
Cuprins:
- Pasul 1: Instalați procesul
- Pasul 2: Focus Stacking
- Pasul 3: Exemplu - Fixarea DOF fără stivuirea focalizării
- Pasul 4: Fixarea DOF cu Focus Stacking
- Pasul 5: Fixarea DOF cu Focus Stacking - Fuziunea de PS Vs Fuziunea manuală
- Pasul 6: Focus Peak / Zebra Luma
- Pasul 7: Focus capcana
- Pasul 8: FPS Override
- Autor John Day [email protected].
- Public 2024-01-30 11:46.
- Modificat ultima dată 2025-01-23 15:04.

Acesta a fost inițial o postare pe blogul meu. Mi-am dat seama că scriu o mulțime de postări de bricolaj care erau potrivite pentru transformarea în instructabile, așa că m-am gândit să reeditez postările aici. Puteți citi postările originale pe blogul meu aici. Instrucțiunea a fost ușor editată pentru a se potrivi mai bine aici. Cu această postare specifică era vorba în principal de caracteristicile pe care le-am găsit utile pe Magic Lantern cu camera mea (un Canon Rebel T3 / 1100D), se întâmplă să se concentreze în principal pe macro fotografie (Focus Stacking în special), de unde și titlul, dar și eu treceți pe scurt câteva alte lucruri (m-am gândit că ar fi păcat să le tăiați). Acestea nu sunt instrucțiuni pas cu pas pentru fiecare caracteristică. Mai degrabă o introducere în ceea ce puteți face (limitat și de ceea ce poate face camera mea) și cum să procedați.
Introducere
Când mi-am luat camera pentru prima dată, știam aproape zero despre fotografie. Auzisem despre felinarul magic, dar mi-era prea frică să rup ceva, așa că nu l-am obținut niciodată și, în cele din urmă, am uitat de el. În ultimul timp, deși am vrut să depășesc limitele camerei mele. A fost spart, știu mai multe despre fotografie și în cele din urmă am obținut câteva accesorii vitale, cum ar fi un trepied și o telecomandă.
Îmi place foarte mult fotografia macro și sunt, de asemenea, interesat să fac mici animații stop motion cu modelele de nave pe care intenționez să le construiesc, așa că am căutat modalități de a crește adâncimea câmpului (creșterea adâncimii câmpului este ceea ce le face să nu arate ca miniaturi). Mi-ar veni ideea de a face mai multe fotografii la focalizări diferite (stivuirea focalizării, deși nu știam că acesta era un lucru real care avea un nume), dar care nu funcționase bine fără un trepied. Acum că aveam un trepied m-am gândit să-l testez din nou. A funcționat mai bine, dar nu a existat nicio modalitate de a-l regla la fel de fiecare dată în felul în care aveam nevoie.
Mintea mea lucra deja în fundal, sugerând tot felul de jigs complexe, când în cele din urmă m-am gândit că probabil ar trebui să fac o căutare pe Google pentru a vedea dacă acest lucru este posibil cu software-ul Canon care vă permite să controlați camera de pe computer. Nu este, dar se pare că au existat și alte programe care ar putea face acest lucru. Ei bine, am mai căutat în jur, pentru că am fost și interesat să aflu dacă există vreo modalitate de a îmbunătăți videoclipul (nu există sau cel puțin nu se observă) și a apărut un felinar magic. Se pare că avea o caracteristică de stivuire a focalizării. De asemenea, a fost mult mai ușor de instalat decât am anticipat.
Pasul 1: Instalați procesul
Mai întâi verificați dacă modelul dvs. este acceptat și ce este acceptat, de exemplu comenzile audio nu sunt acceptate pe ale mele.:(Puteți găsi versiunile ML aici. Asigurați-vă că obțineți unul neefectuat. Dacă construcția de noapte a eșuat pe modelul dvs. ca al meu, faceți clic pe Afișare versiuni mai vechi, apoi derulați în jos și găsiți unul care să nu spună (eșuat). Instrucțiuni despre modul de instalare sunt aici. Citiți avertismentele și verificați dacă firmware-ul dvs. actual este cel corect. Instrucțiunile sunt destul de clare, dacă nu sunt, există o mulțime de videoclipuri care detaliază procesul.
Odată ce l-ați instalat, poate fi un pic glitchy și confuz, dar chiar am crezut că nu ar putea face prea multe despre videoclip în cazul meu, unele dintre celelalte lucruri pe care le poate face sunt incredibil de utile. Este până la punctul în care nu înțeleg de ce Canon nu programează unele dintre aceste lucruri.
Oricum, iată câteva dintre funcțiile mele ML preferate. Puteți găsi documentația despre acestea aici în Ghidul utilizatorului. Am legat fiecare dintre titlurile mele de ale lor pentru a le ușura.
Pasul 2: Focus Stacking
Stivuirea focalizării
Ceea ce căutam în primul rând. Este foarte simplu: vă concentrați, alegeți câte imagini din față și din spate, pașii dintre fiecare imagine și atât. Există, de asemenea, opțiuni mai avansate, cum ar fi setarea la gama de focalizare a rack-ului.
De obicei, 2-3 sunt suficiente pentru a pune în evidență ceva de mărimea unui model mic. De asemenea, dacă nu este evident, deoarece acest lucru funcționează controlând inelul de focalizare al obiectivului, camera trebuie să fie conectată la obiectiv cu AF activat, astfel încât, în orice caz, atunci când nu aveți această conexiune, puteți, de asemenea, să Stiva foto, în cazul meu, am unul dintre acele tuburi ieftine de extensie macro pe care le înșurubați, așa că orice fotografii macro realizate cu acelea trebuie încă să fie focalizate manual. Nu este o problemă prea mare, deși, spre deosebire de situația stop motion, nu trebuie să repet aceeași manevră perfect de fiecare dată, ci doar o imagine pe care încerc să o obțin de obicei. Magic Lantern are și Focus Peak, ceea ce face acest tip de focalizare manuală de zece ori mai ușoară.
Combinând acestea în Photoshop
Din anumite motive Fișier> Automat> Photomerge nu are opțiunea Stack Focus. Se presupune că este echivalentul următoarelor meniuri / acțiuni: Fișier> Scripturi> Încărcare fișiere în stivă, Editare> Auto-Align Layers și Edit> Auto-Blend Layers, dar opțiunea de amestecare nu face cu adevărat diferența. Este ca și cum ar vrea să facă un amestec Panorama, dar nu există nicio modalitate de a schimba acest lucru, așa cum există în meniul Auto-Blend Layers. Trebuie să dezactivați opțiunea de amestecare (altfel veți obține măști de straturi) atunci când importați imaginile cu Photomerge, apoi selectați toate straturile și mergeți la Editare> Auto-Blend Layers manual și alegeți Stack Images în loc de panoramă. De asemenea, verificați Tonurile și culorile fără sudură dacă lumina se schimbă semnificativ între fiecare imagine (ar trebui să încercați să evitați acest lucru), dacă nu, lăsați-o necontrolată.
Acest lucru ar putea fi transformat într-o acțiune probabil. Dacă mă ocup de el, voi încărca acțiunea individuală.
Pasul 3: Exemplu - Fixarea DOF fără stivuirea focalizării



Mai întâi un exemplu fără a utiliza Focus Stacking. Voi folosi un mic autobuz roșu din Londra pe care îl am pentru exemplele mele. Are 8cm lungime. Nu este la o anumită scară, deoarece ar trebui să fie un ascuțitor (nu poate ține bărbieritul, dar cel puțin funcționează, am o cabină telefonică similară pe care nu o puteți folosi pentru că nu puteți obține brici!).
Fixarea DOF fără Focus Stacking
Acum, cu ceva atât de mare și fără fundal, puteți rezolva problema DOF utilizând o deschidere foarte mică (oprire F mare) și o viteză foarte mică a obturatorului pentru a compensa lumina slabă care intră. Deasupra sunt două exemple separate și un zoom în secțiune pentru o comparație mai bună.
Am făcut doar o mică corecție a culorilor, deoarece cea stângă a ieșit ușor mai întunecată (ar fi trebuit să o expun mai mult timp). După cum puteți vedea, există încă o oarecare neclaritate în spatele stânga, dar nu prea mult, iar în dreapta a dispărut complet. Dacă aș fi avut un background, totuși, nu ar fi fost cazul cu fundalul. Deci, dacă aș fi vrut să pun două modele în centrul atenției, acest lucru nu ar fi funcționat (din păcate nu am spațiul pentru a demonstra acest lucru în acest moment).
Pasul 4: Fixarea DOF cu Focus Stacking




Mai întâi câteva detalii ale celor șapte fotografii pe care le-am făcut. Acestea în comparație au fost luate la f / 6.3 (pentru a-mi ușura viața) și 1s. Puteți vedea clar adâncimea câmpului care se schimbă încet.
Pasul 5: Fixarea DOF cu Focus Stacking - Fuziunea de PS Vs Fuziunea manuală


Și aici toate sunt combinate de Photoshop. Acum am ales autobuzul pentru că este un bun exemplu de obiect Photoshop nu este atât de bun la fuzionare.
Veți observa în prima imagine ferestrele și unele dintre cele mai importante momente din față par puțin ciudate. Dacă doriți să arate mai bine, fie trebuie să oferiți Photoshop mai multe date, deci mai multe imagini, imagini mai bune (F-Stop mai mare), fie trebuie să le combinați manual. La această dimensiune, așa cum am spus, puteți doar să măriți F-Stop și cu 2-3 imagini veți fi buni, dar dacă ar fi o floare minusculă, s-ar putea să aveți nevoie de atâtea cât am făcut aici și în funcție de câte secțiuni de focalizare suprapuse (ferestrele) pe care le aveți, chiar mai mult decât dacă doriți să o faceți manual.
Imaginea următoare este combinată manual pentru comparație. Notă: Am spus fuzionat, nu fixat. Modul în care Photoshop creează măștile face foarte confuz încercarea de a remedia îmbinarea pe care o creează. Vă recomand să aliniați straturile din Photomerge, dar să nu le amestecați, apoi să mergeți din spate în față, cu cea din spate fără mască, apoi să adăugați măști, să le setați în negru, să pictați în tot ceea ce este mai mult focalizat și să „ștergeți” / mascând orice nu este. Clătiți și repetați până ajungeți în față. Aveți grijă ca partea din față a obiectului să nu fie întotdeauna în stratul „frontal”. De exemplu, în autobuz, doar colțul se află în stratul frontal, iar partea stângă nu.
De fapt, aș recomanda să nu faceți mai multe fotografii și să încercați să o faceți manual doar pentru a salva acționările obturatorului dacă intenționați să faceți acest lucru mult, mai ales dacă este doar o singură fotografie pe care doriți să o capturați. Uneori s-ar putea să nu reușiți ca subiectul să rămână suficient de liniștit pentru atâtea fotografii (acest lucru poate afecta și cât de mare este un F-Stop la care puteți merge).
Reparația durează doar 10-15 minute, chiar mai puțin cu o tabletă. Scenariul cu o singură imagine este de obicei cazul meu pentru ceva suficient de mic pentru a avea nevoie de atâtea imagini. Orice stop motion pe care îl planific sunt la această scară sau mai mare. În plus, cu stop motion, deoarece fiecare imagine este un cadru, este puțin probabil că oamenii vor observa micile greșeli pe care le face Photoshop, astfel încât nu contează cu adevărat. Fuziunea consecventă va arăta mai bine decât fuziunea inconsistentă manuală.
Pasul 6: Focus Peak / Zebra Luma
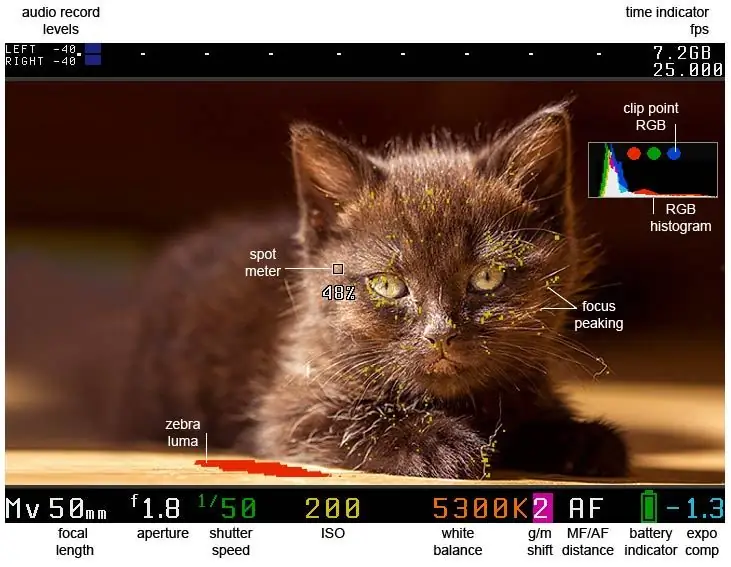
Imagine de Magic Lantern / CC BY-SA
Focus Peak / Zebra Luma
Focus Peak vă permite să vedeți zonele de focalizare de pe ecran ca puncte minuscule colorate, astfel încât să nu trebuie să utilizați zoomul digital pentru a verifica dacă lucrurile sunt în cea mai bună focalizare. Este incredibil de util, în special cu fotografia macro, în care de obicei odihnesc camera în poziții foarte ciudate care fac imposibilă vizualizarea corectă a ecranului. Cu o privire, pot verifica dacă punctele sunt la locul potrivit. Are și o opțiune de a afișa zone supraexpuse cu acele dungi de zebră.
Pasul 7: Focus capcana
Focus Trap
Nu l-am testat cu adevărat, dar se pare că voi folosi ceva foarte mult. Practic, atunci când imaginea se focalizează, ea face o fotografie. Totuși, doar porniți-l, se fixează în momentul în care orice se focalizează, așa că trebuie să schimbați punctul AF. ML pare, de asemenea, să ofere o modalitate de a utiliza modele de focalizare personalizate, dar nu am încercat-o.
Singura mare problemă cu această caracteristică este că se blochează. S-ar putea să fiu doar eu, dar, deși am setat să mențină AF + jumătate de declanșator, jumătate din timp trebuie să mă întorc în meniul ML decât să-l fac să funcționeze din nou.
Pasul 8: FPS Override
FPS Override
Aceasta este caracteristica mea preferată, pentru că nu mă așteptam la utilizarea pe care am găsit-o pentru ea. M-a interesat mai mult să văd cât de mult se poate crește rata de cadre. Se pare că nu prea mult. 35 este greu de remarcat peste cei 30 fps pe care i-ar putea face înainte și nu puteți obține sunet cu FPS Override activat. Dar, făcând opusul, setarea ratei cadrelor într-adevăr scăzută, a rezolvat o altă problemă de lungă durată pe care am avut-o.
Înainte, dacă doream să înregistrez un videoclip, mai întâi trebuia să-l fac în trepte de 30 de minute și, în al doilea rând, îmi consuma bateria și îmi încălzeam camera. În principal, am vrut să înregistrez un interval de timp în care desenez, așa că toate mizeria asta pentru a accelera ulterior filmările și a scăpa 1/8 din cadre. Știam că Magic Lantern poate rezolva limitarea timpului / dimensiunii cu repornirea automată, dar ceea ce nu mi-am dat seama a fost că, stabilind rata cadrelor cu adevărat scăzută, va rezolva totul. Am testat un videoclip afară la umbră la 2 FPS (1 FPS părea să aibă o problemă în care ar dura prea mult să oprești înregistrarea video, nu știu de ce). Camera a durat 3 ore, până la sfârșitul căreia mai rămânea puțin baterie și nu s-a încălzit aproape la fel de mult. Apoi, există bonusul suplimentar că totul este deja accelerat pentru mine când îl redau. Abia trebuie să editez niciun videoclip înainte de al încărca.
În curând o voi încerca pe câteva schițe, verificați blogul meu dacă sunteți interesat..
Recomandat:
Lanternă flexibilă: o lanternă cu celule de monede fără lipire: 3 pași (cu imagini)
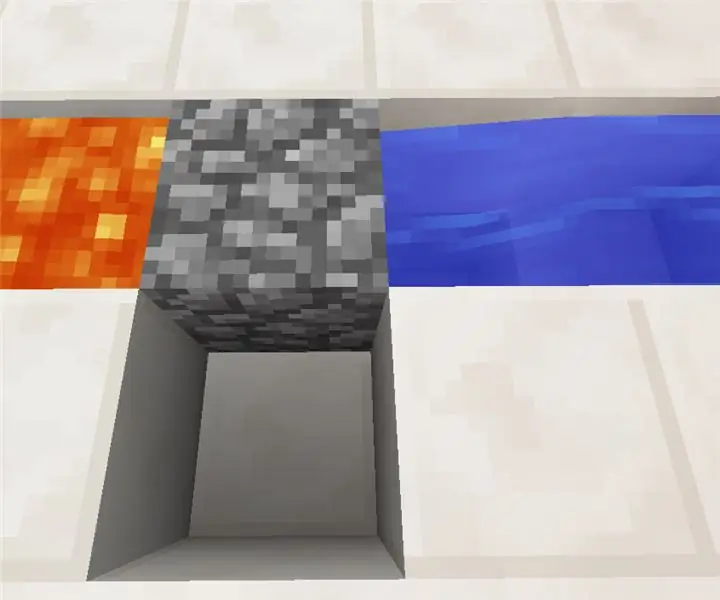
Lanternă flexibilă: o lanternă LED fără celule de monedă: Scopul meu pentru acest proiect a fost să creez o lanternă LED simplă cu baterie, cu piese minime și fără a fi necesară lipirea. Puteți imprima piesele în câteva ore și asambla în aproximativ 10 minute, ceea ce o face grozavă pentru un (supravegheat de un adult) la pupa
Lanterna magică: 6 pași

Lanterna magică: Christiaan Huygens, pionierul proiectoarelor, a dezvoltat lanterna magică, care folosea o oglindă concavă pentru a reflecta și a direcționa cât mai multă lumină a lămpii printr-o mică foaie de sticlă pe care era imaginea de proiectat. făcut
Lanternă pentru lanternă cu lumină roșie de înaltă putere 660nm pentru durere: 7 pași

Lanternă de lanternă pentru terapie cu lumină roșie de 660 nm pentru durere: Puteți face o lanternă de lanternă pentru terapie cu lumină roșie de 660 nm pentru doar 80 USD? Unele companii vor spune că au un sos special sau un dispozitiv de mare putere, dar chiar și ele își fuzionează numerele pentru a le face să pară impresionante. Un d
Actualizare baterie lanternă / lanternă veche: 5 pași (cu imagini)

Actualizare baterie lanternă veche / lanternă: - = Ideea = -Această lanternă veche Uniross folosește o singură baterie plumb-acid de 4 V. De ce nu o înlocuiți cu o baterie Li-Ion, are o tensiune similară. Este mai mică, mai ușoară și are o capacitate mai mare. Torța are 3 moduri: - comutator alternativ între - 20 de LED-uri
Sursă de lumină pentru fotografie macro utilizând lumini cu catod rece: 9 pași (cu imagini)

Sursă de lumină pentru fotografie macro utilizând lumini cu catod rece: Când fotografiați folosind un cort de lumină, o sursă de lumină de intensitate redusă este destul de utilă. CCFL (lumina fluorescentă cu catod rece) găsit pe ecranele LCD este perfect în acest scop. CCFL și panourile de împrăștiere a luminii asociate pot fi găsite în lapto rupt
