
Cuprins:
- Autor John Day [email protected].
- Public 2024-01-30 11:46.
- Modificat ultima dată 2025-01-23 15:04.


Acest instructiv este cam lung și implicat. Există mai multe proiecte realizate într-unul pentru a-mi oferi un laborator portabil de testare a rețelei, permițându-mi să diagnostichez problemele de rețea, să pachetul de rechini din rețelele cu fir și wireless, să testez cablurile de patch-uri și să ajut maparea porturilor de perete la panourile de patch-uri.
Proiectul folosește o combinație de Raspberry Pi și Arduino. Este probabil că totul s-ar fi putut face cu Pi, dar sunt destul de nou în acest sens și fiecare dintre adăugirile pe care le-am făcut a fost o luptă pentru a lucra, astfel încât gândul de a face o anexă completă a altor 2 proiecte a fost prea mult de suportat.
Sper că veți găsi utile toate (sau secțiunile) acestui instructiv, deoarece cred că îmi va ușura porțiunea din rețea.
Pasul 1: Veți avea nevoie




Hardware:
- Raspberry Pi 2 (acest lucru este important deoarece sistemul de operare nu va rula pe Pi 3) Radionics
- Un ecran, am optat pentru un ecran tactil Amazon de 5"
- O tastatură și un mouse, din nou am optat pentru Rii mini X1Amazon
- Un Amazon Arduino Uno
- Un mic comutator de rețea, l-am avut pe biroul meu Amazon
- 4 RJ45 Keystones Radionics
- Bănci de alimentare USB (opțional dacă doriți să fiți portabil)
- Unele cabluri CAT5
- Conducător de patch-uri de rețea
- Card MicroSD (cel puțin 4 GB)
- Cutie de montare (am folosit-o pe aceasta)
Software:
- Win32DiskImager Aici
- Sistemul de operare NetPi aici
- Arduino IDE Aici
Instrumente
- Snips
- Instrument de sertizare RJ45
- Ciocan de lipit
- Instrument de tăiere (cum ar fi Dremel)
- Instrumentul Punch Down
- Șurubelnițe
- Unelte manuale de bază
- Hot Melt Glue Gun (opțional)
Pasul 2: Raspberry Pi Network Analyzer




Nu pot să cred credit pentru acest sistem de operare, am dat peste un proiect aici când căutam o modalitate de a efectua unele analize de rețea cu un dispozitiv portabil. Cercetasem dispozitive disponibile în comerț și chiar și cele ieftine erau de peste 1000 de euro.
Pagina web a fost scrisă în măsura în care pot face în 2015. Au existat 2 versiuni ale sistemului de operare, una pentru Pi B și cealaltă pentru Pi 2. Am ales Pi 2 deoarece mai întâi sunt mai ușor de obținut și, în al doilea rând, sunt o specificație puțin mai mare. Există o notă că utilizarea sistemului de operare întrerupe funcționalitatea tactilă a ecranului, dar o voi aborda mai târziu.
După cum am spus, sunt nou în Raspberry Pi, așa că unele dintre acestea pot fi intuitive pentru unii dintre voi, dar vă voi ghida prin ceea ce am făcut pentru ca lucrurile să funcționeze.
Partea principală este să urmați ghidul de construcție de pe pagină, să descărcați imaginea și software-ul de montare. Montați imaginea pe cardul SD folosind computerul. Urmați instrucțiunile de instalare pentru ecranul dvs. sau nu va rula și / sau nu va avea rezoluția corectă. Asamblați piesele și alimentați-le.
Prima eroare care mi-a fost prezentată a fost că la pornire sistemul sa oprit din cauza unei probleme fără LEDpin setat pentru iluminarea din spate.
Aceasta a fost o eroare recurentă și, după câteva săpături, am găsit un forum care mi-a oferit informația că biblioteca fbtft nu are funcție de iluminare din spate
Acest lucru este accesat accesând linia de comandă (CLI) faceți acest lucru apăsând ctrl + alt + F2
Numele de utilizator implicit este: pi
Parolă: zmeură
Introduceți comanda sudo nano / etc / modules
și navigați la linia care citește:
flexfb lățime = 320 înălțime = 480 regwidth = 16
după regwidth = 16 introduceți cuvântul nobacklight
apăsați ctrl + x
apăsați y
apasa Enter
apoi tastați: sudo reboot
aceasta va reporni Pi și puteți porni pe sistemul de operare.
Ecranul se va lansa pe un monitor extern, dar nu l-am putut executa pe sistemul de operare de pe ecranul LCD
A trebuit să modific setările HDMI pentru a face acest lucru, reveniți la CLI și introduceți:
sudo nano /usr/share/X11/xorg.conf.d/99-fbturbo.conf
și schimbați opțiunea / dev / fb1 la / dev / fb0
ctrl + x
apăsați y
apăsați Enter și reporniți
Acum ar trebui să fii în sistemul de operare.
Avertismentul de pe pagina de dezvoltare spunea că ecranul tactil nu va funcționa, dar după instalarea cablajului și a bibliotecilor BCM corecte (consultați documentația cu ecranul dvs.) toate au funcționat bine. Rezoluția a fost puțin oprită, deși existau margini negre mari de ambele părți.
După câteva săpături, am găsit o linie folosind
sudo nano /boot/config.txt
comentează secțiunile framebuffer adăugând un # la începutul fiecărei linii.
Acum salvați și reporniți și suntem bine să plecăm.
Dar nu, mi-am dat seama că, dacă porniți și nu sunteți conectat la o rețea cu DHCP, Pi va sta pe ecranul de pornire pentru totdeauna.
Remediere ușoară, tastați
sudo nano /etc/dhcp/dhclient.conf
Decomentați expirarea DHCP, salvați și reporniți.
După expirarea expirării fără răspuns DHCP (am scurtat-o pe a mea la 30 de secunde), Pi va porni pe sistemul de operare.
Acum putem face toate analizele minunate ale rețelei, cum ar fi wireshark, lldp, scanări de rețea pentru porturi deschise etc. Dacă ați adăugat dongle Wifi, puteți face acest lucru și în rețeaua dvs. wireless.
Pasul 3: Montați NetPi




Deoarece NetPi este acum activat cu ecran tactil, am vrut să îl montez în capacul cutiei, păstrând ecranul disponibil.
Nu mi-am dorit ecranul tactil de lux aproape de instrumentul de tăiere, așa că l-am înfipt în fotocopiator și am făcut o copie 100%.
M-am jucat cu plasarea ecranului și, atunci când am stabilit, l-am lipit de interiorul capacului cu niște bandă.
Am urmat apoi marginile cu discul de tăiere de pe Dremel și am forat găurile de montare în locațiile corecte.
Am eliminat secțiunea tăiată și am introdus ecranul. Marginea era puțin neuniformă, așa că am făcut o mică ramă cu niște benzi negre. M-am alimentat pentru a mă asigura că totul este în regulă.
Pasul 4: Faceți câteva conexiuni


După cum am menționat în introducere, am vrut ca acesta să fie un instrument de rețea multifuncțional, prin urmare aveam nevoie de câteva puncte de conectare.
Am decis că conectorii de port de perete (trapă) vor fi cei mai buni.
Am marcat schița a 4 dintre ele
- Conexiune pentru NetPi
- Partea principală a testerului de cablu patch
- Partea sclavă a testerului de cablu patch
- Instrument de cartografiere a panoului patch-uri
Am lipit niște bandă de mascare pentru a ușura marcarea și apoi am decupat-o cu Dremel, era nevoie de o pansament, dar marginile porturilor se depășesc, astfel încât să fie acoperite.
Peretele cutiei era puțin mai subțire decât placa de perete, astfel încât potrivirea a fost puțin neglijentă, voi aborda acest lucru într-un pas ulterior.
Am început prin a face un mini patch de la primul port la Pi, acesta urmând codurile de culoare pin de la ambele capete ale:
- Portocaliu / alb
- portocale
- Verde / alb
- Albastru
- Albastru alb
- Verde
- Maro.alb
- Maro
Cu aceasta am obținut conectivitatea conexiunii de rețea acum interioare pe NetPi la exteriorul cutiei.
Pasul 5: Tester de cablu




Pentru testerul de cablu, aș fi putut scrie ceva pentru Pi, dar nu sunt prea confortabil cu programarea.
Acest lucru este foarte ușor de făcut cu Arduino și am avut unul de rezervă pe birou.
Am configurat o buclă care iese din fiecare dintre cele 8 ieșiri desemnate cu pini digitali.
Acest lucru se duce la un pin de pe priză, acesta trece apoi prin cablul care urmează să fie testat, în cealaltă priză și se gândește un LED conectat la fiecare pin. Știu că ar trebui să existe un rezistor cu fiecare LED, dar funcționează și sunt leneș.
Am folosit un cod simplu pentru a crea o matrice, o buclă indexează prin matrice și pornește pinii în ordine. Dacă LED-ul se aprinde pentru a avea un cablu drept, dacă unul îți lipsește, ai un deschis, dacă mai mult de unul se aprinde simultan ai un scurtcircuit și dacă primești comanda 3, 6, 1, 7, 8, 2, 4, 5 atunci ai un crossover.
Am adăugat și un pin care pulsează continuu la pinul 13, acesta este pentru portmapper.
Codul este atașat.
Am uitat să fac o fotografie cu montarea panoului LED, dar practic am făcut găuri la intervale regulate și am introdus LED-urile. Am ținut totul la loc cu lipici fierbinte.
Pasul 6: Port Mapper




Portmapper-ul este destul de simplu, se bazează pe un produs pe care l-am văzut într-un videoclip de pe YouTube cu mult timp în urmă și, din anumite motive, nu îl mai găsesc.
Oricum, principiul este simplu. Aveți o serie de porturi de perete conectate înapoi la un panou de patch-uri, dar acestea nu sunt marcate, astfel încât să nu aveți o hartă sau porturi de perete pentru a patch-uri de porturi. Există o mulțime de moduri plictisitoare de a rezolva acest lucru.
Puteți urmări, atașa dispozitive sau testere de cablu, dar toate acestea sunt încercări și erori.
Cu această metodă, o pereche de nuclee din cablu este alimentată cu 5V prin intermediul Arduino, acesta a fost pinul intermitent13 de la ultimul pas.
Cablul transportă alimentarea înapoi la panoul de patch-uri, apoi aveți nevoie de un conector RJ45 cu un LED atașat peste pinii alimentați pentru a clipi când este comandat. Am folosit pinii 4 și 5 și acest lucru NU TREBUIE NICIODATĂ într-o rețea live, deoarece ați putea deteriora echipamentele de rețea dacă vă conectați la un port greșit.
Oricum, vedeți videoclipul pentru testul portului local.
Am făcut un număr mic de mufe de semnal, dar fac o grămadă pe măsură ce le vei pierde și le vei sparge pe măsură ce mergi.
Pasul 7: lipiți totul și adăugați puterea




Am lipit Arduino cu lipici fierbinte, aceasta va fi casa lui pentru totdeauna acum!
Am folosit un hub USB ieftin ca șină de alimentare, caramida USB este conectată la unul dintre porturi și de acolo este distribuită la toate porturile de ieșire, la fel ca o priză de rețea.
Toate au fost testate la pornire.
Am adăugat, de asemenea, niște adeziv fierbinte în jurul acestor chei libere RJ45.
Pasul 8: Adăugați și mai multă conectivitate




Ce laborator de rețea ar fi complet fără multe porturi de rețea?
Acesta este un comutator vechi necontrolat cu 8 porturi pe care l-am avut pe bancă, este la îndemână pentru conectări și teste, așa că m-am gândit să îl iau cu mine.
Ceea ce a fost cu adevărat la îndemână a fost că rulează pe 5V @ 1A, exact ceea ce am de rezervă de la cărămizile mele USB!
Am tăiat capătul unui cablu de alimentare USB și am adăugat conectorul pe care îl vedeți (a venit de la un coleg care a cumpărat o grămadă de pe AliExpress).
A alimentat un farmec.
Apoi am observat că se potrivește chiar în mânerul cutiei! Primă.
Am îndepărtat carcasa și capacul a fost bine îndepărtat de interior, așa că am introdus 2 șuruburi autofiletante în mâner și am reconectat baza, aceasta va fi întotdeauna alimentată cu o cărămidă electrică externă.
Pasul 9: Finalizat și testat




Odată terminat, a fost loc să păstreze 2 dintre coșurile de depozitare. Acest lucru a lăsat loc pentru cărămizile de alimentare (am 2, dar pot obține mai multe), niște conectori RJ45 de rezervă, mufele de testare, tastatura de la distanță și un cablu patch de rezervă.
Așa cum se întâmplă în ziua în care am terminat, am convertit un depozit la un birou la locul de muncă și am vrut să confirmăm punctele de conexiune la rețea înainte de a continua, a se vedea videoclipul pentru rezultat.
All-in este o piesă de echipament de testare foarte utilă pe care să o am în duba mea. Am o serie imensă de rețele pe care le îngrijesc și asta înseamnă că pot efectua multe dintre testele mele cu o piesă foarte mică de kit care, în toate, costă mai puțin de E200!
Recomandat:
Laboratorul de kit ELEGOO sau Cum să-mi ușurez viața de dezvoltator: 5 pași (cu imagini)

Laboratorul de kit ELEGOO sau Cum să-mi fac viața mai ușoară ca dezvoltator: Obiectivele proiectului Mulți dintre noi avem probleme cu macheta în jurul controlerelor UNO. Adesea cablarea componentelor devine dificilă cu multe componente. Pe de altă parte, programarea sub Arduino poate fi complexă și poate necesita multe
Laboratorul de întreruperi (lucru în curs): 3 pași
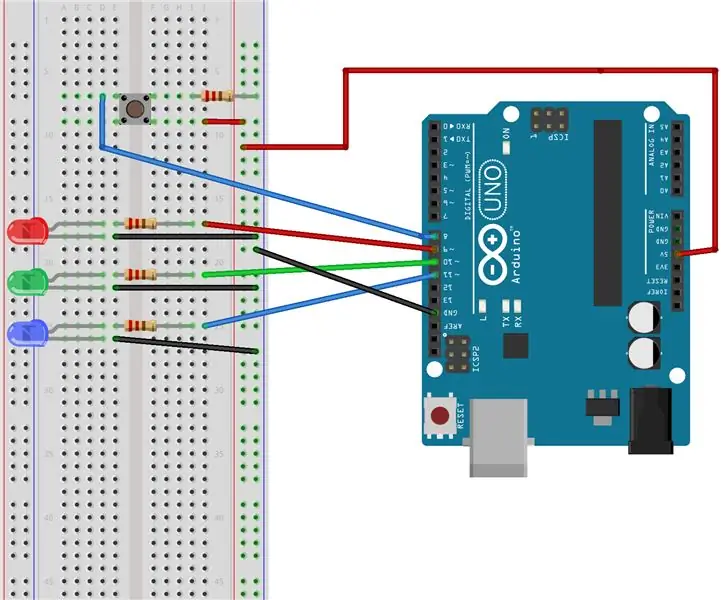
Laboratorul de întreruperi (Work in Progress): Scopul acestui laborator este de a rula un program Arduino folosind Interrupturi. Acest laborator nu funcționează complet corect din cauza problemelor de codificare
Laboratorul mobil multifuncțional Raspberry Pi: 5 pași

Laboratorul mobil multifuncțional Raspberry Pi: folosesc anual câteva proiecte raspberry pi, pe care trebuie să le împachetez într-o cutie sau pungi pentru a le transporta la locația în care voi folosi proiectul. Inițial plănuisem să construiesc ceva (ca o valiză) pentru fiecare proiect
Alarmă Arduino - Laboratorul 5: 4 pași
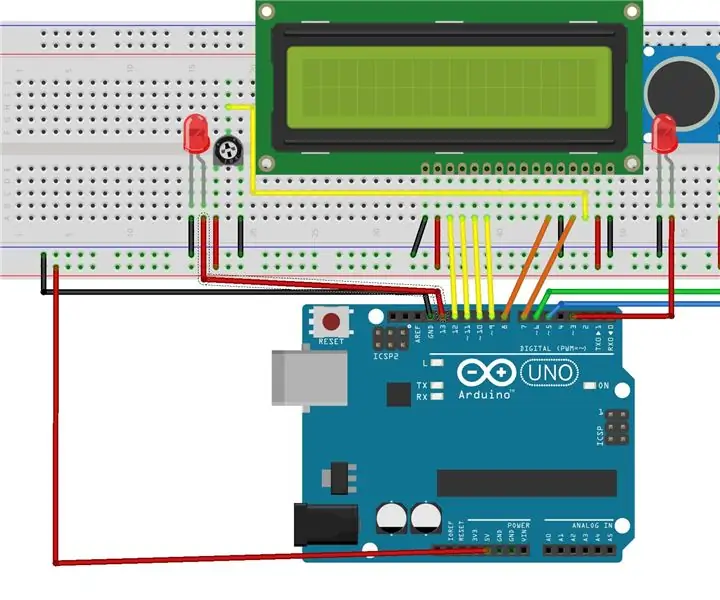
Alarmă Arduino - Laboratorul 5: Prezentare generală: Instrucțiuni despre crearea unei alarme utilizând un senzor cu ultrasunete pe un Arduino UNOUses: Senzor cu ultrasunete, LED (2), ecran LCD, potențiometru, Arduino UNO, panou și fire NOTĂ: utilizează bibliotecile NewPing și LiquidCrystal
Laboratorul 4 - Millis: 4 pași
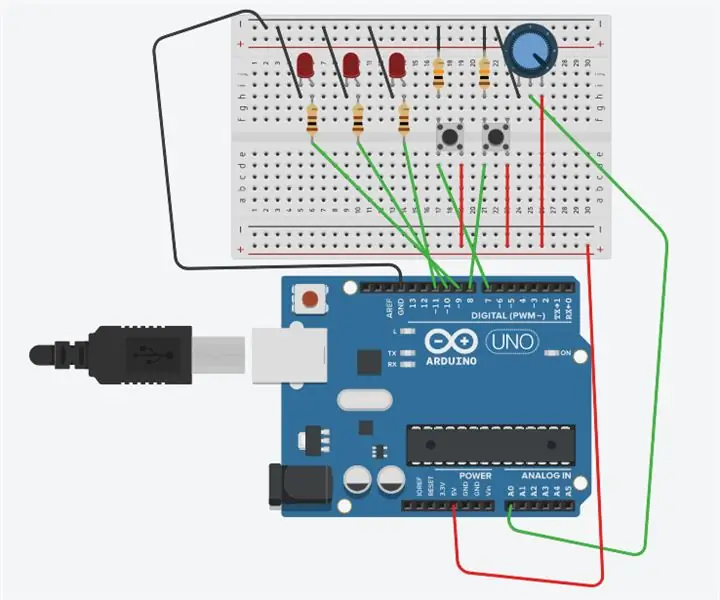
Laboratorul 4 - Millis: Acesta este un proces pas cu pas cu privire la modul de configurare a unei serii de LED-uri intermitente care clipesc la intervale diferite cu un potențiometru care controlează luminozitatea și două butoane, primul dintre care mărește intervalele de clipire ale LED-urilor până la un maxim o
