
Cuprins:
2025 Autor: John Day | [email protected]. Modificat ultima dată: 2025-01-23 15:04
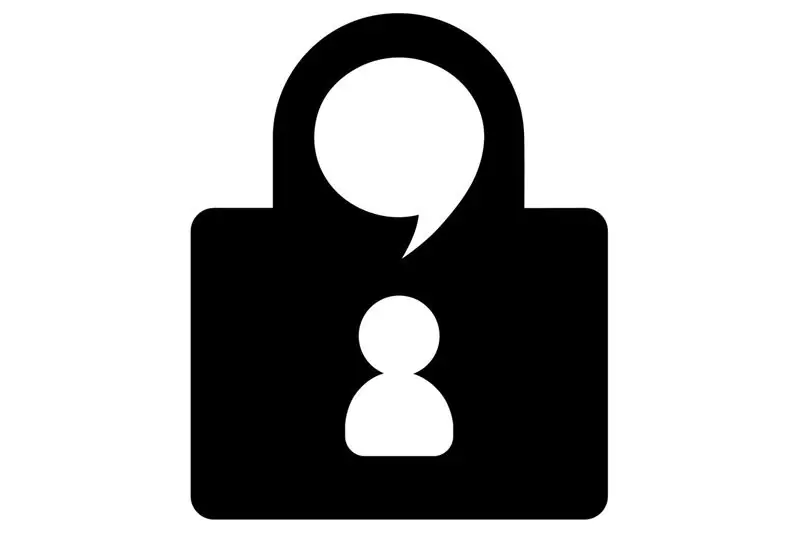
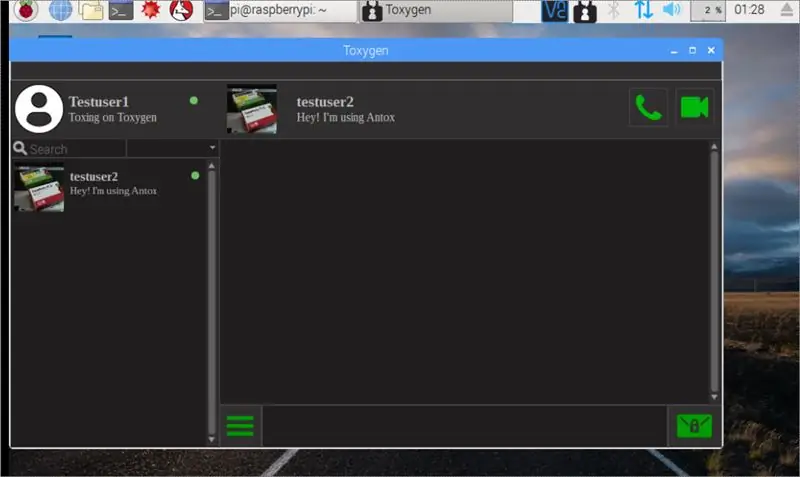
În acest instructable veți afla cum să instalați și să utilizați Toxygen pe Raspberry pi 3. Dar mai întâi să vorbim despre Tox.
Tox este un mod criptat de a vorbi și, potrivit site-ului său web „Un nou tip de mesagerie instantanee. Fie că este vorba de corporații sau de guverne, supravegherea digitală este astăzi răspândită. Tox este un software ușor de utilizat care vă conectează cu prietenii și familia fără nimeni altcineva. ascultând. În timp ce alte servicii de mare renume necesită să plătiți pentru funcții, Tox este complet gratuit și vine fără publicitate - pentru totdeauna."
tox.chat/
Pentru a utiliza Tox aveți nevoie de un client și în acest scop vom instala și utiliza Toxygen: Toxygen este un client Tox multiplataforma scris în Python3 pur, cu o mulțime de caracteristici unice, cum ar fi plugin-uri și transferuri de fișiere offline false.
github.com/toxygen-project/toxygen
problema este că nu există nici un wiki pentru instalarea pe raspberry pi, de aceea am făcut acest lucru instructiv.
Cea mai mare parte a acestui instructable se bazează pe comenzi de terminal, deci permiteți să continuați și să începeți să tastați unele comenzi.
Pasul 1: Hardware de care avem nevoie

Înainte de terminal trebuie să configurăm hardware-ul. Noi vom avea nevoie:
1. A Raspberry pi 3
2. Un card SD. Este recomandat să folosiți un card de 16 GB. Dacă finalizați cu succes instalarea, spațiul folosit va fi de aproximativ 6 GB și am observat că într-un card de 16 GB instalarea a mers mai repede decât un card de 8 GB.
3. O imagine proaspătă a Raspbian Stretch cu desktop de la
Doar puneți imaginea în puterea cardului SD pe Raspberry pi și treceți la o actualizare și actualizare cu comenzile:
sudo apt-get update și apoi sudo apt-get upgrade. Când actualizarea este terminată, reporniți sudo și treceți la pasul următor.
Pasul 2: Pași de instalare
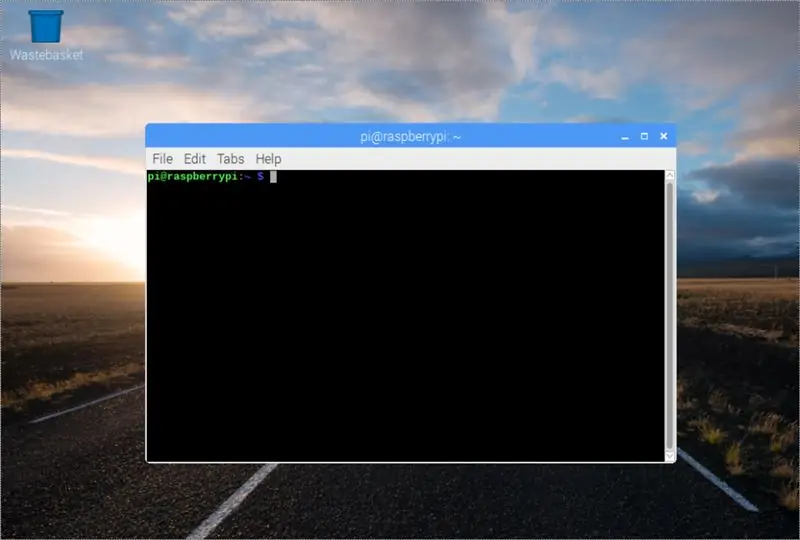
Pașii de bază sunt:
1. Instalați PortAudio cu comanda: sudo apt-get install portaudio19-dev
2. Instalați PyQt5 cu comanda: sudo apt-get install python3-pyqt5
3. Instalați OpenCV pasul 3
4. Instalați toxcore cu suport toxav în sistemul dvs. pasul 4
5. Instalați toxygen: sudo pip3 instalați toxygen
6. Rulați oxigen într-un terminal
Pasul 3: Instalați OpenCV
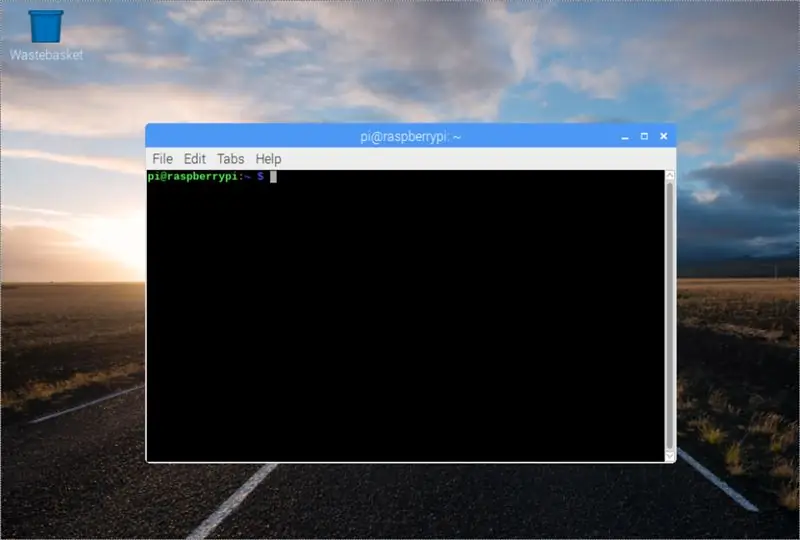
Deschideți un terminal și începeți să tastați:
1. sudo apt-get install build-essential cmake pkg-config
2. sudo apt-get install libjpeg-dev libtiff5-dev libjasper-dev libpng12-dev
3. sudo apt-get install libgtk2.0-dev libgstreamer0.10-0-dbg libgstreamer0.10-0 libgstreamer0.10-dev libv4l-0 libv4l-dev
4. sudo apt-get install libavcodec-dev libavformat-dev libswscale-dev libv4l-dev libxvidcore-dev libx264-dev
5. sudo apt-get install libatlas-base-dev gfortran python-numpy python-scipy python-matplotlib default-jdk ant libgtkglext1-dev v4l-utils
6. sudo apt-get install python3-dev
7. sudo pip3 instalează numpy
Acum vom descărca OpenCV 3.3.0 și îl vom despacheta:
1. wget -O opencv.zip
2. dezarhivați opencv.zip
De asemenea, avem nevoie de Bibliotecile Contrib:
1. wget -O opencv_contrib.zip
2. dezarhivați opencv_contrib.zip
Să începem să construim:
1. cd opencv-3.3.0
2. mkdir build
3. cd build
4. cmake -D CMAKE_BUILD_TYPE = RELEASE
-D CMAKE_INSTALL_PREFIX = / usr / local
-D INSTALL_C_EXAMPLES = OFF
-D INSTALL_PYTHON_EXAMPLES = ACTIVAT
-D OPENCV_EXTRA_MODULES_PATH = ~ / opencv_contrib-3.3.0 / modules
-D BUILD_EXAMPLES = ACTIVAT
-D ENABLE_NEON = ACTIVAT..
câte o comandă pe rând
Să continuăm cu următoarele:
1. sudo make -j4
2. sudo make install
3. sudo ldconfig
4. sudo nano /etc/ld.so.conf.d/opencv.conf - fișierul txt va fi gol, așa că permiteți adăugarea următoarei linii, / usr / local / lib save and exit.
5. sudo ldconfig
6. sudo nano /etc/bash.bashrc. Acest fișier text va fi plin de cod, așa că mergeți în jos cu butonul pagedown și adăugați următoarele rânduri la sfârșitul fișierului:
PKG_CONFIG_PATH = $ PKG_CONFIG_PATH: / usr / local / lib / pkgconfig export PKG_CONFIG_PATH
salvează și ieși
Reporniți Raspberry pi cu comanda sudo reboot
Pasul 4: Instalați Toxcore
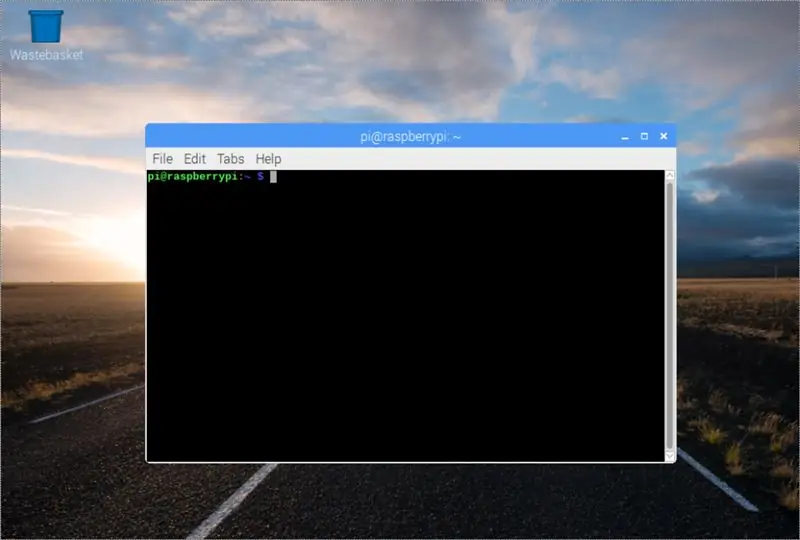
Înainte de a instala toxcore avem nevoie de 2 lucruri: a. libtoxav și b. libsodiu. Dar mai întâi permiteți instalarea unor biblioteci.
1. sudo apt-get install build-essential libtool autotools-dev automake checkinstall check git yasm
- Pentru suport A / V, instalați și dependențele listate în secțiunea libtoxav. Rețineți că trebuie să instalați aceste dependențe înainte de a compila toxcore.
1. sudo apt-get install libopus-dev libvpx-dev pkg-config
- Să continuăm cu instalarea libsodium:
1. clona git
2. cd libsodiu
3. etichete de verificare git / 1.0.3
4../autogen.sh
5../configure && face check
6. sudo checkinstall --install --pkgname libsodium --pkgversion 1.0.0 --nodoc
7. sudo ldconfig
8. cd..
- Ok, aproape am terminat. Acum vom compila toxcore la nivel de sistem:
1. git clone
2. cd toxcore
3. autoreconf -i
4../configure && make
5. sudo make install
Pasul 5: Porniți Toxygen - Setup
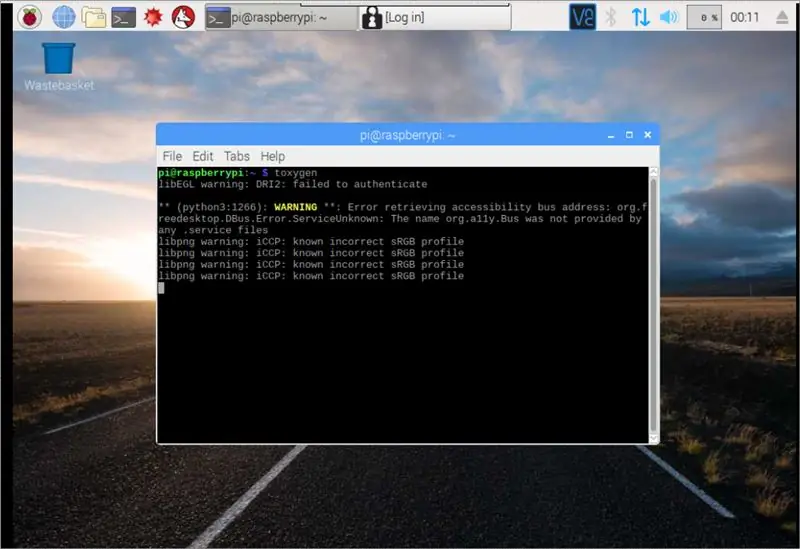
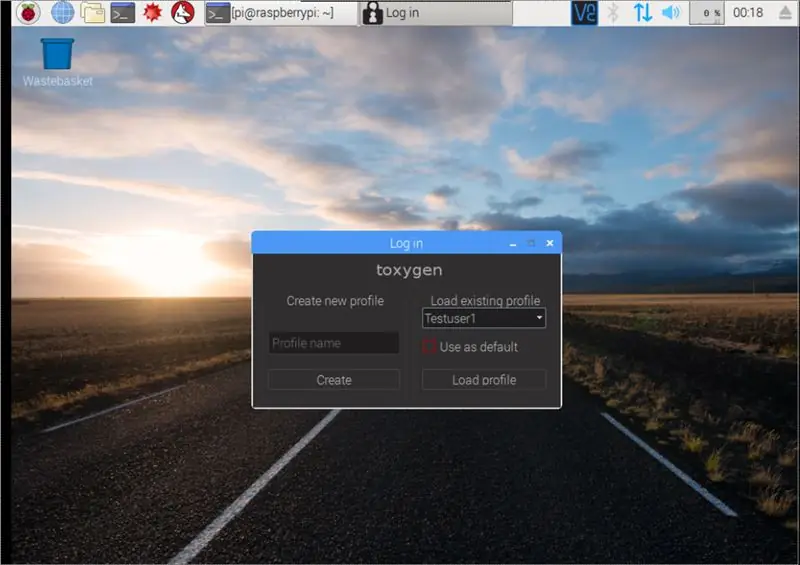
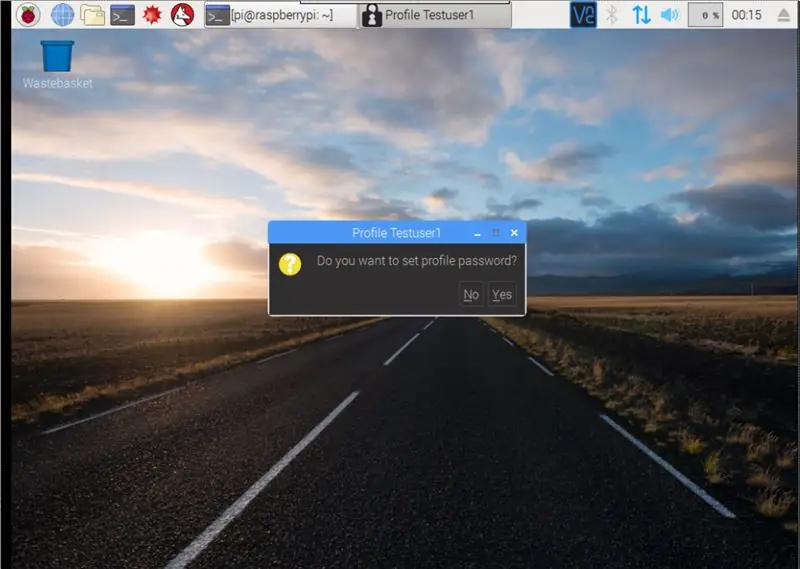
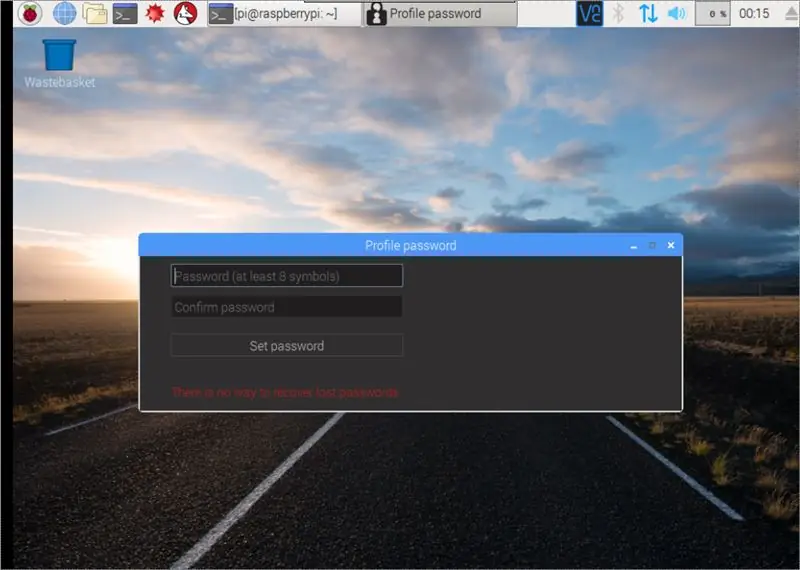
Pentru a începe toxygen trebuie să deschidem un terminal și să tastăm: toxygen
- Pentru prima dată trebuie să creăm un profil nou. Deci, faceți clic pe Nume profil și introduceți numele pe care doriți să-l afișeze în chat, faceți clic pe Creați și continuați cu parola.
- Creați o parolă puternică pentru profilul dvs. și amintiți-vă că nu există nicio modalitate de a o recupera. Dacă ați uitat parola, trebuie să creați un profil nou.
- Apoi veți fi întrebat dacă doriți să salvați profilul pe care tocmai l-ați creat în folderul implicit. Faceți clic pe orice doriți și până la clicul următor va apărea ecranul principal.
- Făcând clic pe numele profilului pe care tocmai l-ați setat, va apărea ecranul cu setările profilului, unde puteți seta diverse lucruri, cum ar fi avatarul, să vă copiați id-ul de toxină sau să exportați id-ul etc.
De asemenea, puteți utiliza Tox pe Android instalând aplicația Antox din magazinul de aplicații.
Și asta este tot ce poți vorbi în siguranță cu toți prietenii tăi.
Recomandat:
DISTRIBUITOR AUTOMAT DE ALIMENTE PENTRU ANIMALE PENTRU ANIMALE PENTRU ANIMALE: 9 pași

DISTRIBUITOR AUTOMAT DE ALIMENTE PENTRU ANIMALE: Ai simțit vreodată că ai pierdut prea mult timp hrănindu-ți animalul? A trebuit vreodată să suni pe cineva să-ți hrănească animalele de companie în timp ce erai în vacanță? Am încercat să rezolv aceste două probleme cu proiectul meu actual de școală: Petfeed
Lumina reactivă pentru muzică -- Cum să faci lumină reactivă pentru muzică super simplă pentru a face desktop-ul grozav .: 5 pași (cu imagini)

Muzică lumină reactivă || Cum să facem muzică super simplă lumină reactivă pentru a face desktopul grozav. basul care este de fapt semnal audio de joasă frecvență. Este foarte simplu de construit. Vom
Telecomandă pentru copii mici pentru video player pentru PC: 6 pași

Telecomandă video pentru copii mici pentru player video PC: Construiesc o telecomandă care se conectează la un computer cu USB. Telecomanda mare permite copilului meu să aleagă și să redea videoclipuri pe un computer vechi. Acesta este un proiect relativ simplu. Componenta de bază este fie o tastatură USB, fie o tastatură USB fără fir. Apoi
Instrucțiuni pentru realizarea unui atașament de legătură cu patru bare pentru suportul pentru picioare montat în centru: 9 pași (cu imagini)

Instrucțiuni pentru realizarea unui atașament de legătură cu patru bare pentru suportul pentru picioare montat în centru: scaunele cu roți cu putere medie (PWC) au devenit mai populare în ultimii ani. Cu toate acestea, datorită amplasării roților din față, suporturile tradiționale montate lateral au fost înlocuite cu un singur suport pentru picioare montat central. Din păcate, center-mou
Suport pentru hârtie pentru laptop, cel mai ieftin suport pentru laptop posibil: 4 pași

Suport pentru hârtie pentru laptop, cel mai ieftin suport pentru laptop posibil: se întâmplă să iubesc cutremurul 3 și mă îngrijorez cu privire la durabilitatea MacBook-ului meu. Nu am niciodată ideea de a cumpăra aceste suporturi pentru laptop cu ventilatoare, deoarece MacBook-urile nu au deloc găuri în partea de jos. Mă gândeam că acele jumătăți de bile ar putea să-mi îndoaie laptopul c
