
Cuprins:
- Pasul 1: obțineți cheia API
- Pasul 2: Strângeți-vă hardware-ul
- Pasul 3: lipiți LCD-ul împreună
- Pasul 4: Descărcați NOOBS pentru Raspberry Pi
- Pasul 5: Noțiuni introductive despre Picamera
- Pasul 6: Localizați portul camerei și conectați camera
- Pasul 7: Deschideți instrumentul de configurare Raspberry Pi din meniul principal
- Pasul 8: asigurați-vă că software-ul camerei este activat
- Pasul 9: Previzualizare cameră
- Pasul 10: imagini statice
- Pasul 11: Camera dvs. funcționează
- Pasul 12: Luați kitul LCD asamblat și testați
- Pasul 13: Obțineți codul pentru al instala pe dispozitivul dvs. auto-realizat
- Pasul 14: Faceți o fotografie
- Pasul 15: Gata
- Autor John Day [email protected].
- Public 2024-01-30 11:46.
- Modificat ultima dată 2025-01-23 15:04.

Serviciile cognitive care pot recunoaște emoțiile, fețele oamenilor sau obiectele simple sunt în prezent încă într-un stadiu incipient de dezvoltare, dar odată cu învățarea automată, această tehnologie se dezvoltă din ce în ce mai mult. Ne putem aștepta să vedem mai mult din această magie în viitor.
Pentru un proiect al TU Delft pentru TfCD, am decis să folosim serviciile cognitive vizuale furnizate de Microsoft pentru a demonstra cum să efectuăm o analiză de recunoaștere a vederii pe fotografii. (Vezi videoclipul).
NOTĂ!
Electronica și codul funcționează corect, dar conexiunea la internet la TU Delft a fost dezactivată, deci nu avem un videoclip adecvat. Vom încărca unul corect mai târziu! Multumesc pentru intelegere!
Pasul 1: obțineți cheia API

Mai întâi, accesați site-ul de servicii cognitive Azure și obțineți cheia API Computer Vision de pe site-ul Microsoft. Link-ul este jos:
EXTRA: Dacă doriți să încercați API-ul pentru a vă distra puțin, obțineți cheia pentru Recunoașterea feței și Recunoașterea emoțiilor. Descărcați Visual Studios (versiunea comunității este bună) și descărcați și codul de pe github pentru a-l pune în Visual Studios.
Studiouri vizuale:
Github:
Pasul 2: Strângeți-vă hardware-ul

Începeți cu modulul de cameră Raspberry Pi, folosind Python și picamera. Vei face fotografii statice, vei înregistra videoclipuri și vei aplica efecte de imagine. Pentru început, veți avea nevoie de:
- Raspberry Pi, Camera Camera V2, 8MP
- Raspberry Pi 3, model B, 1 GB RAM pentru codare
- Adafruit 16x2 caractere LCD
- Mouse-ul pentru a vă conecta la Raspberry Pi
- Tastatură pentru conectare la Raspberry Pi
- Monitorizați pentru a vă conecta la Raspberry Pi
- Cablu Ethernet pentru a conecta Raspberry Pi la web
- Laptop pentru intrare
- Set de lipit pentru a lipi LCD-ul
Pasul 3: lipiți LCD-ul împreună

Utilizați site-ul Adafruit pentru a lipi corect ecranul LCD. Link-ul este jos:
learn.adafruit.com/adafruit-16x2-character…
Pasul 4: Descărcați NOOBS pentru Raspberry Pi

Descărcați Raspbian pentru a vă rula Raspberry Pi!
www.raspberrypi.org/downloads/noobs/
Vedeți Raspberry Pi ca pe un computer mic. Are nevoie de un monitor, mouse, tastatură și internet. Conectați-le la Raspberry Pi.
Pasul 5: Noțiuni introductive despre Picamera
Modulul camerei este un accesoriu excelent pentru Raspberry Pi, permițând utilizatorilor să facă poze statice și să înregistreze videoclipuri în format Full HD. În primul rând, cu Pi oprit, va trebui să conectați modulul camerei la portul camerei Raspberry Pi, apoi să porniți Pi și să vă asigurați că software-ul este activat. Urmați imaginile pentru pașii următori!
Pasul 6: Localizați portul camerei și conectați camera

Pasul 7: Deschideți instrumentul de configurare Raspberry Pi din meniul principal

Pasul 8: asigurați-vă că software-ul camerei este activat

Pasul 9: Previzualizare cameră

Acum camera dvs. este conectată și software-ul este activat, puteți începe încercând previzualizarea camerei.
- Deschideți Python 3 din meniul principal
- Deschideți un fișier nou și salvați-l ca camera.py. Este important să nu îl salvați ca picamera.py.
- Introduceți următorul cod:
- din picamera import PiCamera
- din timp import somn
- camera = PiCamera ()
- camera.start_preview () sleep (10) camera.stop_preview ()
- Salvați cu Ctrl + S și rulați cu F5. Previzualizarea camerei trebuie afișată timp de 10 secunde, apoi închisă. Mutați camera pentru a previzualiza ceea ce vede camera.
- Previzualizarea live a camerei ar trebui să umple ecranul
Pasul 10: imagini statice

Cea mai obișnuită utilizare pentru modulul aparatului foto este realizarea de fotografii statice.
Modificați codul pentru a reduce somnul și adăugați o linie camera.capture ():
camera.start_preview ()
somn (5)
camera.capture ('/ home / pi / Desktop / image.jpg')
camera.stop_preview ()
- Rulați codul și veți vedea previzualizarea camerei deschise timp de 5 secunde înainte de a realiza o fotografie. Previzualizarea se va regla momentan la o altă rezoluție pe măsură ce fotografia este făcută.
- Veți vedea fotografia pe desktop. Faceți dublu clic pe pictograma fișierului pentru ao deschide.
Pasul 11: Camera dvs. funcționează
DA! Urmatorul pas!
Pasul 12: Luați kitul LCD asamblat și testați
Activați ecranul LCD urmând pașii secundari:
Configurarea ecranului LCD
A.
Instalarea ecranului LCD și testarea dacă LCD-ul dvs. este lipit corect!
b.
Pasul 13: Obțineți codul pentru al instala pe dispozitivul dvs. auto-realizat
Obțineți codul de la github:
NOTĂ: Codul nu pare să funcționeze bine în Tronny. Utilizați Terminalul Raspbian pentru a porni codul. Plasați codul (ComputerVision.py) în hartă: home / pi / Adafruit_Python_CharLCD / examples (Din anumite motive funcționează doar în acest fel, alte metode vor da doar erori inexplicabile)
Deschideți terminalul și tastați:
cd Adafruit_Python_CharLCD / exemple
./ComputerVision.py
Pasul 14: Faceți o fotografie
Recomandat:
Detectarea obiectelor cu plăci Sipeed MaiX (Kendryte K210): 6 pași

Detectarea obiectelor cu plăcile Sipeed MaiX (Kendryte K210): Ca o continuare a articolului meu anterior despre recunoașterea imaginilor cu plăcile Sipeed MaiX, am decis să scriu un alt tutorial, concentrându-mă pe detectarea obiectelor. Recent a apărut un hardware interesant cu cipul Kendryte K210, inclusiv S
Detectarea obiectelor Raspberry Pi: 7 pași
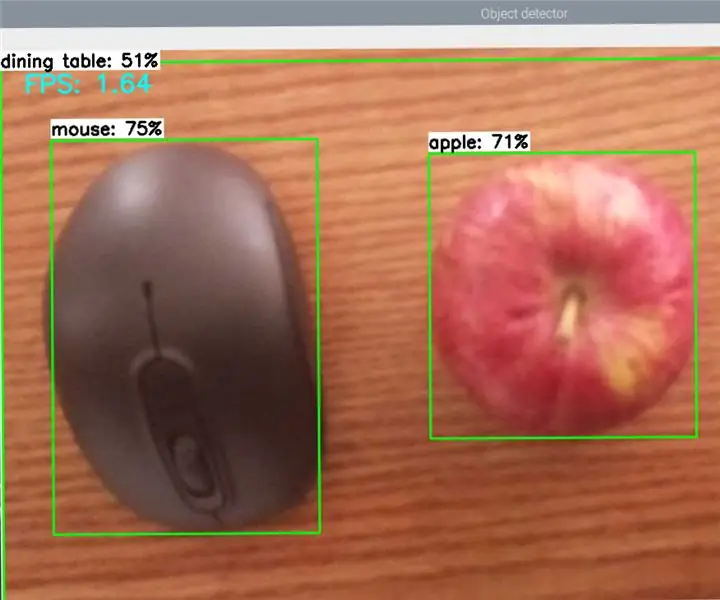
Detectarea obiectelor Raspberry Pi: acest ghid oferă instrucțiuni pas cu pas pentru configurarea API-ului de detectare a obiectelor TensorFlow pe Raspberry Pi. Urmând pașii din acest ghid, veți putea folosi Raspberry Pi pentru a efectua detectarea obiectelor pe videoclipuri live de la un P
Urmărirea obiectelor bazate pe detectarea culorii: 10 pași

Urmărirea obiectelor bazate pe detectarea culorilor: Povestea Am făcut acest proiect pentru a învăța procesarea imaginilor folosind Raspberry PI și CV deschis. Pentru a face acest proiect mai interesant, am folosit două servomotoare SG90 și am montat camera pe acesta. Un motor folosit pentru a se deplasa orizontal și al doilea motor folosit pentru a se deplasa vertical
Detectarea obiectelor cu Dragonboard 410c sau 820c folosind OpenCV și Tensorflow .: 4 pași

Detectarea obiectelor W / Dragonboard 410c sau 820c folosind OpenCV și Tensorflow .: Acest instructable descrie cum să instalați OpenCV, Tensorflow și cadrele de învățare automată pentru Python 3.5 pentru a rula aplicația de detectare a obiectelor
Analizator de modele de trafic folosind detectarea obiectelor live: 11 pași (cu imagini)

Analizorul modelului de trafic folosind detectarea obiectelor live: în lumea de astăzi, semafoarele sunt esențiale pentru un drum sigur. Cu toate acestea, de multe ori, semafoarele pot fi enervante în situații în care cineva se apropie de lumină la fel cum devine roșu. Acest lucru pierde timpul, mai ales dacă lumina este
