
Cuprins:
- Pasul 1: KOMPONEN YANG DIGUNAKAN (COMPONENTE UTILIZATE)
- Pasul 2: SUSUN KOMPONEN (PUNEȚI COMPONENTUL)
- Pasul 3: RANGKAI KOMPONEN (COMPONENT DE CÂNTARE)
- Pasul 4: BUAT SIMULASI PADA PROTEUS (CREARE SIMULARE ACTIVATĂ)
- Pasul 5: BUAT PROGRAM PADA ARDUINO IDE (CREAȚI UN PROGRAM PE ARDUINO IDE)
- Pasul 6: MERANGKAI (WIRING)
- Autor John Day [email protected].
- Public 2024-01-30 11:46.
- Modificat ultima dată 2025-01-23 15:04.

hai, saya Devi Rivaldi mahasiswa UNIVERSITAS NUSA PUTRA dari Indonesia, di sini saya akan berbagi cara membuat sensor suhu menggunakan Arduino dengan Output ke LCD dan LED. Ini adalah pembaca suhu dengan desain saya sendiri, dengan sensor ini anda bisa mengetahui berapa nilai suhu yang akan muncul pada LCD dan akan di perlihatkan dengan indicatorator berupa LED.
Untuk LED saya setting seeperti ini: Jika LED merah menyala maka suhu sudah panas Jika LED kuning menyala maka suhu hangat atau sedang Jika LED hijau menyala maka suhu dingin
sekilas seperti itu, mari kita lanjut ke langkah berikutnya.
salut, ma numesc Devi Rivaldi, sunt student al universitatii nusa putra din Indonezia, voi impartasi cum sa fac senzorul de temperatura folosind arduino cu iesire pe LCD si LED. Este un cititor de temperatură cu propriul meu design, cu acest senzor puteți afla că valoarea temperaturii va apărea pe LCD și va fi afișată cu indicator LED.
Pentru LED l-am setat astfel: Dacă LED-ul roșu se aprinde atunci temperatura este fierbinte Dacă LED-ul galben se aprinde atunci temperatura este caldă
Dacă LED-ul verde se aprinde, atunci temperatura este rece
dintr-o privire de genul asta, să trecem la pasul următor.
Pasul 1: KOMPONEN YANG DIGUNAKAN (COMPONENTE UTILIZATE)




Di project ini componen yang saya gunakan adalah:
- Senzor suhu LM35
- 3 LED warna merah, kuning, hijau
- 3 Rezistor 200 Ohm
- LCD 1602
- Kabel Jumper (cablu Jumper)
- Pâine / PCB
- Arduino
În acest proiect, componentele pe care le folosesc sunt:
- Senzor de temperatură LM35
- 3 LED-uri sunt roșii, galbene, verzi
- 3 Rezistor 200 Ohm
- LCD 1602
- Cablu jumper
- Pâine / PCB
- Arduino
Pasul 2: SUSUN KOMPONEN (PUNEȚI COMPONENTUL)
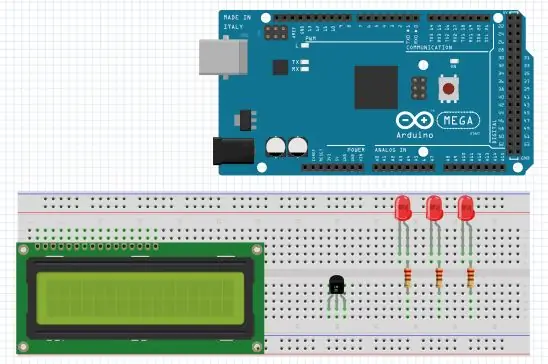
Susunan rangkaian bisa dilakukan sesuai keinginan anda tidak harus sama persis seperti susunan saya, ini hanya untuk memudahkan proses penyambungan rangkaian
Setarea se poate face după cum doriți, nu trebuie să fie exact ca setarea mea, aceasta este doar pentru a facilita procesul de conectare a circuitului
Pasul 3: RANGKAI KOMPONEN (COMPONENT DE CÂNTARE)
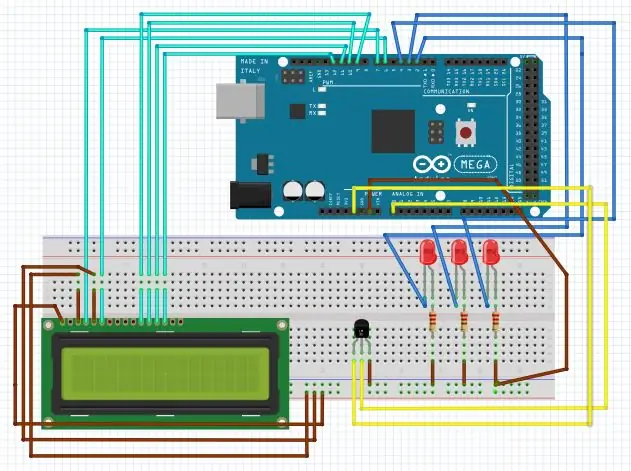
Rangkai dan sambungkan komponen seperti gambar, untuk rangkaian LED saya buat seperti ini:
Pin digital 4 cu ieșire LED Merah kaki + ke
LED digital de ieșire kuning kaki + ke 3
LED hiijau kaki + ke ieșire pin digital 2
tiap tiap kaki - Rezistor de masare cu LED ke masiv 220 ohm
kaki masing masing resistor yang ujung satunya lagi ke ground
pin VSS, VEE, dan RW pada LCD ke pin ground pada arduino
pin VDD pada LCD ke power 5V pada arduino
pin RS pada LCD ke pin digital 7 pada arduino
pin E pada LCD ke pin digital 6 pada arduino
pin D4 - D7 pada LCD ke pin digital 9, 10, 11, 12 secara berturut turut
VS (tensiune de intrare) senzor pada LM35 ke pin 5V pada arduino
VO (ieșire tensiune) senzor pada LM35 ke pin analog A0 pada arduino
Creați și conectați componente precum imagini, pentru circuitul LED pe care l-am creat așa
LED picior roșu + la pinul de ieșire digital 4
LED picior galben + la pinul de ieșire digital 3
LED picior verde + la pinul 2 de ieșire digitală
fiecare pin - LED la fiecare rezistor de 220 ohm
pin VSS, VEE și RW pe LCD la pinul de masă pe arduino
pin VDD pe LCD pentru a alimenta 5V pe arduino
pinul RS pe LCD la pinul digital 7 pe arduino
pinul E pe LCD la pinul digital 6 pe arduino
pinul D4 - D7 de pe LCD la pinul digital 9, 10, 11, 12 în ordine
VS (intrare de tensiune) pe LM35 la pin 5V pe arduino
VO (ieșire de tensiune) pe LM35 la pinul analogic A0 pe arduino
Pasul 4: BUAT SIMULASI PADA PROTEUS (CREARE SIMULARE ACTIVATĂ)
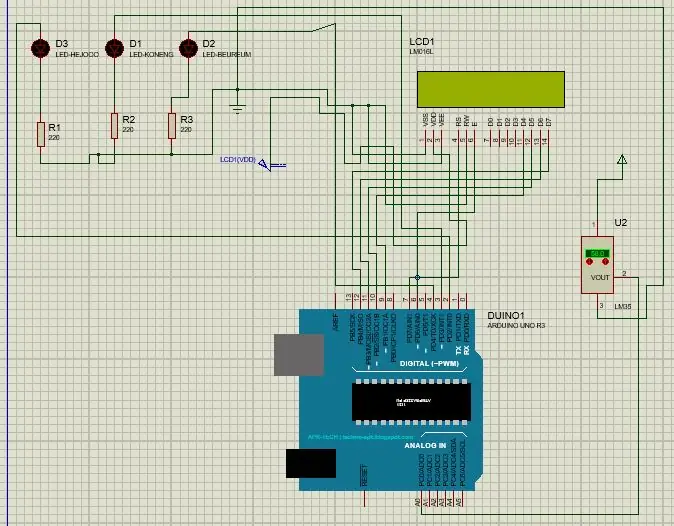
Setelah selesai merangkai sebelum kita coba ada baiknya kita lakukan simulasi terlebih dahulu pada proteus untuk memastikan rangkaian yang kita buat benar. Buat rangkaian proteus sesuai gambar karena jika berbeda akan berpengaruh pada program yang akan dibuat pada Arduino IDE.
Pada rangkaian simulasi proteus ground dan power 5V tidak di sambung dari arduino, karena pada proteus layout arduino tidak ada pin untuk ground dan power 5V. Sehingga anda harus menyediakan secara terpisah.
Jika rangkaian simulasi pada proteus sudah jadi kita buat program pada arduino IDE untuk di coba pada simulasi proteus dan di upload pada arduino.
După ce am terminat șirurile înainte de a încerca este bine, facem mai întâi o simulare pe proteus pentru a ne asigura că circuitul pe care îl facem este adevărat. Creați o serie de proteus conform imaginii, deoarece altfel va afecta programul care va fi creat pe Arduino IDE.
În circuitul de simulare proteus, masa și puterea de 5V nu sunt conectate de la arduino, deoarece pe aspectul proteus arduino nu există pin pentru masă și putere 5V. Deci trebuie să-l dai separat.
Dacă circuitul de simulare în proteus deja, așa că facem programul pe arduino IDE pentru a încerca simularea proteusului și încărcat pe arduino.
Pasul 5: BUAT PROGRAM PADA ARDUINO IDE (CREAȚI UN PROGRAM PE ARDUINO IDE)
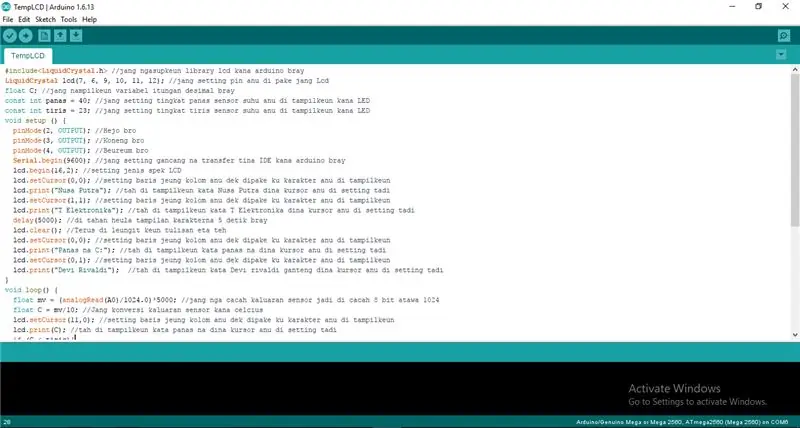
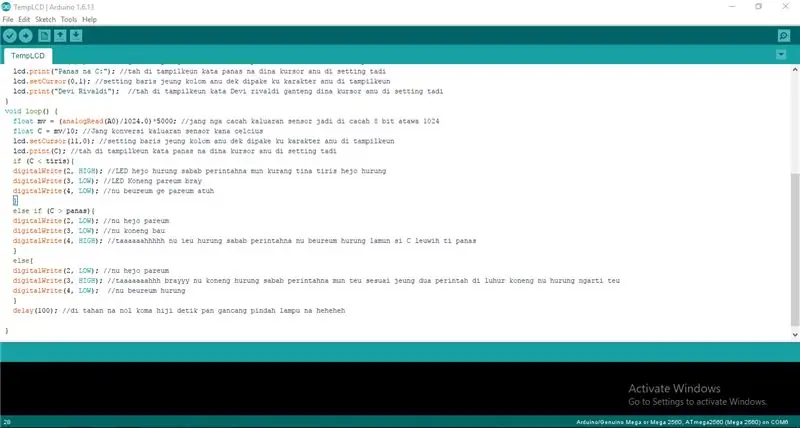
Selanjutnya kita buat program pada aplikasi arduinon IDE dengan mencocokan dengan rangkaian componentsen yang telah dibuat. Jika program sudah dibuat dan selesai di verify coba dahulu program pada rangkaian simulasi di proteus, jika rangkaian berjalan lancar, upload program pada arduinno untuk di coba. tapi jika ada masalah di rangkaian simulasi silahkan analisa program atau rangkaian, kemungkinan ada kesalahan pada rangkaian atau program yang dibuat.
Apoi creăm programul pentru aplicația IDE arduino prin potrivirea cu setul de componente care au fost realizate. Dacă programul a fost realizat și terminat în verificare, încercați mai întâi programul de pe circuitul de simulare în proteus, dacă circuitul merge bine, încărcați programul pe arduino pentru a încerca. Dar dacă există o problemă în circuitul de simulare, vă rugăm să analizați programul sau circuitul, pot exista erori în circuitul sau programul creat.
Pasul 6: MERANGKAI (WIRING)




Setelah rangkaian selesai dicoba pada simulasi proteus dan hasilnya berjalan sesuai skema, maka langkah selanjutnya adalah merangkai componentsen dan coba aplikasikan. Setelah rangkaian berjalan dengan baik, kemas rangkaian agar terlihat lebih rapih dan menarik
Sekian project rangkaian sensor suhu yang saya buat, terima kasih telah membaca, mohon maaf jika ada kesalahan dan masih jauh dari kesempurnaan, jika ada pertanyaan silahkan kirim pesan ke akun saya atau email ke [email protected]
După ce circuitul este terminat, încercați simularea proteusului și rezultatul rulează conform schemei, apoi pasul următor este să asamblați componentele și să încercați să aplicați. După ce circuitul merge bine, împachetați circuitul pentru a arăta mai îngrijit și mai interesant
Ca un proiect al circuitului senzorului de temperatură pe care l-am făcut, vă mulțumesc pentru citire, îmi pare rău dacă există o greșeală și încă departe de perfecțiune, dacă aveți întrebări, vă rugăm să trimiteți un mesaj la contul meu sau să trimiteți un e-mail la adresa [email protected]
Căldură
Devi Rivaldi
Indonezia
Universitatea Nusa Putra
Recomandat:
Interfațarea senzorului de temperatură LM35 cu Arduino: 4 pași

Interfațarea senzorului de temperatură LM35 cu Arduino: Termometrele sunt aparate utile folosite mult timp pentru măsurarea temperaturii. În acest proiect, am realizat un termometru digital pe bază de Arduino pentru a afișa temperatura ambientală curentă și modificările de temperatură pe un LCD. Poate fi depl
Citirea și graficarea datelor senzorului de lumină și temperatură cu Raspberry Pi: 5 pași

Citirea și graficarea datelor senzorului de lumină și temperatură cu Raspberry Pi: În acest instructiv veți învăța cum să citiți un senzor de lumină și temperatură cu raspberry pi și convertorul analogic digital ADS1115 și să-l graficați folosind matplotlib. Să începem cu materialele necesare
Interfațarea senzorului de temperatură DS18B20 cu Arduino și ESP8266: 8 pași

Interfațarea senzorului de temperatură DS18B20 cu Arduino și ESP8266: Hei, ce se întâmplă, băieți! Akarsh aici de la CETech. Astăzi vom adăuga un nou senzor la arsenalul nostru cunoscut sub numele de senzor de temperatură DS18B20. Este un senzor de temperatură similar cu DHT11, dar are un set diferit de aplicații. O vom compara cu
Realizarea unui adaptor Bluetooth Pt.2 (Realizarea unui difuzor compatibil): 16 pași

Realizarea unui adaptor Bluetooth Pt.2 (Realizarea unui difuzor compatibil): În acest instructiv, vă voi arăta cum să utilizați adaptorul meu Bluetooth pentru a face compatibil un difuzor vechi Bluetooth. * Dacă nu ați citit primul meu instructable la „Realizarea un adaptor Bluetooth " Vă sugerez să faceți acest lucru înainte de a continua.C
Afișați citirile senzorului Arduino live pe un ecran LCD Nokia 5110: 4 pași (cu imagini)

Afișați citirile senzorului Arduino live pe un ecran LCD Nokia 5110: Dacă ați lucrat vreodată cu arduino, probabil că ați dorit ca acesta să afișeze citirile senzorului. Folosirea monitorului serial este perfect, dar, având în vedere că sunetul arduino devine rapid, probabil că vreau să afișeze citirile pe ceva mai mult
