
Cuprins:
2025 Autor: John Day | [email protected]. Modificat ultima dată: 2025-01-23 15:04


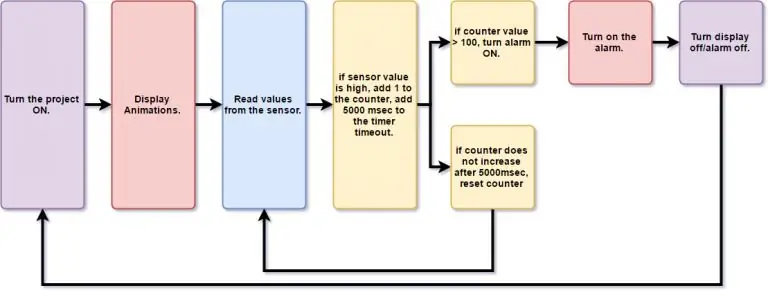
Acest proiect intitulat, Tweeting Earthquake Sensor este un proiect care își propune să alerteze utilizatorul ori de câte ori detectează cutremure sau cutremure. Folosind un comutator de înclinare, acesta va măsura în mod eficient dacă se produce o vibrație de cutremur în intervalul de timp predefinit.
Când alarma este declanșată, va trimite apoi un tweet folosind MOTG-WiFi-ESP, notificând despre cutremurul detectat.
Pasul 1: Cum funcționează
Senzorul va determina vibrația din jur și dacă senzorul adună suficiente valori pentru a afirma că există un cutremur, alarma se va activa și dispozitivul va trimite tweet.
Pasul 2: Componente
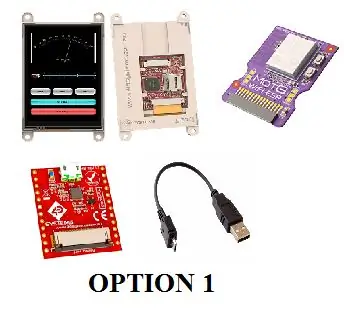
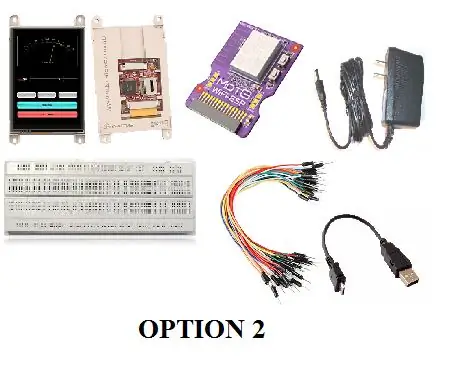
OPȚIUNEA 1:
gen4-uLCD35-DT
MOTG-WiFi-ESP
gen4-PA + MOTG Breakout Board
cablu uUSB
OPȚIUNEA 2: gen4-uLCD35-DT
MOTG-WiFi-ESP
MOTG-Breadtooth
Pâine
Conectarea firelor
Alimentare externă de 3.3v
uUSB Cable
Pasul 3: Construirea proiectului
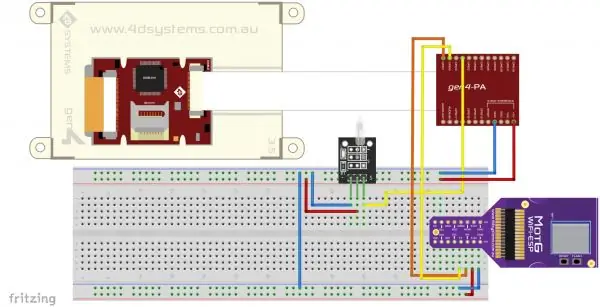
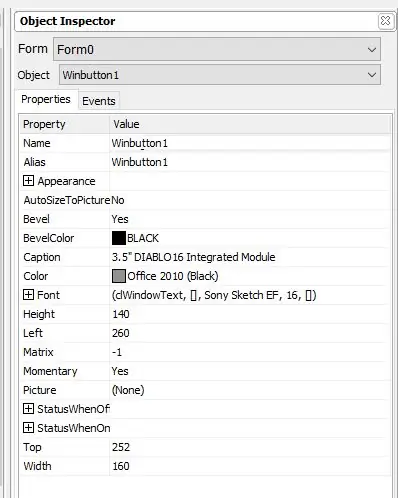
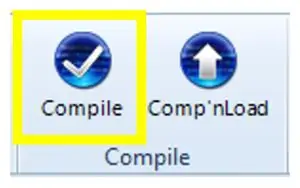
- Construiți circuitul așa cum se arată în diagramă. (Pentru opțiunea 2)
- Descărcați fișierul proiectului aici.
- Puteți descărca Workshop 4 IDE și codul complet pentru acest proiect de pe site-ul nostru web. Deschideți proiectul folosind Workshop 4. Acest proiect utilizează ViSi Environment. Puteți modifica modificările proprietăților fiecărui widget. (Așa cum se arată în imaginea 2)
- Faceți clic pe butonul Compilare. (Acest pas ar putea fi omis. Cu toate acestea, compilarea este esențială în scopuri de depanare.) (Afișat în a treia imagine)
- Conectați afișajul la computer utilizând μUSB-PA5 și un cablu mini USB. Asigurați-vă că sunteți conectat la portul potrivit. Butonul roșu indică faptul că dispozitivul nu este conectat, Butonul albastru indică faptul că dispozitivul este conectat la portul din dreapta. (Vezi imaginea 4)
- Acum faceți clic pe butonul „Comp’nLoad”. (Afișat în imaginea 5)
- Atelierul 4 vă va solicita să selectați o unitate pentru a copia fișierele de imagine pe un card μSD. După selectarea unității corecte, faceți clic pe OK. (Așa cum se arată în imaginea 6)
* Diagrama pentru opțiunea 1 va fi adăugată în viitoarele versiuni. Această opțiune oferă un difuzor încorporat de pe placa gen4 PA + MOTG Breakout.
Pasul 4: demonstrație



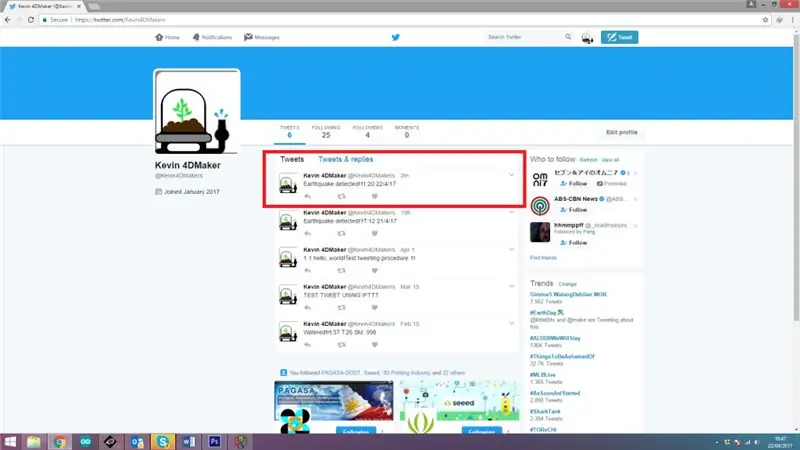
Modulul vă va solicita să introduceți cardul μSD. Demontați corect cardul μSD de pe computer și introduceți-l în slotul pentru card μSD al modulului de afișare. Imaginea de pe ecran trebuie să apară pe afișajul dvs. după parcurgerea pașilor.
Recomandat:
Tweeting stație meteo: 8 pași (cu imagini)

Tweeting Station Meteo: Ați dorit vreodată să monitorizați condițiile meteorologice actuale ale orașului dvs., amprenta de carbon, nivelurile de zgomot și poluare? Doriți să fiți un schimbător de schimbări climatice sau să vă configurați propria stație meteo Tweeting și să împărtășiți condițiile meteorologice locale cu wo
Tweeting senzor de temperatură: 4 pași
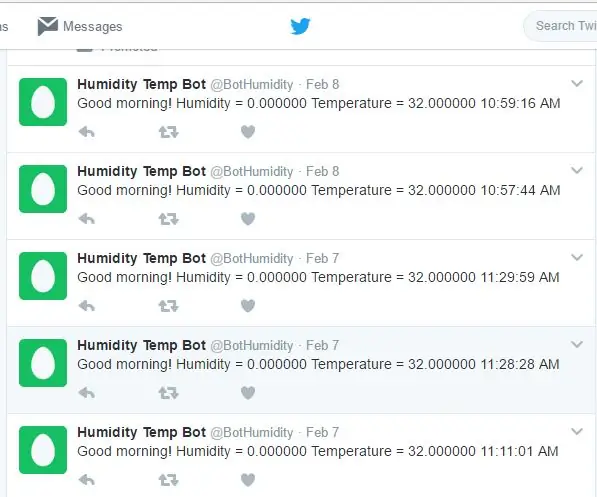
Senzor de temperatură Tweeting: Creați propriul senzor de temperatură Tweeting care poate funcționa oriunde cu WiFi
Tweeting Lamp Bot: 5 pași (cu imagini)

Tweeting Lamp Bot: Acest instructiv vă va învăța cum să realizați un Tweeting controlat de telefonul mobil - Lamp. Este un proiect simplu, cool, care folosește inventatorul aplicației MIT, precum și mediul de codificare a particulelor pentru a crea o lampă controlată de telefonul mobil prin IoT, care tweetează
Detector de bază cutremur Arduino: 7 pași (cu imagini)

Detector de bază de cutremur Arduino: Tiny9 a revenit și astăzi vom face un simplu detector de cutremur Arduino. Vă rugăm să vizitați instrucțiunile mele de interfață cu LIS2HH12 de la Tiny9 în linkul de mai jos pentru a configura dispozitivul, astfel încât tot ce trebuie să faceți este să adăugați 3 rezistențe și 3 emițătoare de lumină
Ghid pentru începători la ESP8266 și Tweeting Utilizarea ESP8266: 17 pași (cu imagini)

Ghid pentru începători la ESP8266 și Tweeting Folosind ESP8266: Am aflat despre Arduino acum 2 ani. Așa că am început să mă joc cu lucruri simple, cum ar fi LED-uri, butoane, motoare, etc. vremea zilei, prețurile acțiunilor, orele trenurilor pe un ecran LCD
