
Cuprins:
- Autor John Day [email protected].
- Public 2024-01-30 11:46.
- Modificat ultima dată 2025-01-23 15:04.

Acest instructable vă va arăta cum să construiți un pom de Crăciun desktop din consumabile de birou, să adăugați un microcontroler și LED-uri adresabile individual și apoi să folosiți banda Sphero Force (lansată cu a doua generație Sphero BB-8 droid) pentru a aprinde luminile și oprit. În timp ce voi rezuma tehnologia de bază aici, majoritatea informațiilor de fundal pot fi găsite în controlul meu anterior, ESP8266 Voice Control with Google Assistant.
Materiale:
Materialele necesare sunt:
- Sphero Force Band (În mod normal, 80 USD, dar căutați vânzări de sărbători!)
- Suportul de LED-uri WS2812B (Neopixeli funcționează, dar sunt identici și mai scumpi decât alții)
- ESP8266 placă de separare.
- 3x fire jumper de la bărbat la femeie.
- Ciocan de lipit
- Cablu USB-A la USB-micro
- Mai multe bucăți de hârtie de 8,5 "pe 11" (NU Cardstock)
- Bandă adezivă
- Foarfece
- Dispozitiv Android sau iOS cu Bluetooth
- Un computer cu un browser web și ID-ul Arduino
Dacă nu ați făcut-o încă, acordați-vă un minut pentru a examina instructabilul meu anterior și apoi vom începe!
Pasul 1: Construiește Arborele
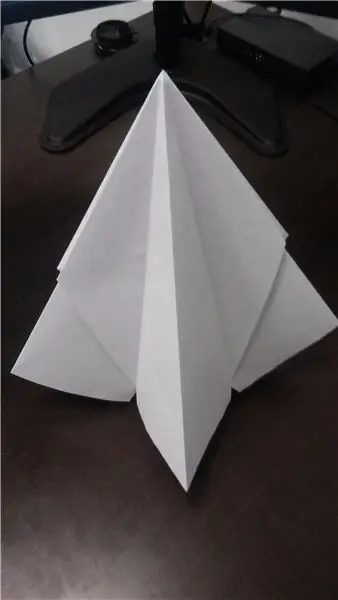

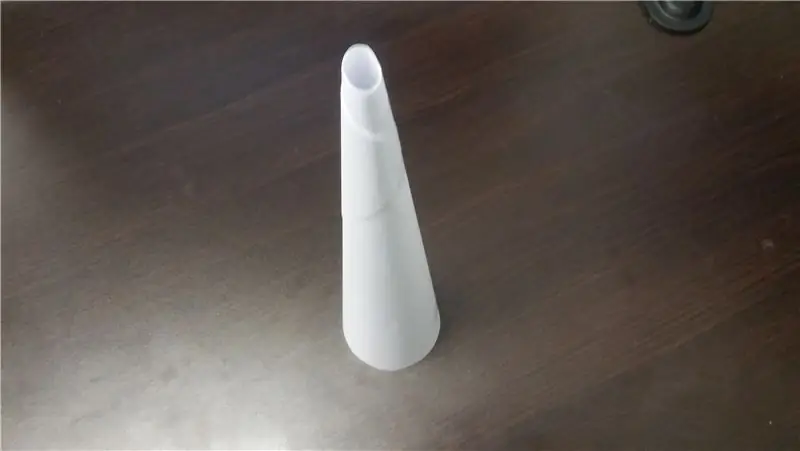
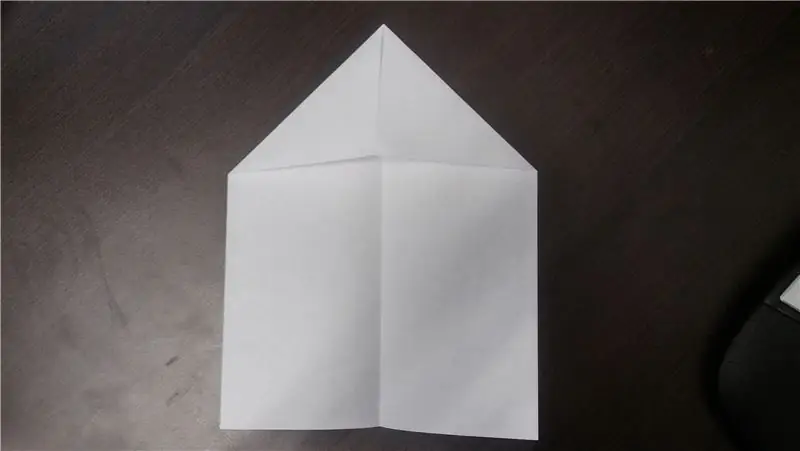
Nu trebuie neapărat să faceți acest pas mai întâi, dar este frumos să aveți o structură generală pe care să construiți mai târziu. De asemenea, puteți înlocui copacul cu practic orice altceva doriți - o coroană de flori, o candelabru sau chiar o pălărie. Îmi place copacul de hârtie, deoarece este simplu de construit, iar hârtia funcționează bine pentru difuzarea luminii de la LED-uri.
În centrul arborelui nostru, vom avea un con rigid de hârtie. Acest lucru se poate face luând 4-5 bucăți de hârtie, formându-le într-un tub lung, apoi răsucind ușor capetele în direcții opuse. Am constatat că un con cu un diametru de bază de aproximativ trei centimetri funcționa cel mai bine. Odată ce îl veți obține în forma dorită, lipiți conul de sine pe marginile superioare și inferioare. Acum folosiți foarfecele pentru a face capătul larg uniform, astfel încât conul să poată sta singur.
Pentru exteriorul arborelui, veți avea nevoie de 4 bucăți de hârtie de 8,5 "pe 11". Îndoiți-le pe toate în jumătate pe lungime, apoi îndoiți două colțuri adiacente spre centru. Luați două dintre aceste bucăți de hârtie împăturite, așezați-le una peste alta, astfel încât clapele triunghiulare să se atingă și lipiți clapele împreună. Apoi, lipiți câte o clapetă pe fiecare dintre principalele bucăți de hârtie. Acum, dacă trageți ușor capetele plate ale fiecărei piese unul de celălalt și vă întoarceți de-a lungul pliului original, veți obține o bucată de hârtie suprapusă în formă de V. Împingeți ușor capetele lungi ale acestui V împreună, permițând părții centrale să iasă. Piesa finală ar trebui să aibă o secțiune transversală în formă de plus, cu două dintre picioare semnificativ mai lungi decât celelalte două. Repetați acest proces cu celelalte bucăți de hârtie.
Acum ar trebui să aveți două bucăți de hârtie care au un fel de formă de zmeu atunci când sunt privite din lateral și o formă plus atunci când sunt văzute din partea de sus. Puneți-le una peste alta, astfel încât toate cele patru picioare să aibă aceeași lungime și lipiți-le împreună pe interior. Aveți acum un pom de Crăciun în miniatură, deși oarecum abstract, realizat în întregime din hârtie pentru imprimantă și bandă scotch!
Așa cum am spus mai devreme, aceasta este doar o opțiune. Orice lucru pe care îl puteți pune pe LED-uri va funcționa, de asemenea!
Pasul 2: conectați luminile



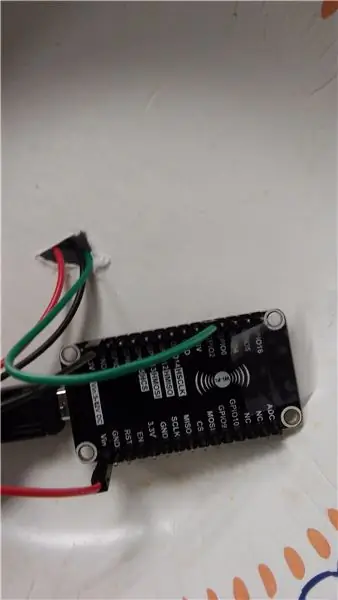
Acum că avem un copac, este timpul să adăugăm niște lumini. Am folosit 40 de LED-uri RGB de pe fir, deoarece mi s-a părut o lungime bună pentru arborele mic de pe desktop. Puteți utiliza mai mult sau mai puțin, dar rețineți că, dacă utilizați prea multe, este posibil să nu puteți furniza suficientă energie pentru toate acestea.
Vom începe cu un program simplu care transformă majoritatea luminilor în verde (pentru a face arborele general verde), dar schimbă celelalte lumini într-o culoare nouă la fiecare 3 secunde. Puteți găsi codul atașat acestui proiect.
ESP8266 nu are suport pentru biblioteca Timer0 / Timer3 care ar fi utilizată în mod normal pentru așa ceva, dar are propria bibliotecă, numită Ticker, care permite repetarea sarcinilor la un interval regulat. Folosim aceasta și o declarație de comutare pentru a alege aleatoriu între patru culori la fiecare 5 secunde.
Chiar dacă nu folosesc un fir ușor marca NeoPixel, totuși pot folosi biblioteca Adafruit NeoPixel, care are deja suport pentru ESP8266 și face actualizarea luminilor. Acest lucru poate fi instalat din managerul de bibliotecă din IDE Arduino.
Pentru a conecta luminile la dispozitivul meu ESP8266, am folosit trei fire jumper de la bărbat la femeie, lipind capătul tată direct la firul de LED-uri și conectând celălalt capăt la pinii plăcii mele. GND de pe șuviță se conectează la masă, DI (date in) se conectează la D4 (deși orice pin de ieșire de pe ESP8266 ar trebui să funcționeze) și 5V se conectează la VIN, ceea ce permite șuviței să extragă energie de la portul USB fără ca acesta să meargă mai întâi prin MCU.
Pentru a conecta șuvița de lumină la copac, am spiralat luminile din jurul conului și l-am lipit pe loc. De asemenea, am montat conul pe fundul unui castron de hârtie pentru a adăuga un pic mai mult suport și un loc pentru a ține microcontrolerul. Acum nu mai rămâne decât să ne conectăm copacul la Forță!
Pasul 3: Conectați-vă la Internet


Acum trebuie să conectăm arborele la Internet. Această parte este aproape identică cu pașii 1 și 2 din Instructable-ul meu anterior, găsit aici. Dacă nu ați făcut-o deja, urmați aceste instrucțiuni pentru a configura un cont Adafruit IO și creați feedul „onoff” pentru a vă controla arborele.
Actualizările codului sunt destul de minime. Majoritatea codului pentru conectarea la WiFi și la serverele Adafruit IO provin din exemplele incluse în bibliotecile lor respective. Codul pentru gestionarea modificărilor Adafruit IO a fost adăugat la bucla principală și a fost adăugată o variabilă globală pentru a urmări starea luminii. Codul sursă pentru această parte poate fi găsit atașat acestui proiect.
Pentru a testa această parte a proiectului, încărcați programul și verificați monitorul serial. După ce se spune că MQTT este conectat, încercați să mutați comutatorul de pe tabloul de bord Adafruit IO pentru a aprinde și a stinge luminile. Odată ce va funcționa, nu mai rămâne decât să vă conectați banda de forță la Adafruit IO!
Ar trebui să vă asigurați că utilizați software-ul ESP versiunea 2.0.0. Unii oameni au avut probleme cu tutorialul meu anterior, dar utilizatorul PabloA52 a constatat că acest lucru a ajutat la remedierea acestuia.
Pasul 4: Folosește Forța
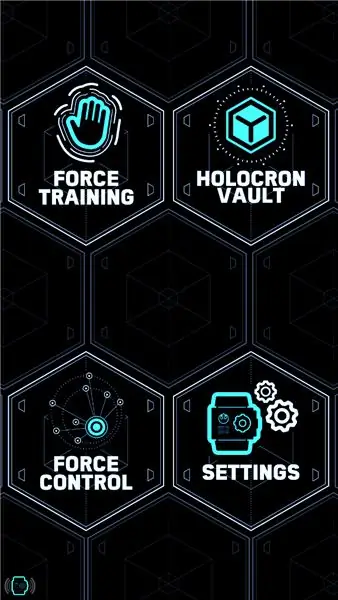
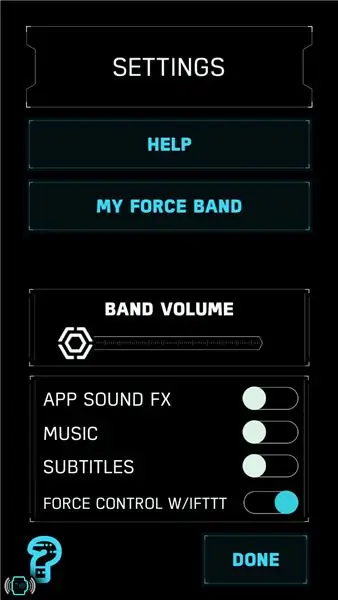
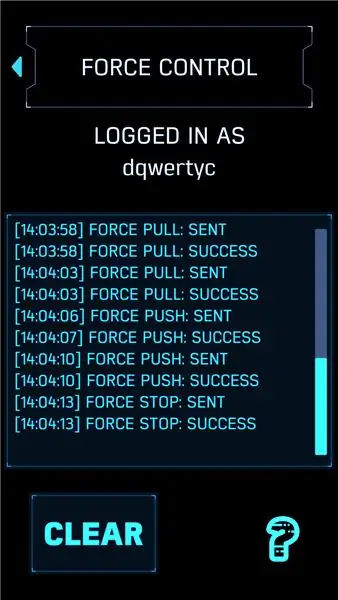
La 80 de dolari, marca Force Force Force Band este un pic scumpă, dar dacă o poți găsi la vânzare de sărbători, este un mic gadget distractiv. Unul dintre cele mai tari lucruri despre trupă este că Sphero a adăugat opțiunea de a o conecta la Internetul obiectelor prin IFTTT. Acest pas necesită o bandă Force și aplicația gratuită Star Wars Force Band de la Sphero. Dacă nu aveți, nu vă faceți griji! Există o mulțime de alte declanșatoare pe IFTTT care pot fi, de asemenea, utilizate, de la Google Assistant sau control vocal Alexa, până la integrarea inteligentă la domiciliu sau chiar reacționând la starea comenzii dvs. de pizza!
Dacă nu aveți deja un cont IFTTT, creați unul utilizând același e-mail pe care l-ați folosit pentru contul dvs. Adafruit IO. Apoi, accesați platform.ifttt.com pentru a începe să vă construiți applet-ul personalizat.
Banda Forței are trei declanșatoare: Forța de împingere, Forța de tragere și Forța de oprire. Am decis să folosesc Force Push pentru a aprinde luminile și Force Pull pentru a le stinge, dar puteți folosi orice combinație doriți. Pentru a crea un applet nou, accesați tabloul de bord și faceți clic pe butonul „New Applet”. În secțiunea „Dacă este acest lucru”, începeți să tastați „Sphero” și selectați „Star Wars Force Band by Sphero” din meniul derulant. Apoi, alegeți declanșatorul corect pentru acțiunea pe care încercați să o efectuați.
În secțiunea „Atunci”, alegeți Adafruit, apoi alegeți „Trimiteți datele către Adafruit IO”. De acolo puteți alege numele feedului pe care doriți să îl actualizați și valoarea cu care doriți să le actualizați (fie „ACTIVAT”, fie „OPRIT”). Adăugați un nume și o descriere, apoi salvați applet-ul. Acest applet vă va fi disponibil numai dacă nu îl publicați, deci nu ezitați să îl modificați sau să experimentați cu el puțin.
După ce salvați applet-ul, reveniți la tabloul de bord pentru ao activa. Dacă nu ați făcut-o deja, IFTTT vă va solicita să vă conectați conturile Adafruit IO și Force Band.
Ultimul pas este să vă conectați Force Band la IFTTT prin intermediul aplicației Force Band. Porniți Force Band și deschideți aplicația. Urmați pașii de pe ecran pentru a conecta banda și familiarizați-vă cu comenzile. În meniul principal, selectați setările, apoi activați Control forțat cu IFTTT. Aceasta va adăuga un nou element în meniul principal, numit Control forță. În acest nou meniu, asigurați-vă că conturile sunt conectate, apoi selectați „Utilizați forța”. Aceasta va începe urmărirea gesturilor și apoi va afișa un dialog cu toate acțiunile trimise către IFTTT.
Totul ar trebui să fie conectat în acest moment. Tot ce ar trebui să rămână este testarea sistemului ca întreg!
Pasul 5: Testarea finală
Sistemul în ansamblu ar trebui să funcționeze acum. Banda va vibra ușor și va face un zgomot atunci când recunoaște un gest și există o mică întârziere între această vibrație și reacția luminilor. Cu toate acestea, acest lucru nu este prea rău având în vedere că semnalul trebuie să se deplaseze prin Bluetooth de la bandă la dispozitivul dvs. inteligent, de acolo prin WiFi sau date către serverele IFTTT, de la serverele IFTTT la serverele Adafruit IO și, în cele din urmă, de acolo la ESP8266 prin WiFi. Celălalt dezavantaj principal este că aplicația Force Band trebuie să ruleze în prim-plan pe orice dispozitiv pe care îl utilizați. Acesta este principalul motiv pentru care nu am încă un videoclip al proiectului final, dar sperăm că va fi corectat în curând.
În timp ce Specialul de Crăciun din Războiul Stelelor ne-a învățat că SciFi și sărbătorile nu merg întotdeauna împreună, sperăm că vă puteți distra totuși răspândind veselia Yuletide și arătându-vă prietenilor cu Forța! Vă mulțumim pentru lectură și bucurați-vă!
Recomandat:
Cum se folosește Fritzing pentru a realiza un PCB: 3 pași

Cum se folosește Fritzing pentru a face un PCB: În acest instructable, vă voi arăta cum să utilizați Fritzing. În acest exemplu, voi face un scut de alimentare pentru arduino care poate fi folosit pentru a da putere arduino-ului cu o baterie
Cum se folosește Multimetrul în Tamil - Ghid pentru începători - Multimetru pentru începători: 8 pași

Cum se folosește Multimetrul în Tamil | Ghid pentru începători | Multimetru pentru începători: Bună ziua, prieteni, În acest tutorial am explicat cum să folosesc multimetrul în toate tipurile de circuite electronice în 7 pași diferiți, cum ar fi 1) test de continuitate pentru depanare hardware 2) Măsurarea curentului continuu 3) testarea diodei și LED-urilor 4) Măsurarea Resi
Cum se folosește motorul pas cu pas ca codificator rotativ și afișaj OLED pentru pași: 6 pași

Cum se folosește motorul pas cu pas ca codificator rotativ și afișaj OLED pentru pași: În acest tutorial vom învăța cum să urmăriți pașii motorului pas cu pas pe afișajul OLED. Urmăriți un videoclip demonstrativ. Creditul pentru tutorialul original este destinat utilizatorului YouTube „sky4fly”
Contor de aplauze: 8 pași

Aplauze Meter: De undeva în jurul anului 2001 am început să iau lecții de tobe. După zece ani, în 2011, m-am alăturat primei mele trupe de concert și am fost prins. Să faci muzică împreună și să cânți la un concert este exaltant. Acum sunt la o altă formație de concert pentru
Cum se scrie o forță brută pentru numere (Visual BASIC 2008 Express): 5 pași

Cum se scrie o forță brută pentru numere (Visual BASIC 2008 Express): În acest instructiv vă voi arăta cum să scrieți așa-numita „forță brută”. în Visual BASIC 2008 Express pe care îl puteți descărca de aici - > http://www.microsoft.com/eXPress/download/ O forță brută este un „cracking” program care creează
