
Cuprins:
2025 Autor: John Day | [email protected]. Modificat ultima dată: 2025-01-23 15:04
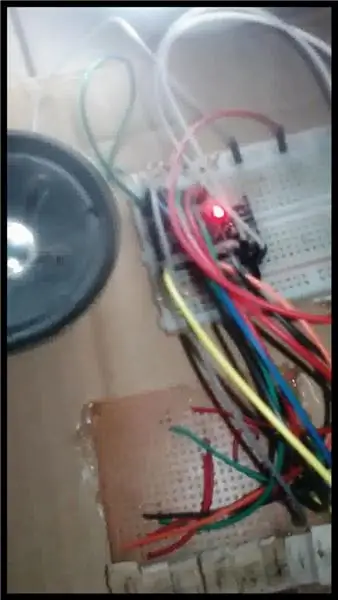
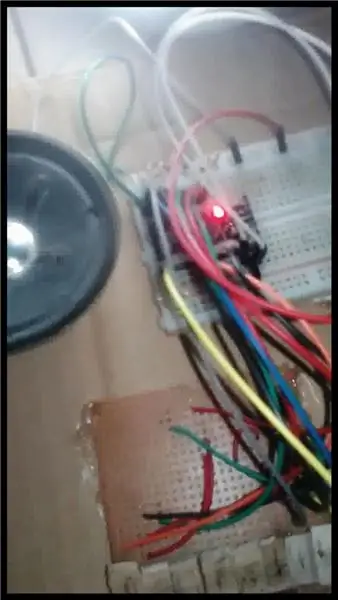
salut băieți, ați dorit întotdeauna să faceți un pian, dacă da, atunci sunteți în locul potrivit.
Materiale
1. Arduino
2. Difuzor de 8 ohmi
3. Trageți rezistențele în jos (1k - 10k vor merge bine)
4. 8 comutatoare tactile
5. Panou și veroboard
Pasul 1: Trageți în sus și trageți în jos rezistențele
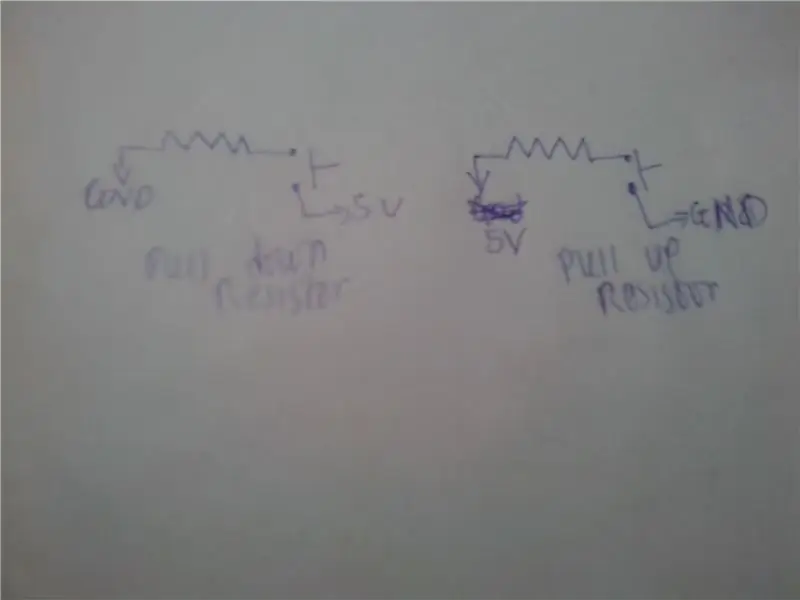
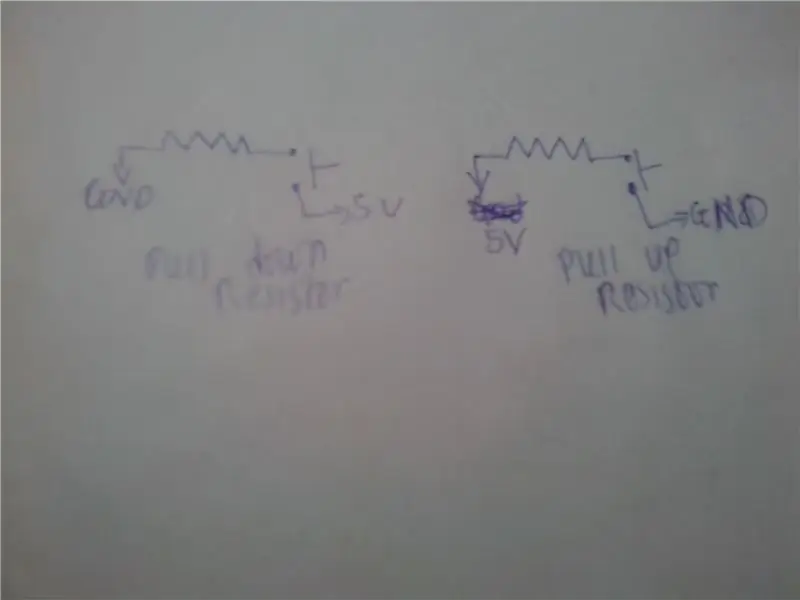
trageți rezistorul în sus
Acestea sunt rezistențe care păstrează starea logică a unui pin HIGH când pinul nu este conectat sau nu are stare.
Trageți rezistențele în jos
Aceste rezistențe ajută la menținerea stării logice a unui pin scăzut în timp ce nu sunt conectate sau când pinul nu are stare.
Pentru a afla mai multe despre rezistențele de tragere în sus și de coborâre, vizitați
playground.arduino.cc/CommonTopics/PullUpD…
Notă: există trei stări de pini care sunt ÎNALTĂ, MICĂ ȘI flotantă sau cu impendență mare. Când un pin este HIGH, înseamnă că este la 5v (pentru Arduino MCU), în timp ce LOW înseamnă că este aproape de 0v sau GND, în timp ce pentru mijloacele plutitoare nu are nici o stare, nu este nici HIGH, nici LOW.
NOTĂ: în acest instructable vom folosi rezistențe pull down
Pasul 2: Funcția tonului și frecvența
Funcția tonului Arduino
Această funcție este utilizată pentru a genera orice frecvență la un pin Arduino
ton (pin, frecvență, durată sau întârziere);
De exemplu ton (9, 3100, 100);
nici un()
Această funcție este utilizată atunci când nu doriți să redați niciun ton sau frecvență la un anumit pin.
noTone (pin);
De exemplu noTone (9); // acesta nu va reda niciun ton sau frecvență la pinul 9.
NOTĂ: DACĂ doriți să schimbați pinul utilizat pentru ton, asigurați-vă că este un pin PWM.
ton (pin pwm, frecvență, întârziere);
noTone (pinul pwm); Pentru a afla pinul pwm pentru Arduino navigați în interior. De exemplu, căutați (pinul pwm al Arduino pro mini). Pur și simplu schimbați pro mini la micro-controlerul Arduino pe care îl utilizați. Pentru mai multe informații despre pwm vizitați
Pasul 3: Comutatoare momentane (comutatoare tactile)
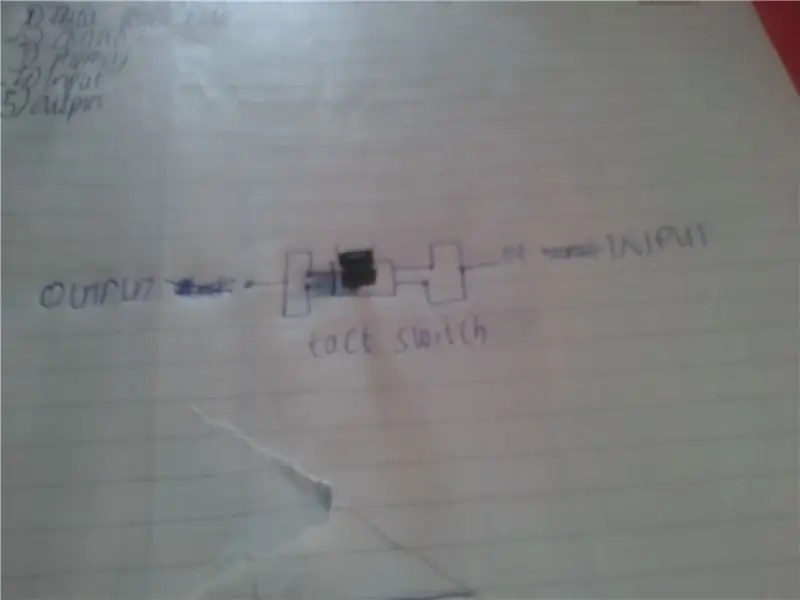
Aceste comutatoare atunci când sunt apăsate sunt conectate în momentul în care le-ați apăsat imediat, vă scoateți mâna și se deconectează. Pentru mai multe explicații despre cum să utilizați comutatoarele tactile, descărcați videoclipul în acest instructable
Pasul 4: Scheme

dacă utilizați codul cu rezistență de tragere internă, ignorați rezistențele de tragere din această schemă. Nu uitați să conectați un cablu al difuzorului la pinul pwm 9 sau pinul pwm pe care îl utilizați și celălalt la GND. dacă difuzorul dvs. este polarizat, conectați cablul pozitiv pinul pwm și pinul negativ la GND.
Pasul 5: Cod
Al doilea cod a fost complet modificat de mine pentru cei care nu au rezistențe pe care să le folosească ca rezistențe de tragere
Numele codului unu este Arduino piano.zip, în timp ce codul 2 este piano.zip
Mulțumesc pentru lectură. Cântă-ți pianul până când sufletele îți sar de bucurie.
Nu am putut încorpora videoclipul meu de pe YouTube, dar îl puteți accesa prin acest link
www.youtube.com/embed/apsuFn0Wp1g
Recomandat:
Arduino Piezo Buzzer Piano: 5 pași

Arduino Piezo Buzzer Piano: Aici vom realiza un pian Arduino care utilizează un buzzer piezo ca difuzor. Acest proiect este ușor scalabil și poate funcționa cu mai multe sau mai puține note, în funcție de tine! Îl vom construi cu doar patru butoane / taste pentru simplitate. Acesta este un proiect ușor și distractiv
Air Piano folosind senzorul de proximitate IR, difuzorul și Arduino Uno (actualizat / partea 2): 6 pași

Air Piano folosind senzorul de proximitate IR, difuzorul și Arduino Uno (Actualizat / partea 2): Aceasta este o versiune actualizată a proiectului anterior de pian aerian?. Aici folosesc un difuzor JBL ca ieșire. Am inclus și un buton sensibil la atingere pentru a schimba modurile în funcție de cerințe. De exemplu- Modul Bass greu, Modul normal, Fr mare
Arduino Paper Piano: 6 pași

Arduino Paper Piano: L-am realizat și am îmbunătățit acest proiect bazat pe pian de hârtie cu arduino - Hackster.io Ați putea găsi această idee originală și în pian de hârtie cu arduino - Arduino Project Hub Modificările pe care le-am făcut pianului de hârtie de mai sus sunt nu doar aspectul ci
Air Piano folosind senzorul de proximitate IR și Arduino Uno Atmega 328: 6 pași (cu imagini)

Air Piano folosind senzorul de proximitate IR și Arduino Uno Atmega 328: În mod normal, pianele sunt lucrări electrice sau mecanice pe mecanismul simplu de apăsare a butonului. Dar aici este o întorsătură, am putea elimina nevoia de taste dintr-un pian folosind niște senzori. Iar senzorii de proximitate cu infraroșu se potrivesc cel mai bine cauzei, deoarece t
Arduino Piano cu butoane de comutare: 3 pași

Arduino Piano With Push Button Switches: Creat de: Haotian Ye Privire generală: Aceasta este o placă de pian cu opt butoane care vă permite să jucați o octavă (Do Re Mi Fa So La Si Do) și cu această octavă puteți încerca să jucați câteva melodii care îți plac. Pentru acest proiect există unele imp
