
Cuprins:
- Pasul 1: FOSS
- Pasul 2: Aranjarea sau compunerea muzicii pentru redare
- Pasul 3: Exportați un fișier MIDI
- Pasul 4: Conectarea Spielatronului la programele ALSA MIDI
- Pasul 5: Setarea unui nume de dispozitiv MIDI și a unui port USB
- Pasul 6: Utilizarea LMMS
- Pasul 7: Importați fișierul MIDI în LMMS
- Pasul 8: Setați ieșirea LMMS la TtyUSB0
- Pasul 9: Opriți ieșirea sunetului computerului
- Pasul 10: Hit Play, Stai pe spate și bucură-te de muzică
2025 Autor: John Day | [email protected]. Modificat ultima dată: 2025-01-23 15:04

Acest Instructable acoperă instrumentele software pe care le folosim pentru a lua cu ușurință notația muzicală standard, a o converti într-un fișier MIDI și a o reda pe Spielatron.
Pasul 1: FOSS
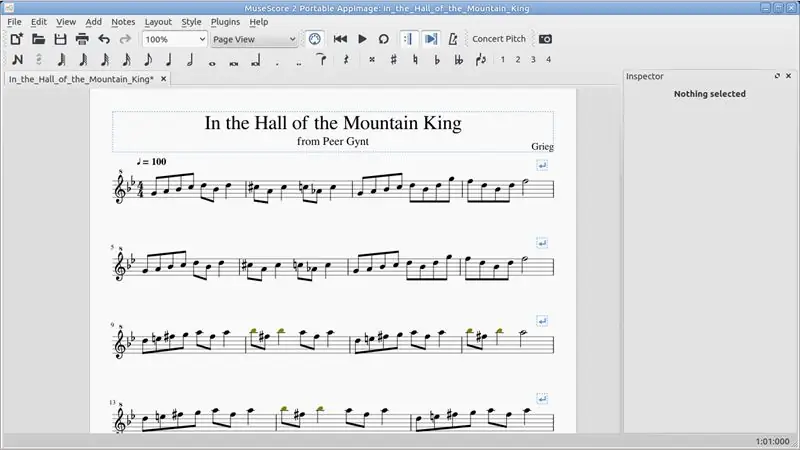

Ori de câte ori este posibil, folosim software-ul Free & Open Source (FOSS) care rulează pe un computer Linux, în acest caz folosind Ubuntu Mate.
Pasul 2: Aranjarea sau compunerea muzicii pentru redare
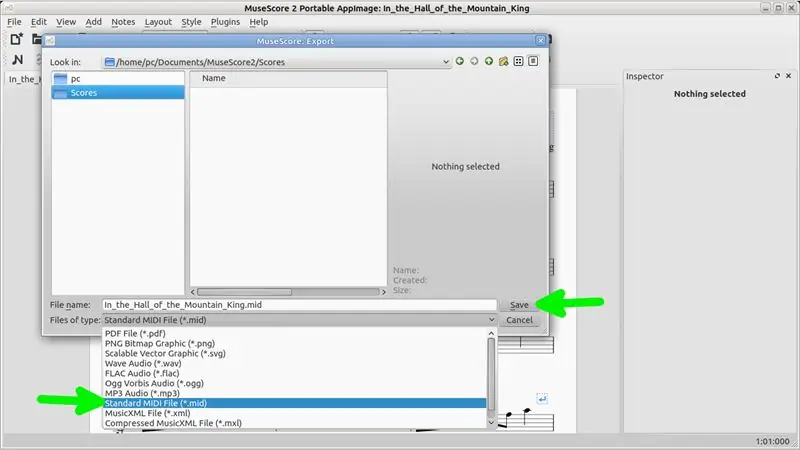
Deoarece abilitățile noastre muzicale sunt limitate, compunerea nu este o opțiune reală și, pentru a evita problemele legate de drepturile de autor, ne place să aranjăm clasicele vechi în piese dintr-o singură linie potrivite pentru Spielatron. Practic, trebuie să păstrați muzica monofonică, adică numai o singură notă și în intervalul de note Spielatron G5 până la G7. În acest scop folosim Musescore, pe care l-am considerat a fi total minunat în acest scop și pentru a crea partituri muzicale din care să jucăm.
Folosim imaginea aplicației Linux pe 64 de biți disponibilă de la
musescore.org/en/download/musescore-x86_64…
Un truc pe care îl folosim pentru a păstra notele pe dulap având în vedere registrul înalt al Spielatronului este să folosim opțiunea Treble Clef 8va din Clef Pallette, rețineți 8 mic deasupra cheii de sol.
Unul dintre lucrurile minunate despre Musescore este comunitatea uimitoare care oferă ajutor, tutoriale, exemple și o mulțime de fișiere Musescore de descărcat.
Pasul 3: Exportați un fișier MIDI
Odată ce sunteți mulțumit de compoziția dvs. muzicală în Musescore, trebuie să o exportați ca fișier MIDI. Aceasta se află în Fișier - Export și selectați formatul de fișier Standard Midi.
Pasul 4: Conectarea Spielatronului la programele ALSA MIDI
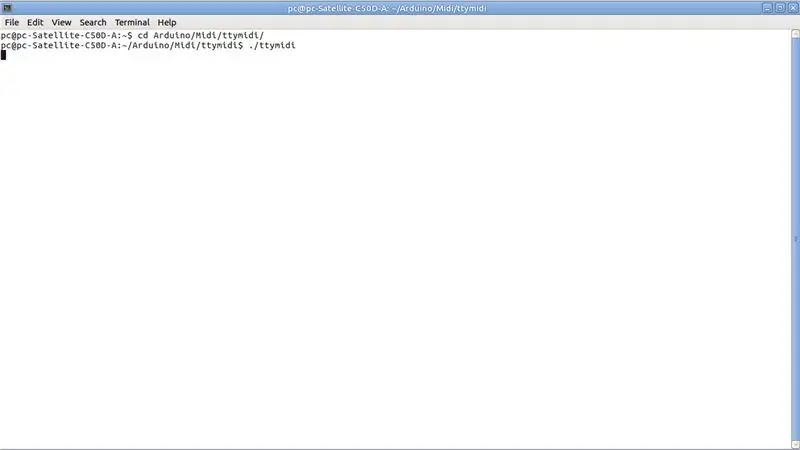
Deoarece dorim acum să trimitem fișierul MIDI către Arduino de pe Spielatron, avem nevoie de o conexiune între un dispozitiv USB, de ex. software ttyUSB0 și MIDI de ex. Programe ALSA. De asemenea, această conexiune are o rată de transmisie a computerului mai degrabă decât rata de transmisie MIDI standard de 31250.
Din fericire, altcineva a scris deja un program de driver pentru a efectua această sarcină numită ttymidi.
ttymidi este disponibil de aici:
www.varal.org/ttymidi/
www.varal.org/ttymidi/ttymidi.tar.gz
Acest program este furnizat doar ca cod sursă cu un fișier make. Când am rulat fișierul make, am primit o eroare de linker și a trebuit să modificăm fișierul make după cum urmează.
Linia de comandă originală care a dat erorile
gcc src / ttymidi.c -o ttymidi -lasound
linie de comandă modificată care a funcționat
gcc src / ttymidi.c -o ttymidi -lasound -lpthread
În cele din urmă nu am rulat fișierul make și l-am compilat doar cu linia de comandă de mai sus, deci nu este instalat pe sistemul nostru. Când dorim să rulăm ttymidi deschidem o fereastră terminal, schimbăm directorul în directorul ttymidi și executăm programul conform imaginii de mai sus. Fără comutatoare utilizate ttymidi implicit la rata de 115200 baud, care se potrivește cu codul pe care l-am furnizat pentru Spielatron. Rețineți că odată ce ttymidi este executat, fereastra terminalului nu revine la promptul de comandă până când nu este introdus „controlul c” care iese din program.
Pasul 5: Setarea unui nume de dispozitiv MIDI și a unui port USB
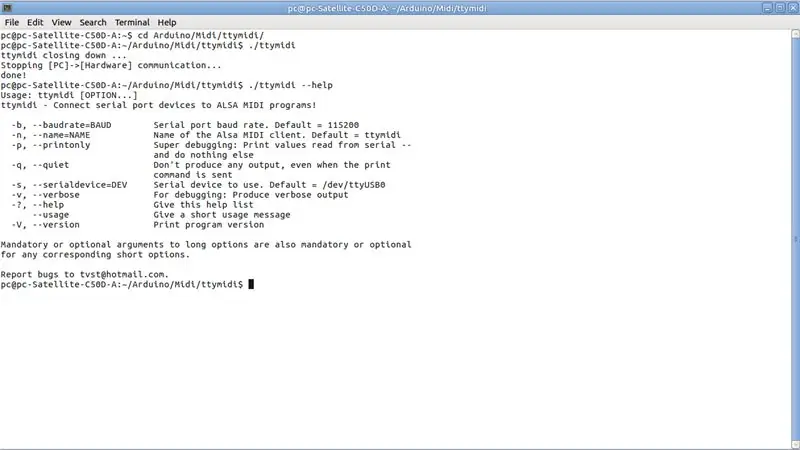
În acest exemplu, am folosit ttymidi fără comutatoare, care implicit utilizează ttyUSB0 și 115200 baud rate. Dacă, din orice motiv, trebuia să le schimbați de ex. ați avut mai multe dispozitive USB conectate la computer, puteți utiliza comutatoarele așa cum se arată în imaginea de mai sus.
Pasul 6: Utilizarea LMMS
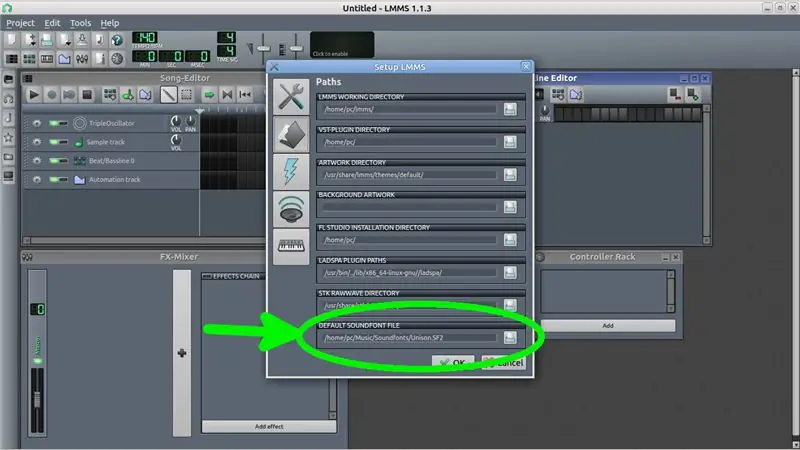
LMMS (fost Linux MultiMedia Studio) este un program de aplicație pentru stația de lucru audio digitală, care este un alt program total minunat, pe care suntem doar începători. LMMS este disponibil de la Ubuntu Software Center sau aici
Deși în acest scop nu folosim LMMS pentru a reda fișierul MIDI de pe computer, LMMS se așteaptă totuși să fie disponibil un font de sunet pentru a fi utilizat la importul fișierelor MIDI. Prin urmare, folosim fontul de sunet Unison disponibil aici:
ftp://ftp.personalcopy.net/pub/Unison.sf2.gz
www.personalcopy.com/linuxfiles.htm
Pentru a utiliza fontul de sunet tot ce trebuie să faceți este să extrageți fișierul într-un director pe care urmează să îl păstrați și apoi în LMMS accesați Editare - Setări - Dosare pentru a seta Unison ca font de sunet implicit, conform imaginii de mai sus.
Pasul 7: Importați fișierul MIDI în LMMS
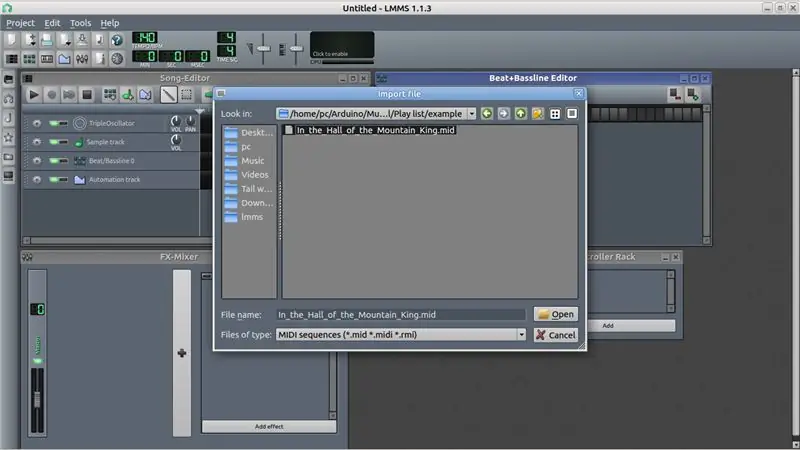
Importați fișierul MIDI creat cu Musescore (sau din orice altă sursă) în LMMS. Utilizați fișier - Importați conform imaginii de mai sus.
Pasul 8: Setați ieșirea LMMS la TtyUSB0
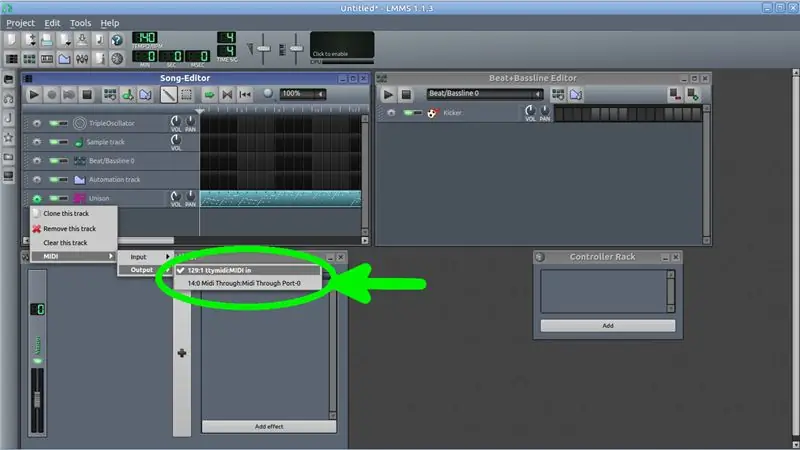
Odată ce fișierul MIDI este importat, acesta va apărea în fereastra Song Editor ca o pistă Unison. Mergeți la simbolul roții dințate din capătul stâng al pistei. Faceți clic stânga pe roata dințată, selectați Midi apoi Ieșire și ar trebui să vedeți un dispozitiv numit ttymidi (sau numele pe care l-ați furnizat cu comutatorul -n când porniți ttymidi) conform imaginii de mai sus. Selectați acest dispozitiv și ar trebui să vedeți o bifă lângă el.
Pasul 9: Opriți ieșirea sunetului computerului

Dacă redați pista în acest moment, LMMS va emite fișierul MIDI atât pe ttyUSB0 (Spielatron), cât și pe placa de sunet a computerului. Deoarece software-ul Spielatron are o întârziere de 200 ms pentru a permite deplasarea sevo-urilor rotaționale, muzica lui Spielatron este întârziată cu această sumă care nu va fi sincronizată cu ieșirea plăcii de sunet a computerului. Acest lucru poate fi depășit prin reducerea volumului pe pista Unison, conform imaginii de mai sus.
Pasul 10: Hit Play, Stai pe spate și bucură-te de muzică
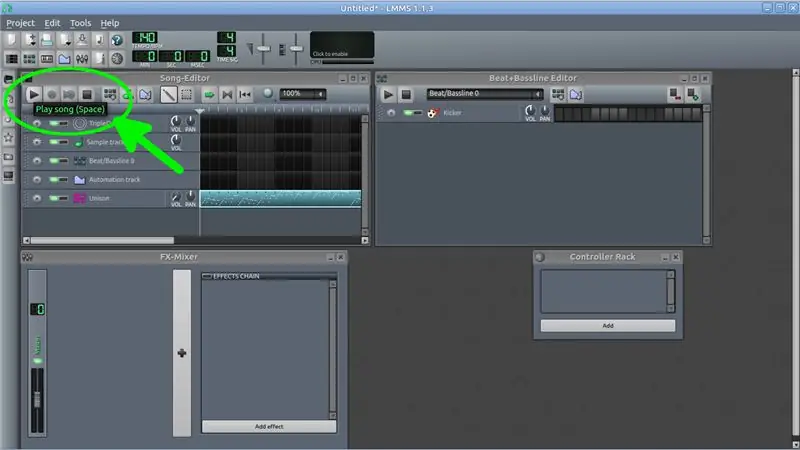
Apăsați butonul de redare conform imaginii de mai sus și Spielatron sau orice alt sintetizator de muzică Arduino va reda piesa MIDI. În exemplul de la sfârșitul videoclipului de deschidere, Spielatron la fața locului redă binecunoscuta melodie populară engleză veche Greensleeves.
În afară de faptul că muzica trebuie să fie monofonică și să se încadreze între G5 și G7, există în mod evident o limitare impusă de timpul de răspuns al servo-urilor. Aceasta înseamnă că muzica dvs. este limitată fie de scurtimea dacă nota este utilizată, fie de ritmurile pe minut (BPM) utilizate. adică dacă aveți un BPM ridicat, atunci nu veți putea folosi note foarte scurte sau invers.
Exemplu:
120 BPM la 4/4 (4 bătăi pe bară) oferă 30 de bare în 1 minut.
60 de secunde împărțite la 30 oferă 2 secunde pe bară.
Prin urmare, o crotchet va avea 500ms fiecare (cu ușurință în timpul de întârziere a servo-ului).
Un ecartament va avea 250ms (chiar în timp, permițând 200ms pentru rotație și 40ms pentru călătoria cu ciocanul).
Un semiquaver nu este activat fără reducerea BPM.
Recomandat:
O altă cutie MIDI către CV: 7 pași (cu imagini)

Un alt MIDI to CV Box: Un alt MIDI to CV box este un proiect pe care l-am dezvoltat când un Korg MS10 mi-a bătut ușa și a avut loc în studioul meu. Fiind faptul că configurarea mea se referă foarte mult la MIDI pentru a automatiza și sincroniza toate instrumentele, când am cumpărat MS10 prima problemă pe care am avut-o
Generator de muzică bazat pe vreme (Generator Midi bazat pe ESP8266): 4 pași (cu imagini)

Generator de muzică bazat pe vreme (Generator midi bazat pe ESP8266): Bună, astăzi vă voi explica cum să vă creați propriul generator de muzică bazat pe vreme. Se bazează pe un ESP8266, care este un fel ca un Arduino și răspunde la temperatură, ploaie și intensitatea luminii. Nu vă așteptați să producă melodii întregi sau programe de acord
Muzică-muzică cu Arduino: 7 pași

Muscle-Music With Arduino: Bună ziua tuturor, acesta este primul meu Instructables, acest proiect a fost inspirat după ce am vizionat reclama video Old Spice Muscle Music, unde putem urmări cum Terry Crews cântă diferite instrumente cu semnale EMG
Lumina reactivă pentru muzică -- Cum să faci lumină reactivă pentru muzică super simplă pentru a face desktop-ul grozav .: 5 pași (cu imagini)

Muzică lumină reactivă || Cum să facem muzică super simplă lumină reactivă pentru a face desktopul grozav. basul care este de fapt semnal audio de joasă frecvență. Este foarte simplu de construit. Vom
Controler de lumină cu bandă LED 5V MIDI pentru Spielatron sau alt MIDI Synth: 7 pași (cu imagini)

Controler de lumină cu bandă LED 5V MIDI pentru Spielatron sau alt MIDI Synth: Acest controler luminează intermitent cu LED-uri tri-color pentru 50mS pe notă. Albastru pentru G5 la D # 6, roșu pentru E6 la B6 și verde pentru C7 la G7. Controlerul este un dispozitiv ALSA MIDI, astfel încât software-ul MIDI să poată ieși la LED-uri în același timp cu un dispozitiv de sintetizare MIDI
