
Cuprins:
- Pasul 1: Programarea interfeței la procesare (configurare)
- Pasul 2: Programarea interfeței la procesare (Meniul principal)
- Pasul 3: Programarea interfeței la procesare (meniul „Predare”)
- Pasul 4: Programarea interfeței la procesare (meniul „Evaluare”)
- Pasul 5: Când este apăsat mouse-ul
- Pasul 6: Când mouse-ul este glisat
- Pasul 7: Când este lansat mouse-ul
- Pasul 8: Comunicarea cu Arduino
- Pasul 9: Configurarea Arduino (Scheme)
- Pasul 10: Programarea Arduino
- Pasul 11: Asta e tot, distrează-te
- Autor John Day [email protected].
- Public 2024-01-30 11:46.
- Modificat ultima dată 2025-01-23 15:04.


Acest proiect a fost dezvoltat ca parte a unei clase universitare, scopul a fost de a crea un sistem interactiv pentru a preda și evalua un anumit subiect. Pentru aceasta am folosit o procesare pe un PC pentru interfață și un Arduino NANO pentru butonul arcade și LED-uri, deci este destul de simplu. pentru a obține o descriere text a acestuia. Cu toate acestea, pentru a evalua utilizatorul, acesta oferă o problemă asemănătoare unui puzzle, în care utilizatorul trebuie să tragă și să fixeze fiecare parte pentru a construi modelul corespunzător și să apese un buton pentru a-și confirma răspunsul, apoi LED-urile de pe buton îi vor spune utilizatorului dacă răspunsul este corect sau nu.
Cea mai comună problemă pe care am întâmpinat-o la realizarea acestui proiect a fost comunicarea dintre procesare și un Arduino, deoarece latența conexiunii ar putea varia între computere, împiedicând portabilitatea dispozitivului. De asemenea, trebuie să definiți portul pe care se conectează Arduino de fiecare dată, pentru că fiecare dispozitiv USB conectat contează, deci trebuie să verificați ce COM este.
Pasul 1: Programarea interfeței la procesare (configurare)

Am setat variabilele care urmează să fie utilizate, poziția tuturor părților ca tablouri de coordonate x și y, precum și tablouri pentru imaginile fiecărei părți pentru meniurile Teach (imgA) și Evaluare (img), o matrice pentru a verifica dacă răspunsurile sunt corecte și tablouri pentru bovers și blocate, care vor determina dacă mouse-ul este deasupra pieselor și dacă încearcă să le ridice. Apoi continuați să le inițializați și deschideți portul din care interfața va comunica cu Arduino.
Pasul 2: Programarea interfeței la procesare (Meniul principal)


În primul rând, meniul principal va afișa două butoane și, atunci când unul dintre ele este apăsat, programul va încărca fie meniul „Predă”, fie meniul „Evaluează”.
Deci, atunci când mouse-ul este apăsat și se află deasupra unuia dintre butoane, acesta trimite pozițiile tuturor părților de care are nevoie noul meniu și încarcă celălalt meniu.
Pasul 3: Programarea interfeței la procesare (meniul „Predare”)


Aici, dacă mouse-ul se deplasează pe una dintre părți, va activa bover-ul corespunzător, care, dacă este apăsat mouse-ul, va activa textul corespunzător și îl va afișa pe ecran.
Pasul 4: Programarea interfeței la procesare (meniul „Evaluare”)


Aici este același lucru, ar activa bover-urile, care, atunci când este apăsat mouse-ul, ar activa blocatele, dar de această dată, în loc să afișeze texte, ar trage partea selectată. (Aceasta s-a bazat pe „Trageți, plasați și plasați cu mouse-ul peste mouse.” Din processing.js)
Pasul 5: Când este apăsat mouse-ul

După cum sa menționat mai devreme, atunci când mouse-ul este apăsat și un bover este „adevărat”, acesta va activa blocajul corespunzător.
Pasul 6: Când mouse-ul este glisat

Dacă mouse-ul este glisat, meniul actual este meniul de evaluare și unul dintre blocate este „adevărat”, acesta ar trage partea corespunzătoare alături de mouse.
Pasul 7: Când este lansat mouse-ul


Deci, dacă mouse-ul este eliberat și se află încă în meniul „Evaluare”, ar pune partea care a fost târâtă la locul unde trebuie să construiți modelul dacă este suficient de aproape și ar verifica dacă răspunsul dvs. este corect. Apoi, ar reseta toate mesajele blocate și textele la „fals”.
Pasul 8: Comunicarea cu Arduino

Deci, acum, dacă apăsați butonul de pe Arduino, acesta verifică dacă ați pus toate piesele potrivite și vă spune dacă este corect sau greșit, apoi trimite un "1" dacă este corect sau un "2" dacă este greșit la Arduino.
Pasul 9: Configurarea Arduino (Scheme)


Aceasta a fost Schema utilizată pentru arduino, dar cu un buton Arcade, astfel încât firul verde care se îndreaptă spre buton se va duce la conectorul inferior al butonului (COM), iar firul roșu ar merge la cel din mijloc (NU). Pentru LED-uri a fost utilizat un rezistor de 220Ω, un buton de 1kΩ.
Pasul 10: Programarea Arduino

Acum, configurează butonul ca INPUT pe pinul digital 2 și LED-urile ca OUTPUT pe 4, 6 și 8. Apoi configurează portul și îl citește, dacă primește un "1" (răspuns corect), acesta ar aprinde 3 LED-uri unul câte unul, dacă primește un „2” (răspuns greșit), ar aprinde doar unul dintre ele. De asemenea, dacă butonul este apăsat, acesta va trimite un „e” la interfață.
Pasul 11: Asta e tot, distrează-te
Iată codurile utilizate pentru acest proiect:
Recomandat:
Tester de baterie Arduino cu interfață utilizator WEB .: 5 pași

Tester de baterie Arduino cu interfață de utilizator WEB .: Astăzi, echipamentele electronice folosesc baterii de rezervă pentru a salva starea în care operația a fost lăsată atunci când echipamentul a fost oprit sau când, accidental, echipamentul a fost oprit. Utilizatorul, la pornire, revine la punctul în care a rămas
Analizor de logică cu interfață de utilizator Android: 7 pași
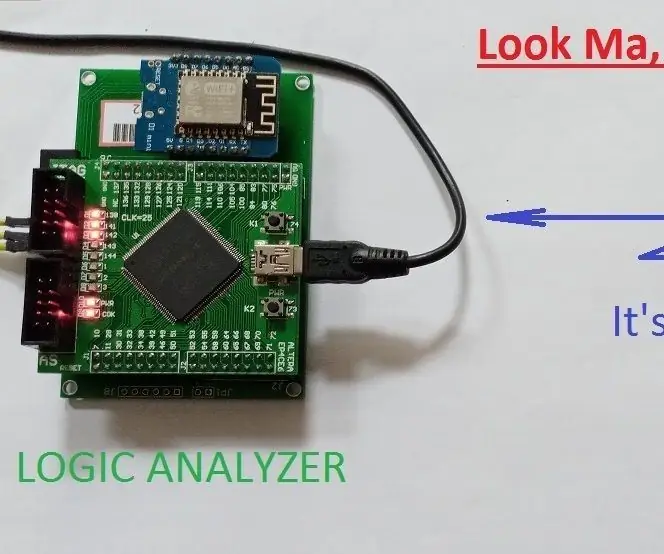
Analizor logic cu interfață utilizator Android: Lumea este deja inundată de atât de mulți analizatori logici. În hobby-ul meu electronic, aveam nevoie de unul pentru depanare și depanare. Am căutat pe internet, dar nu îl găsesc pe cel pe care îl caut. Deci iată-mă, vă prezint … „încă un Lo
Interfață utilizator LCD: 4 pași

Interfață de utilizare LCD: Interfața de utilizare LCD este, după cum vă puteți aștepta, o interfață realizată pentru 16 * 2 LCD-uri. Veți putea afișa timp, informații despre hardware, mesaje … Dar veți putea, de asemenea, să vă creați desen propriu și animații, pentru a le salva și a le încărca. Necesar: - Ard
Interfață de utilizator virtuală ECG și ritm cardiac: 9 pași

Interfață de utilizator virtuală ECG și ritm cardiac: Pentru acest lucru instructiv, vă vom arăta cum să construiți un circuit pentru a primi bătăile inimii și să îl afișăm pe o interfață virtuală de utilizator (VUI) cu o ieșire grafică a bătăilor inimii și a ritmului cardiac. Acest lucru necesită o combinație relativ simplă
30 $ Sistem de supraveghere cu interfață utilizator: 7 pași

Sistem de supraveghere de 30 $ cu interfață utilizator: Sistem de supraveghere extrem de ieftin și foarte ușor de realizat. Nu trebuie să fii niciun fel de om de știință pentru rachete pentru a face asta. Toate piesele necesare vor fi găsite probabil de la magazinul dvs. local de hardware. Veți avea nevoie doar de 2 bare unghiulare, 2 servomotoare, etc
