
Cuprins:
- Pasul 1: Ce vrem să facă
- Pasul 2: Piese
- Pasul 3: Configurarea Pi și a ecranului
- Pasul 4: Configurarea bateriei
- Pasul 5: Configurarea afișajului bateriei
- Pasul 6: Configurarea restului pieselor
- Pasul 7: Circuitul (conectarea totul)
- Pasul 8: Cazul
- Pasul 9: Balama ecranului
- Pasul 10: Lucruri pe care trebuie să le urmăriți / să le îmbunătățiți
- Pasul 11: Final
- Autor John Day [email protected].
- Public 2024-01-30 11:46.
- Modificat ultima dată 2025-01-23 15:04.



Încă din ziua în care am auzit și am început să mă joc cu Raspberry Pi acum câțiva ani, am vrut să fac din el un laptop alimentat cu Raspberry Pi și acum, odată cu stingerea Raspberry Pi trei, am decis să văd în sfârșit prin ea. Acum nu este prima oară când încerc să creez un laptop care funcționează pe deplin folosind un Raspberry Pi, de fiecare dată când am încercat, proiectul a fost plin de erori, de la cabluri panglică rupte până la a afla mecanismul balamalei, oricum am putut învăța din aceste eșecuri și sper să vă arăt cum să le evitați atunci când vă faceți propriile. Deci sa începem!
Pasul 1: Ce vrem să facă




Înainte de a începe să alegem și să cumpărăm piesele pe care le vom folosi, trebuie să ne dăm seama de tot ce vrem să facă laptopul nostru, de exemplu, vreau ca laptopul meu să aibă:
- mouse integrat (trackpad)
- durată lungă de viață a bateriei
- cel puțin 2 porturi USB
- tastatură completă
- cititor de baterii integrat Arduino
- Arduino integrat cu anteturi pentru conectarea componentelor
- factor de formă mic
Din moment ce folosim Pi 3, nu trebuie să ne facem griji cu privire la cumpărarea unui dongle Wifi sau Bluetooth, deoarece are totul integrat. Acum, această listă nu este în niciun caz exclusivă, există multe alte lucruri care pot fi adăugate pentru a face acest laptop mai bun, totuși cred că caracteristicile pe care le adaug îi vor oferi o ușurință extraordinară, cum ar fi cititorul de baterie integrat Arduino, care va fi un mic Ecran OLED de lângă ecranul principal, care va afișa permanent procentul și tensiunea bateriei, o altă caracteristică care îmi place foarte mult este Arduino integrat cu anteturi, acesta este practic un Arduino cu anteturi masculine lipite pe el, există găuri mici tăiate în cazul în care permite utilizatorului să acceseze pinii de sex masculin și să conecteze componentele, astfel încât toate acestea sunt doar un Arduino încorporat în laptop, astfel încât să avem întotdeauna un Arduino la îndemână.
Pasul 2: Piese




Pentru acest proiect vom avea nevoie de o mulțime de piese, vom avea nevoie de:
- x1 Raspberry Pi 3 (Aici)
- x2 Arduino Micro (aici)
- x1 Ecran Raspberry PI de șapte inci (aici)
- x3 Baterii litiu 18650 (aici)
- x1 circuit Powerbank (aici)
- hub USB x1 (aici)
- Tastatură mini USB x1 (aici)
- x1 tată USB (aici)
- x1 SPI OLED (aici)
- Carton armat
De asemenea, vom avea nevoie de trackpad-ul pe care l-am realizat într-un proiect anterior, puteți găsi tutorialul complet aici. Încă o dată aceasta nu este nicidecum o listă exclusivă, ceea ce este frumos la aceste părți este că majoritatea nu depind una de cealaltă, astfel încât să puteți schimba piese pentru orice doriți. Avem o mulțime de piese de configurat, astfel încât să fie mai ușor, le vom configura individual și apoi la final le putem pune pe toate.
Pasul 3: Configurarea Pi și a ecranului


Să începem cu PI-ul și ecranul nostru, ecranul nostru nu se conectează la Pi-ul nostru prin portul HDMI, ci mai degrabă printr-un cablu panglică de 50 de pini care se conectează la Pis GPIO, totuși, dacă îl conectați și porniți Pi-ul, a câștigat” Nu funcționează, trebuie să edităm câteva linii de cod în fișierul de pornire pentru Pi.
Începem acest lucru descărcând aici o nouă imagine Raspbian, apoi o scriem pe cardul nostru SD folosind 7Zip (sau orice alt software funcționează pentru dvs.). Acum, odată scris, trebuie să deschidem un fișier pe cardul SD numit config.txt și să adăugăm un cod. Ceea ce face acest cod este să spună Pi-ului să trimită datele ecranului prin anteturile GPIO, mai degrabă decât prin portul HDMI (HDMI este implicit) la pornire. Introducerea codului este foarte ușoară. Deschideți config.txt cu un program de notepad, pentru Windows folosesc notepad ++ și copiați acest cod în fișierul config.txt acum salvați și închideți și ar trebui să funcționeze odată ce cardul SD este reintrodus în Pi. Dacă arată prea strălucitor sau prea slab întoarceți micul petentiomotor de pe placa de circuit a ecranului până când arată corect.
Pi-ul nostru trebuie, de asemenea, să facă modificări fizice pentru a se potrivi corect în carcasa noastră, va trebui să desoldăm unul dintre porturile USB duel, acest lucru se face punând o cantitate destul de mare de lipit pe pinii conectorului USB și legănându-l încet înapoi. și înainte până devine liber. Facem acest lucru pentru că trebuie să lipim un hub USB pe Pi pentru a conecta toate dispozitivele noastre de intrare.
Codul:
dtoverlay = dpi24enable_dpi_lcd = 1 display_default_lcd = 1 dpi_group = 2 dpi_mode = 87 dpi_output_format = 0x6f005 hdmi_cvt 1024 600 60 6 0 0 0
Pasul 4: Configurarea bateriei



Bateria noastră folosește 3 baterii 18650 care au o capacitate de 2400 mAh fiecare, în paralel cele 3 celule au o capacitate totală de 7200 mAh, pi-ul nostru cu tot ce este conectat atrage în jur de 1 Amp, ceea ce înseamnă că cele 3 celule ale noastre pot alimenta pi-ul pentru aproximativ 4,5 - 5 ore, dar acest lucru poate fi mărit adăugând mai multe baterii, dacă doriți. Pentru a-l construi, trebuie să încărcăm toate cele 3 celule până la 4,2 volți individual, deoarece conectarea celulelor cu litiu este foarte periculoasă dacă au stări de încărcare diferite (tensiuni diferite) pentru a evita acest lucru, este cel mai ușor să ne asigurăm că toate sunt complet încărcate înainte de conectare. lor.
Acum vrem să conectăm aceste celule în paralel pentru a face acest lucru, conectăm toate terminalele pozitive împreună și apoi conectăm toate terminalele negative împreună, folosim sârmă groasă, deoarece poate trece mult curent între aceste baterii, ceea ce ar încălzi un fir mai subțire. conectați acum terminalul negativ și postal al bateriilor la terminalele de intrare negative și pozitive ale circuitului băncii de putere respectiv și asta este tot pentru baterie!
În loc să folosiți un circuit de bancă de putere, așa cum l-am folosit aici, puteți folosi un încărcător de litiu pentru a încărca celulele la 4,2 volți și a convertorului pentru a crește 4,2 volți la 5 volți, dar în cele din urmă acest lucru va face exact același lucru ca banca de putere circuit și ar ocupa mai mult spațiu.
Pasul 5: Configurarea afișajului bateriei



Acum, pentru a configura afișajul bateriei, acest pas nu este atât de necesar, deoarece puteți citi tensiunea bateriei prin Pis GPIO și afișa nivelul bateriei prin intermediul software-ului, cu toate acestea, am vrut să adaug acest lucru, deoarece cred că ecranul OLED oferă întregul laptop-ul un aspect DIY foarte interesant. Pentru a face acest lucru, trebuie să lipim ecranul nostru OLED pe Arduino, Im OLED folosind nu este o versiune SPI, așa că trebuie să lipesc 7 pini pe Arduino.
Pinout-ul este după cum urmează:
- OLED ------------------- Arduino
- Rest - Pin 7
- DC - Pinul 12
- CS - Pinul 9
- DIN - Pinul 11
- CLK - Pinul 13
- VCC - 5 volți
- Pământ - Pământ
Înainte de a putea încărca codul nostru, trebuie să facem sondele de tensiune care vor conecta Arduino la baterie și îi vor permite să citească tensiunea bateriilor, trebuie să lipim 2 rezistențe de 10 ohmi într-o configurație de divizare a tensiunii (vezi fotografiile) la A0 și Pinii de masă de pe Arduino care pot fi apoi conectați la baterie, A0 merge la pozitiv și Masa merge la masă. De asemenea, avem nevoie de o sursă de alimentare pentru ecranul nostru, așa că trebuie să lipim un alt fir la masă și unul la VIN pe Arduino, pe care îl vom conecta mai târziu la circuitul băncii de alimentare pentru alimentare.
În cele din urmă, putem încărca codul nostru, care poate fi găsit mai jos.
Pasul 6: Configurarea restului pieselor


Așadar, am configurat toate părțile principale și acum avem nevoie pentru a seta părțile mai mici și mai ușoare. Începând cu tastatura, trebuie să o scoatem din carcasa în care a intrat (este destinată a fi utilizată cu o tabletă de 7 inch) tot ce trebuie să facem este să tăiem pielea falsă din jurul tastaturii și să o tragem și circuitul ei afară, este că ușor veți vedea că există 4 fire pe care le vom lipi mai târziu la hub-ul nostru USB.
Track-pad-ul are nevoie, de asemenea, de o configurare minimă, deoarece tot ce trebuie să facem este să-l luăm pe cel pe care l-am făcut într-un proiect anterior și să obținem un cablu micro USB pentru al conecta la hub-ul nostru USB, puteți vedea cum a fost făcut aici.
În cele din urmă, Arduino-ul nostru intern va trebui să aibă anteturi lipite pe toți pinii săi, este cel mai ușor să faceți acest lucru punând acei pin și Arduino pe o placă de panou și apoi lipindu-i pe loc, deoarece acest lucru îi va menține drepți, apoi vom primi un alt micro Cablu USB pentru a conecta Arduino la hub-ul USB. Acum totul este pregătit, astfel încât să putem începe să punem lucrurile împreună!
Pasul 7: Circuitul (conectarea totul)
În acest moment, am pus toate piesele împreună împreună, acum trebuie să le conectăm între ele pentru a realiza internele laptopului nostru.
Începem prin conectarea hub-ului USB la unul dintre cele două USB-uri pe care le-am desoldat mai devreme, al doilea USB este apoi lipit la un port USB feminin care este plasat pe cealaltă parte a laptopului folosind niște fire lungi, acum lipiți track-pad-ul, Tastatură și Arduino intern către hub-ul USB. Apoi lipim ieșirea de 5 volți a circuitului nostru de bancă de putere la intrarea de 5 volți de pe raspberry pi folosind un cablu micro USB sau chiar pad-ul dedicat de lipit de 5 volți și la sol care poate fi găsit sub Pi.
Asta este totul pentru bază, acum putem trece pe jumătate de ecran, există doar 2 părți în ecranul nostru, ecranul principal și afișajul bateriei, tot ce trebuie să facem este să conectăm cablul panglică cu 50 de pini la ecranul principal și la conector pin pe raspberry pi. Apoi trebuie să rulăm 3 cabluri lungi de pe afișajul bateriei Arduino, acestea sunt cablurile citite și de alimentare despre care am vorbit mai devreme, cablul conectat la pinul A0 se conectează la conexiunea pozitivă a bateriei, pinul VIN se conectează până la 5 volți de ieșire pe circuitul băncii de alimentare și masă merge la masă.
Desigur, la un moment dat, am putea dori să oprim acest lucru, așa că vom adăuga un comutator între conexiunea la sol de la banca de alimentare la pi zmeură, care ne permite să întrerupem complet sistemul. Trebuie să menționez că doar tăierea puterii la zmeura pi este rău pentru ea, așa că preformarea unei opriri software înainte de a tăia puterea este ideală, acest lucru se poate face doar făcând clic pe oprire în opțiunile zmeură pi.
Pasul 8: Cazul



Acum, din păcate, nu am o imprimantă 3D, dar putem face o carcasă foarte robustă și plăcută (după părerea mea) din plastic și carton maleabil. Ideea din spatele acestui lucru este că pereții carcasei vor fi dintr-un carton, iar plasticul maleabil va fi folosit în interiorul carcasei pentru a menține totul împreună și a-l face mai robust. cheia pentru a face acest lucru este măsurarea dimensiunilor de carton necesare și tăierea acestuia, cartonul este apoi lipit împreună cu super-adeziv, folosind adeziv fierbinte în acest moment lasă adesea o linie vizibilă care pare foarte urâtă, cel mai bine trebuie să faceți este puneți piesele împreună folosind super lipici și întăriți-l cu lipici fierbinte pe interior urmat de un strat de plastic maleabil. Am lăsat dimensiunile pentru cazul meu aici, dacă alegeți să urmați această rută, totuși, dacă aveți o imprimantă 3D, cred că aceasta este opțiunea mai bună (permiteți-mi să văd cum se dovedește în comentarii!).
Pasul 9: Balama ecranului



În mod ciudat, am găsit această parte a proiectului ca fiind cea mai grea, chiar dacă pare o parte atât de ușoară. Ceea ce trebuie să facem este să obținem o balamală foarte rigidă, știu că este mai ușor de spus decât de făcut, dar un loc bun pentru a începe să căutăm este în laptopurile vechi sau pe ecran, le puteți găsi aproape de nimic la facilitățile ewaiste. după ce aveți balama, faceți o crestătură în partea de jos a ecranului și în partea de sus a bazei și umpleți aceste crestături cu plasticul maleabil despre care am vorbit mai devreme. Acum, în timp ce este încă cald și maleabil, începe să împingă balama în ea și să o fixeze în poziție, deoarece aceste lucruri se usucă atât de tare, încât nu vor exista probleme cu balama care se va desface vreodată. Dacă faceți o greșeală, un uscător de păr poate fi folosit pentru a topi din nou protoplaticul și apoi poate fi remodelat sau îndepărtat.
Pasul 10: Lucruri pe care trebuie să le urmăriți / să le îmbunătățiți

În timp ce făceam acest proiect, am întâmpinat destul de multe probleme care m-au încetinit sau ar fi putut să mă coste foarte mulți bani, primul și cel mai enervant a fost cablul cu bandă. Cablurile panglică nu sunt concepute pentru a fi conectate și deconectate de multe ori și, din păcate, asta fac ceva în timp ce testez, care de fapt a rupt-o pe a mea din uzură (am comandat una nouă), așa că asigurați-vă că aveți mare grijă cu ea. Un alt lucru care m-a enervat în timpul testării acestui laptop a fost că am continuat să încarc codul pe Arduino intern greșit! în bază avem 2 Arduino conectate la raspberry pi, primul este cel care controlează trackpad-ul și al doilea este Arduino pe care l-am instalat folosit ca Arduino intern, supărarea apare când îmi încarc accidental schița pe track-pad Arduino mai degrabă decât Arduino în care am vrut să-l încarc, acest lucru, desigur, se încurcă cu track-pad-ul nostru, făcându-l inutilizabil până când îi încărcăm din nou codul, deci asigurați-vă că știți care este Arduino care este în ID-ul Arduino.
Cu toate acestea fiind spuse, trebuie să spun că nu este un proiect foarte provocator, deoarece a fost necesar un cod minim, iar oamenii de la fundația Raspberry Pi au făcut procesul de instalare și funcționare a Piului foarte ușor.
Pasul 11: Final
În acest moment, laptopul este pe deplin funcțional, l-am folosit pe al meu aproape în fiecare zi pentru a lua notițe, funcționează excelent pentru acest lucru, deoarece sistemul de operare Raspbian vine cu libraoffice, astfel încât utilizarea acestuia ca școală sau laptopuri de lucru este o idee foarte bună. De asemenea, se conectează la rețelele WiFi și Bluetooth, ceea ce face ca vizionarea YouTube și a altor pagini web să fie cu adevărat ușoară și pentru a o face și mai bună, există o mulțime de jocuri care vor rula pe raspberry pi cu orice, de la minecraft la jocurile clasice vechi NES, făcând distracție extraordinară cu o durată lungă de viață a bateriei. În general, acesta este un proiect foarte distractiv și recomand cu adevărat să-l încerc.
Dacă aveți întrebări, vă rugăm să comentați sau să-mi trimiteți un mesaj și voi încerca din răsputeri să revin la dvs.


Locul doi în concursul Raspberry Pi 2017
Recomandat:
Cadru de afișaj pentru laptop pentru laptop, din lemn: 6 pași (cu imagini)
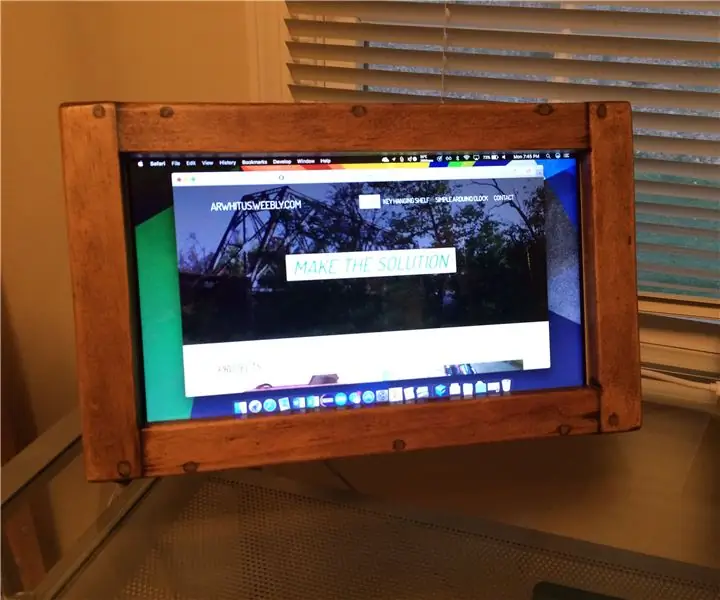
Cadru de afișaj pentru laptop pentru laptopuri: Când laptopul meu vechi a murit în cele din urmă, nu am vrut toate componentele perfect funcționale care umpleau un depozit de deșeuri. Prin urmare, am recuperat panoul LCD și am construit un cadru simplu din lemn pentru a-l ține pentru a fi utilizat ca monitor autonom. Am proiectat acest produs
Stație de andocare pentru laptop pentru laptop de la Macbook rupt sau orice alt laptop : 6 pași

Stație de andocare pentru smartphone de la Macbook rupt sau orice alt laptop …: Acest proiect a fost realizat deoarece poate fi la îndemână să folosești toată puterea smartphone-urilor reale ca pe un computer obișnuit
DIY pentru laptop Raspberry Pi: 6 pași (cu imagini)

DIY pentru laptop Raspberry Pi: Când a fost lansat pentru prima dată, raspberry pi a luat lumea cu asalt. Ideea de a avea în buzunar un computer desktop de 35 de dolari cu ajutorul căruia puteți programa, modifica și, în principiu, satisface orice nevoie tehnologică dorită de inimă, a fost într-un sens, min
KeyPi - un laptop portabil Raspberry Pi 3 ieftin sub 80 $: 11 pași (cu imagini)

KeyPi - un laptop portabil Raspberry Pi 3 ieftin sub 80 USD: *** ACTUALIZARE *** Bună tuturor! În primul rând, vă mulțumesc pentru tot sprijinul și feedback-ul, comunitatea de aici este minunată :) Iată răspunsuri la câteva întrebări: De ce ați făcut asta? Am vrut să fac un computer portabil care să aibă o tastatură de dimensiuni complete. Am simțit că nu
Creați-vă propriul skin pentru laptop / laptop: 8 pași (cu imagini)

Creați-vă propriul skin pentru laptop / laptop: un skin pentru laptop complet individualizat și unic, cu posibilități nelimitate
