
Cuprins:
- Pasul 1: Obțineți o imagine
- Pasul 2: Creați fișier CAD
- Pasul 3: Eliminați punctele în exces
- Pasul 4: Personalizați CAD pentru instrumentele și materialele dvs
- Pasul 5: Tăiați primul strat din aluminiu
- Pasul 6: Tăiați al doilea și al treilea strat
- Pasul 7: Asamblați straturile împreună
- Pasul 8: Stai și bucură-te
2025 Autor: John Day | [email protected]. Modificat ultima dată: 2025-01-23 15:04

Realizați o imprimare Escher fizică tăind diferite părți ale unei teselări în diferite materiale.
Pasul 1: Obțineți o imagine
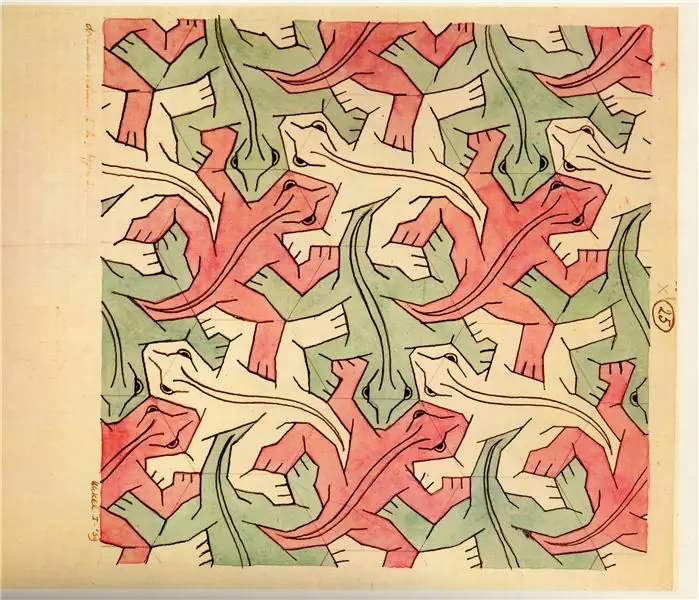
Obțineți o copie digitală a teselării preferate fie scanând o copie pe hârtie a căutării pe web.
Am ales reptile.
Pasul 2: Creați fișier CAD
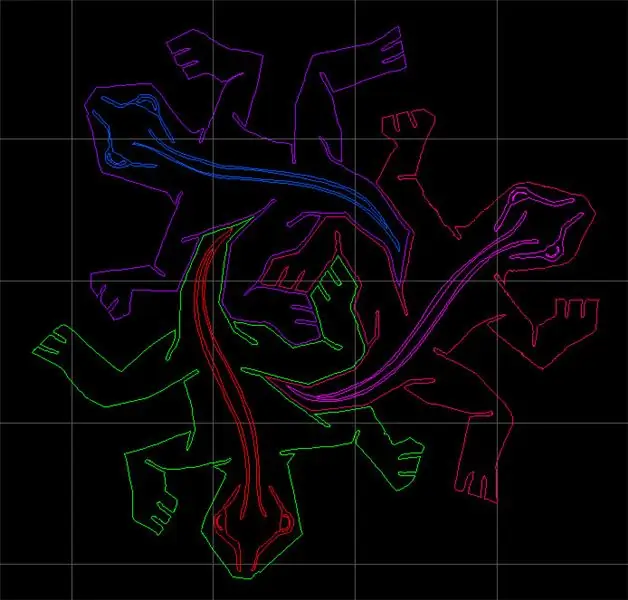
Convertiți imaginea într-un format vector.
Am convertit jpeg într-un tiff și apoi am folosit Adobe Streamline pentru a-l converti dintr-o imagine raster într-un dxf. Dxf a fost foarte dezordonat, așa că l-am curățat manual folosind AutoCAD și am decupat totul, cu excepția unei singure plăci repetate. Atât dxfs-ul brut, cât și cel curățat se află în secțiunea fișiere.
Pasul 3: Eliminați punctele în exces
Simplificarea a generat prea multe puncte, dar nu a putut fi de încredere faceți fișiere vectoriale bune la densități de puncte mai mici. Știind că 8 miliarde de puncte la fiecare colț al desenului ar încetini doar procesul de tăiere (sau mai rău, ar supraîncărca memoria limitată a instrumentului), am șters puncte suplimentare cu mâna. Când trei puncte formează o linie, ștergeți punctul de mijloc. Folosiți-vă judecata și eliminați punctele care depășesc rezoluția instrumentului.
Pasul 4: Personalizați CAD pentru instrumentele și materialele dvs
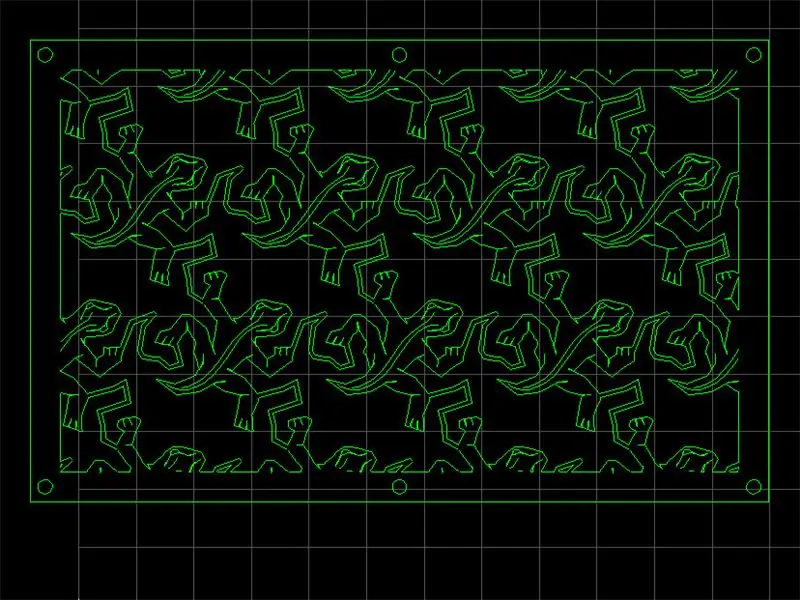
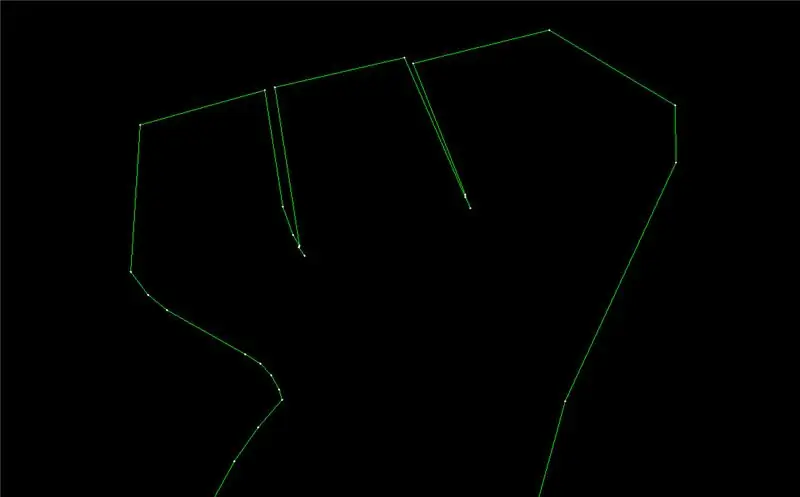
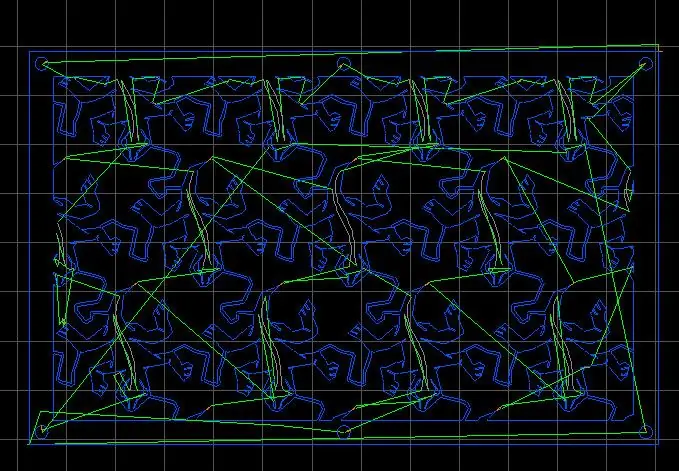
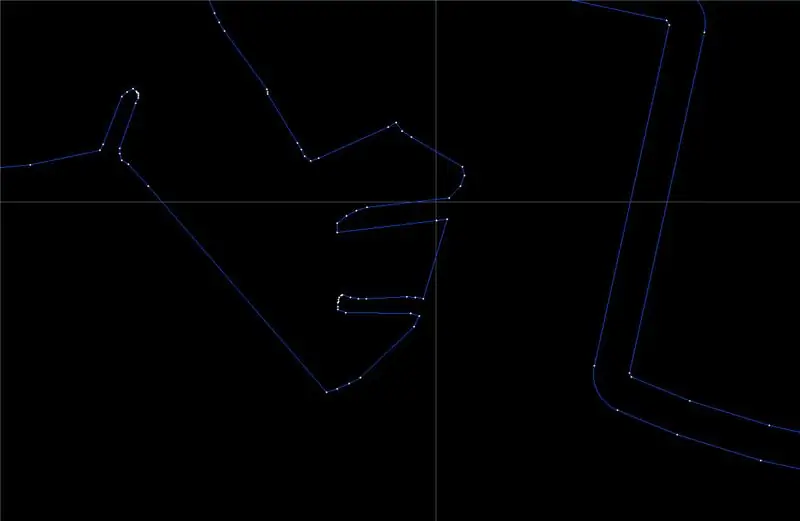
Aceasta este partea grea. Personalizați-vă CAD-ul, astfel încât să funcționeze cu materialele și instrumentele dvs. Am vrut primul strat tăiat din aluminiu de către un centru de prelucrare cu jet abraziv și al doilea și al treilea strat tăiat din acril cu un tăietor laser.
Am pus fiecare dintre cele trei șopârle pe un strat diferit în dxf și am copiat această teselare de bază într-o matrice. Deoarece șopârlele dintr-un strat nu se atingeau, le-am conectat cu o fâșie subțire de material care urma conturul șopârlelor din celelalte straturi. Software-ul de pe jetul abraziv Omax face o corecție automată. Aceasta înseamnă că generează calea instrumentului pentru a urma o linie chiar în afara desenului nostru, astfel încât să obțineți dimensiunile adecvate. În acest tip de lucrare, aceasta este atât o binecuvântare, cât și un blestem. Unele dintre liniile de pe șopârle nu sunt poligoane închise, așa că le-am schimbat tipul, astfel încât jetul le-a urmat direct. A existat, de asemenea, o cantitate destul de mare de modificări ale dxf-ului, astfel încât software-ul generator de căi să nu fie „blocat”. Dispozitivul de tăiat cu laser nu-i pasă de fâșia sa. Deci, în timp ce liniile de pe spatele șopârlelor erau în regulă, a trebuit să folosesc un instrument de contur în AutoCAD pentru a trasa linii în jurul șopârlelor. Am măsurat fâșia în acrilicul pe care îl foloseam, am conturat șopârlele la jumătate din această distanță și am șters forma interioară. Observați diferențele dintre degetele de la picioare ale șopârlelor în imaginea dxf pentru aluminiu și imaginea dxf pentru acril.
Pasul 5: Tăiați primul strat din aluminiu


Am tăiat primul strat din aluminiu gros de 1/8. Computerul jetului abraziv nu putea gestiona decât jumătate din fișier deodată, așa că a trebuit să-l tai în jumătate.
Pasul 6: Tăiați al doilea și al treilea strat




Tăiați al doilea și al treilea strat din acrilic. Am ales acrilic de 1/8 grosime și l-am tăiat cu hârtia de protecție în continuare. Deși acest lucru împiedică arderea semnelor pe piesa finită, aceasta duce la al doilea pas cel mai înnebunitor al acestui proiect: îndepărtarea hârtiei. Trageți cu grijă hârtia fără a rupe acrilicul fragil. Tăiați cel puțin două copii, astfel încât atunci când spargeți unul, nu veți fi prea supărat.
Pasul 7: Asamblați straturile împreună

Asamblați straturile împreună cu piulițe și șuruburi. Separați straturile cu aproximativ 0,5 folosind separatoare sau piulițe multiple.
Pasul 8: Stai și bucură-te

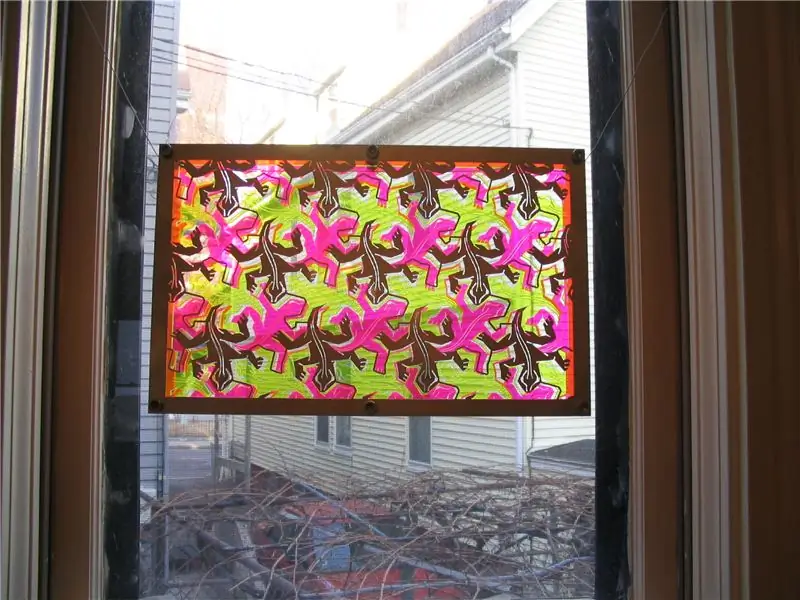


Lumina și umbrele care vin prin imprimare sunt superbe.
Recomandat:
Cum: Instalarea Raspberry PI 4 Headless (VNC) cu Rpi-imager și imagini: 7 pași (cu imagini)

Cum: Instalarea Raspberry PI 4 Headless (VNC) cu Rpi-imager și Pictures: Plănuiesc să folosesc acest Rapsberry PI într-o grămadă de proiecte distractive din blogul meu. Simțiți-vă liber să o verificați. Am vrut să mă întorc să folosesc Raspberry PI, dar nu aveam tastatură sau mouse în noua mea locație. A trecut ceva timp de când am configurat un Raspberry
Cameră cu infrarosu cu imagini termice DIY: 3 pași (cu imagini)

Cameră cu infrarosu cu imagini termice DIY: Bună ziua! Caut mereu proiecte noi pentru lecțiile mele de fizică. Acum doi ani am dat peste un raport despre senzorul termic MLX90614 de la Melexis. Cel mai bun cu doar 5 ° FOV (câmp vizual) ar fi potrivit pentru o cameră termică făcută de sine. Pentru a citi
Lansați prezentarea de imagini de vacanță cu o atingere de magie!: 9 pași (cu imagini)

Lansează-ți prezentarea cu imagini de vacanță cu un strop de magie! pentru a se potrivi cu steagul și tema țării pe care o vizitez (în acest caz, Sicilia). T
Cum să dezasamblați un computer cu pași și imagini ușoare: 13 pași (cu imagini)

Cum să dezasamblați un computer cu pași și imagini ușoare: Aceasta este o instrucțiune despre cum să dezasamblați un computer. Majoritatea componentelor de bază sunt modulare și ușor de îndepărtat. Cu toate acestea, este important să fiți organizat în acest sens. Acest lucru vă va ajuta să nu vă pierdeți piese și, de asemenea, să faceți reasamblarea
Vizualizator digital de imagini 3D - „The DigiStereopticon”: 6 pași (cu imagini)

Vizualizator digital de imagini 3D - „The DigiStereopticon”: fotografia stereoscopică a căzut în lipsă. Acest lucru se datorează probabil faptului că oamenilor nu le place să poarte ochelari speciali pentru a vedea instantanee de familie. Iată un mic proiect distractiv pe care îl poți face în mai puțin de o zi pentru a-ți face imaginea 3D
