
Cuprins:
- Autor John Day [email protected].
- Public 2024-01-30 11:46.
- Modificat ultima dată 2025-01-23 15:04.
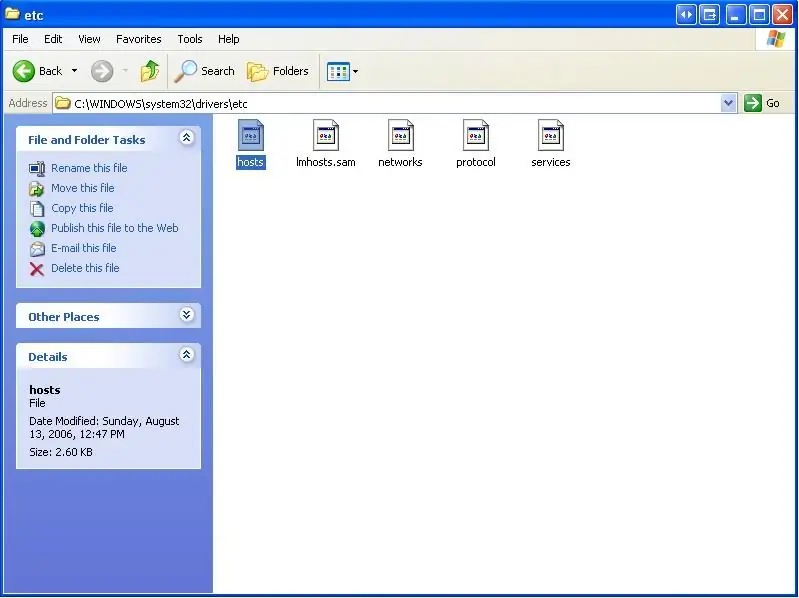
În acest instructiv, vă voi arăta o modalitate ușoară de a bloca aproape mii de reclame, într-o singură metodă simplă și ușoară.
Pasul 1: Despre fișierul HOSTS al Window
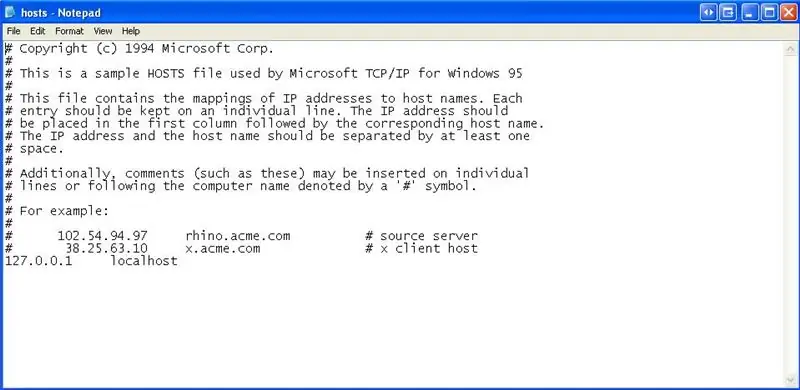
Înainte de a începe, este important să înțelegem exact ce este fișierul HOSTS. Fișierul HOSTS este un fișier cu adrese IP, care corespunde unui nume de domeniu, cu care Windows face referință și ocolește DNS-ul. Pentru o explicație mai aprofundată, vă rugăm să vizitați Definiția Wikipedia:
Pasul 2: Descărcați fișierul HOSTS de înlocuire
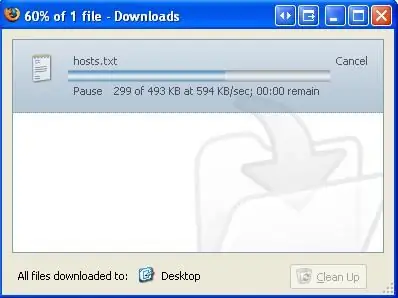
Există multe fișiere de înlocuire HOSTS acolo, așa că experimentați și determinați care vă place cel mai mult. Eu personal folosesc fișierul HOSTS pentru prevenirea malware-ului MVPS. Funcționează bine pentru mine. Fișierul MVPS HOSTS pe care l-am folosit se află aici: https://www.mvps.org/winhelp2002/hosts.txt Salvați pur și simplu acest fișier pe desktop, temporar. (Faceți clic dreapta, Salvați ținta / Link As..)
Pasul 3: Navigați la și copiați fișierul implicit HOSTS
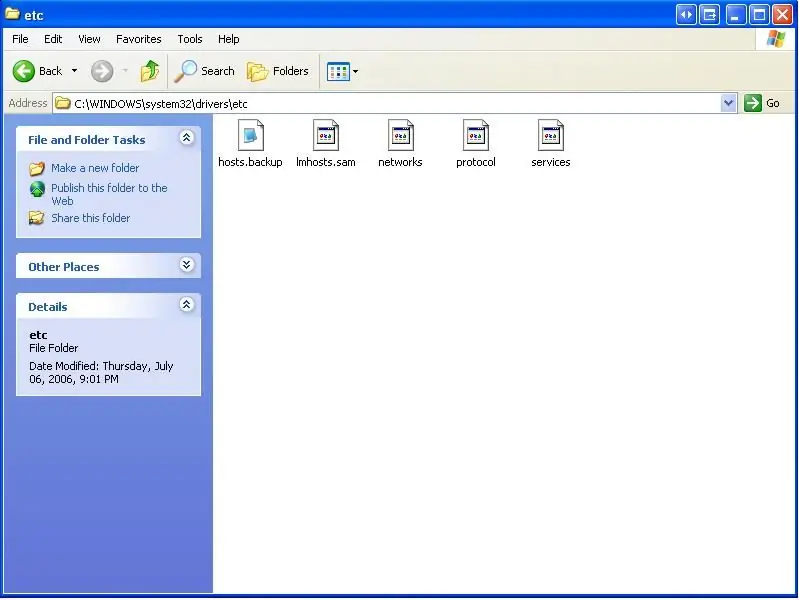
Următorul nostru pas este de a găsi fișierul HOSTS pe computerul dvs. Iată câteva dintre locațiile implicite pentru fișierul Windows HOSTS din Wikipedia.
- Linux și alte sisteme de operare similare Unix: / etc.
- Windows 95/98 / Me:% windir%
- Windows NT / 2000 / XP / Vista:% SystemRoot% / system32 / drivers / etc / este locația implicită, care poate fi modificată. Directorul real este determinat de cheia de registry / HKLM / SYSTEM / CurrentControlSet / Services / Tcpip / Parameters / DataBasePath.
- Mac OS: folder de sistem: Preferințe sau folder de sistem (formatul fișierului poate varia de la omologii Windows și Linux)
- Mac OS X: / private / etc (folosește fișierul gazde în stil BSD)
- OS / 2 și eComStation: "bootdrive": / mptn / etc
- Novell Netware: SYS: / ETC
Dacă nu îl găsiți, Start -> Căutare este întotdeauna un instrument bun de utilizat:). După ce navigați cu succes la fișierul HOSTS, redenumirea este de la „HOSTS” la „HOSTS.backup”. Făcând acest lucru, veți face întotdeauna aveți o copie de siguranță a fișierului dvs. HOSTS implicit dacă, din anumite motive, doriți să reveniți la acesta.
Pasul 4: Copiați fișierul HOSTS nou
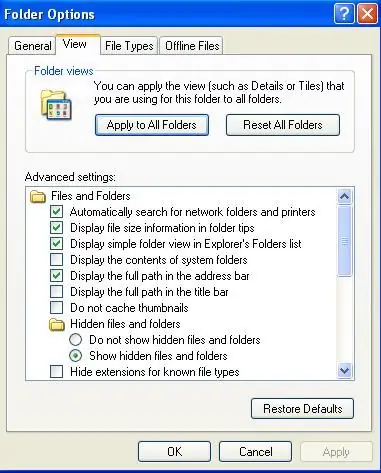
Apoi, copiați și lipiți fișierul „HOSTS.txt” de pe desktop pe locul unde se afla fișierul dvs. HOSTS implicit.
După copierea fișierului, redenumiți-l din „HOSTS.txt” în „HOSTS”. NOTĂ: Poate că trebuie să modificați setările folderului pentru a nu „Ascunde extensiile pentru tipurile de fișiere cunoscute” accesând Instrumente -> Opțiuni folder -> Vizualizare -> Debifați „Ascundeți extensiile pentru tipurile de fișiere cunoscute”.
Pasul 5: Termină

V-ați înlocuit fișierul HOSTS!
Felicitări. Poate dura câteva minute până când modificările devin active. Este posibil să fie necesar să închideți toate ferestrele browserului de internet. Bucurați-vă de navigarea pe internet cu reclame minime!
Recomandat:
Comsave: Blocați-vă notele (aplicația fișier batch): 3 pași

Comsave: Blocați-vă notele (Aplicație fișier batch): Bună, acesta este Comsaveit salvează notele și le blochează. Descărcați doar fișierul batch atașat (la pasul 1). Plasați-l într-un folder și NU îl mutați din folder sau fișierul batch nu va putea găsi contul dvs. NOTĂ: Acesta este un fișier batch. Se generează
Cum să blocați interferențele neplăcute ale telefonului mobil: 3 pași

Cum să blocați interferențele anonime ale telefonului mobil: această instrucțiune vă va arăta cum să blocați acea interferență plictisitoare cu radiourile și difuzoarele atunci când telefonul dvs. mobil se conectează la nava mamă sau atunci când cineva vă sună de fapt. Veți avea nevoie de: 2 telefoane mobile (unul pentru testare
Cum să vă blocați computerul: 5 pași
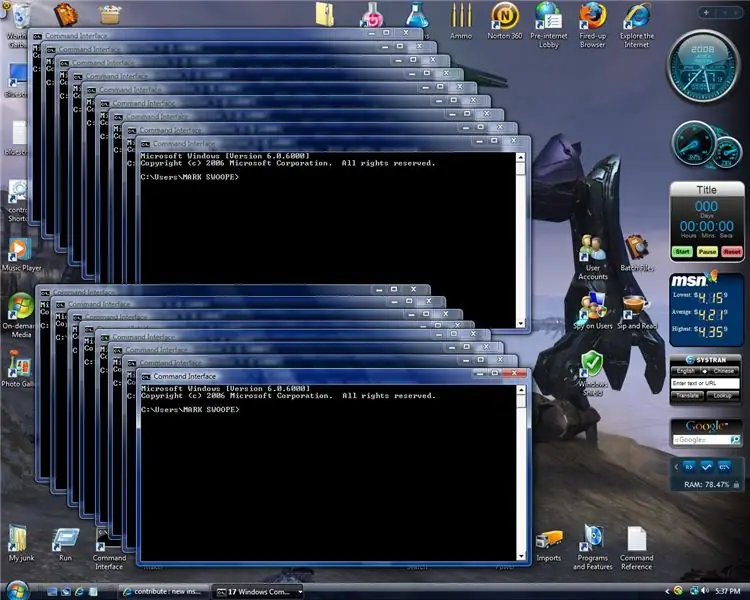
Cum să vă blocați computerul: foarte simplu
Instalarea unei noi gazde virtuale în serverul web Apache: 3 pași

Instalarea unei noi gazde virtuale în serverul web Apache: Scopul acestui tutorial este de a parcurge procesul de configurare și inițiere a unei noi gazde virtuale server web Apache. O gazdă virtuală este un „profil” care detectează care gazdă DNS (de exemplu, www.MyOtherhostname.com) este apelată pentru un
Faceți un site 100% gratuit! Fără reclame sau viruși !: 7 pași

Faceți un site 100% gratuit! Fără reclame sau viruși !: Site-ul web „yola” este un site excelent pentru a crea site-uri web gratuite. Fie un site personal sau un site web al companiei, chiar și un site protejat prin parolă, îl puteți crea singur și nu este necesară cunoașterea codului, dar ar ajuta
