
Cuprins:
- Pasul 1: Porniți alimentarea
- Pasul 2: Porniți computerul și conectați monitorul extern / proiectorul
- Pasul 3: Setarea computerului pentru monitoare duale
- Pasul 4: Cum să vă extindeți Destop-ul peste DOUĂ! Monitoare …
- Pasul 5: Deschideți Powerpoint-ul
- Pasul 6: configurați placa de sunet
- Pasul 7: Cum să înregistrați …
- Pasul 8: Exportați Mp3
- Autor John Day [email protected].
- Public 2024-01-30 11:46.
- Modificat ultima dată 2025-01-23 15:04.

Acest instructabil este pentru oricine are sarcina de a rula operațiuni de sunet / computer la Heart of Junction din Grand Junction, CO, când eu, principalul tip de sunet / tehnician, trebuie să plec dintr-un motiv sau altul. Îmi cer scuze dacă este lung, dar voi încerca să acoper totul dintr-o singură lovitură. Fii cu mine, nu e prea complicat, promit.
Pasul 1: Porniți alimentarea

Sub masă este o grămadă de fire și două benzi de alimentare cu o mulțime de lucruri conectate în ele. Pentru a iniția totul, porniți puterea pe cea mai mică dintre cele două benzi. Acest lucru ar trebui să pornească plăcile de sunet și montiorul computerului. Puteți afla dacă lucrurile sunt aprinse dacă sunt aprinse luminile.
Acesta este, de asemenea, un moment excelent pentru a vă conecta laptopul pe care îl veți folosi. Priza pe care o folosesc este evidențiată în imagine.
Pasul 2: Porniți computerul și conectați monitorul extern / proiectorul



Dacă nu ați făcut-o încă, conectați computerul și porniți-l. Căutați în partea laterală sau în spatele laptopului o priză precum cea din prima fotografie. Aici atașați monitorul. Continuați și atașați cablul monitorului. Nu vă faceți griji dacă nu apare nimic pe ecran, vom remedia problema următoare.
Opțional: Strângeți un șurub sau două dacă aveți griji cu privire la cablul deconectat. (De obicei, strâng unul pentru orice eventualitate.)
Pasul 3: Setarea computerului pentru monitoare duale




Voi presupune că rulați Microsoft Powerpoint astăzi. S-ar putea să scriu mai târziu o actualizare pentru OpenOffice.org, dar deocamdată voi folosi powerpoint.
Cu computerul conectat la cablul monitorului / proiectorului, pornit și pornit, uitați-vă la tastele funcționale („F”) de deasupra tastaturii numerice. De obicei, vor avea un fel de „alt” simbol în afară de numărul lor F. Ceea ce ne dorim este acela de a oferi o anumită putere acestui monitor din dreapta ta. Pe Acer, țineți apăsată tasta Fn (lângă comanda din partea stângă) și apăsați F5. Aceasta afișează un mic meniu. Țineți apăsat Fn și apăsați din nou F5. Acest lucru va seta computerul dvs. să fie similar cu celălalt monitor. (Uitați-vă la imagini pentru o explicație mai bună.) Faceți o pauză rapidă, pentru că acum trebuie să configurăm „Desktop Windows extins!…”. Ooooooo. Infricosator!
Pasul 4: Cum să vă extindeți Destop-ul peste DOUĂ! Monitoare …



Observați că ceea ce aveți pe laptop și ceea ce este pe monitor sunt aceleași. Este minunat, dacă vrei ca toată lumea să vadă ce faci. Acum, dacă doriți să arate frumos în timp ce lucrați, trebuie să utilizați acel monitor suplimentar ca spațiu suplimentar. Iată cum o faci.
Minimizați toate programele pe care le aveți deschise. (De ce aveți programe deschise? Nu v-am spus niciodată să deschideți ceva … Bah.) Faceți clic dreapta pe o parte goală a desktopului și alegeți „proprietăți”. Faceți clic pe fila „Setări”. Evidențiați pătratul din dreapta (cu 2 pe el). Acesta reprezintă monitorul dvs. secundar. Bifați caseta care spune „Extindeți desktopul Windows pe acest monitor” Faceți clic pe Aplicare. Felicitări! Tu ai făcut-o! Mutați mouse-ul în afara ecranului și dreapta pe monitorul suplimentar! Ia o pauză … Ia o băutură, apoi întoarce-te și vom vorbi despre acel monstru din dreapta ta, „placa de sunet”.
Pasul 5: Deschideți Powerpoint-ul

Deschide-ți spectacolul … Rulați-l. Powerpoint ar trebui să îl plaseze automat pe ecranul din dreapta. Dacă nu, verificați ajutorul din „monitoare duale” sau „mai multe monitoare” pentru a vă asigura că funcționează …
Porniți proiectorul. Țineți apăsat butonul de pornire timp de câteva secunde … Ar trebui să auziți cum se deschide ventilatorul. Reglați setările … Accesați meniul-> setări și rotiți contrastul și luminozitatea la aproximativ 85-90, astfel încât toată lumea să poată vedea ecranul. De asemenea, opriți economizorul de ecran sau proiectorul își resetează setările.. Îl urăsc când uit asta. Acum nu opriți computerul, trebuie să revenim mai târziu și să-l configurați pentru a înregistra podcastul de săptămâna aceasta.
Pasul 6: configurați placa de sunet



Acest lucru este foarte ușor odată ce îl vedeți.
Iată o listă a canalelor utilizate și unde ar trebui să fie: 1 - Microfon fără fir - aproximativ 5/6 din mers 2 - Microfon Kevin - la fel ca wireless 3 și 4 - Micul pentru fete (nu știu care este care, nu contează cu adevărat.) - puțin mai puțin decât Kevin Skip 5-9 10 - Chitara lui Kevin - La fel ca Kevin's Mic 11 - Tastatură - Puțin mai puțin decât chitara 12 - NIMIC 13/14 - Sunet de pe laptop (primim acolo) - Ajustați în funcție de ceea ce iese din computer. 15/16 - De obicei sunet de pe CD player - La fel ca sunetul laptopului … reglați după cum este necesar. Glisoanele din dreapta extremă sunt volumul principal … dacă este prea puternic sau moale în general, mutați-le. Sus este mai tare, jos este mai moale. Nu vă faceți griji pentru toate acele butoane. Vă pot învăța despre acestea mai târziu. Cealaltă placă de sunet alimentează difuzoarele monitorului (cele de pe scenă). Cu excepția cazului în care stăpânul și # 9/10 și 11/12 sunt până la capăt, nu vă încurcați. Dacă sunt, mișcați-le cu aproximativ 3/4 din drum. Asigurați-vă că glisoarele necesare sunt activate. (uitați-vă la imaginea 2) Pentru a face sunet de pe computer să treceți prin difuzoare (ca pentru un film sau video): asigurați-vă că conectorii roșii și albi sunt în 13/14 în partea de sus (imaginea 4) și conectați celălalt capăt la căștile de pe computer (imaginea 5). Acum, la înregistrarea difuzorului …
Pasul 7: Cum să înregistrați …



Buna treaba! Sunteți prin muzică și difuzorul se pregătește … Acum, trebuie să faceți mișcare de sârmă (doar puțin, nu este prea rău.)
Mai întâi, mutați cablurile stereo din 13/14 în Rec Out (vezi fotografia). Apoi mutați celălalt capăt de la mufa pentru căști la mufa pentru microfon. Chiar asta este … Toate lucrurile tehnice sunt gata. Acum, pentru unele magii software … Atașat este un program Open Source numit "Audacity" și un driver lameMp3 … descărcați-le pe computer, apoi instalați Audacity. Dezarhivați fișierul.dll în folderul în care ați instalat Audacity. O vom folosi într-un minut. Mergeți mai departe și deschideți îndrăzneala. Ar trebui să arate ca imaginea 2. Trebuie să facem câteva ajustări la setare, astfel încât fișierul nostru să se potrivească site-ului podcast. Deschideți Editare -> Preferințe. Aici avem nevoie de acel fișier.dll … faceți clic pe fila „Formate de fișier”. Apoi faceți clic pe Găsiți biblioteca. Găsiți acel fișier LAME mp3.dll și selectați ok (sau deschideți.. uit care.) Acum, setați rata de biți la 64 și deschideți fila Calitate. Aici asigurați-vă că setările dvs. sunt identice cu imaginea, apoi faceți clic pe Ok … Ești pregătit să înregistrezi acum! Pentru a înregistra, asigurați-vă că intrarea este setată la microfon, setați nivelul la.1, apoi apăsați înregistrare pentru a începe, întrerupeți pentru a întrerupe dacă aveți nevoie și opriți-vă când totul este terminat.
Pasul 8: Exportați Mp3



Sa terminat! Yay! Acum, treceți-l în format mp3 și trimiteți-l pentru postare când mă întorc. Faceți clic pe Fișier-> Exportați ca Mp3 Denumiți fișierul … De obicei merg cu Titlu - Difuzor - Data.mp3 Faceți clic pe Salvați. Completați din nou informațiile. Title = Title, Artist = Speaker, Album = HoJ, no track number, year = this year, genre = GospelClick ok, then you're done … Fie mi-l trimiteți prin e-mail la heartofjunction [at] gmail.com, fie salvați-l pe un unitate flash sau CD și dă-mi-o când mă întorc. Sper că acest lucru a ajutat! Vă mulțumim! Și asigurați-vă că ne verificați online! Podcast-urile sunt localizate la hoj.podomatic.com sau căutați Heart of Junction pe iTunes! Păstrează autenticitatea!
Recomandat:
Cum să faci un sunet Arduino reactiv: 7 pași

Cum să faci un sunet Arduino reactiv: Acesta este un tutorial foarte simplu despre cum să faci un sunet Arduino reactiv. Dacă îți place acest instructabil, te rog să te abonezi la canalul meu https://www.youtube.com/ZenoModiff
Pandantiv inimă placă de bază: 10 pași

Placă de bază Inimă pandantiv: Dacă vă place să desfaceți lucrurile (în special computerele) la fel de mult ca mine, sunteți obligat să aveți o placă de bază sau două, așa că iată un proiect pentru a le transforma în niște bijuterii foarte frumoase. La momentul acestei postări, am fost pe Instructables
Cum să executați automat aplicațiile portabile de pe un CD: 7 pași

Cum să executați automat aplicațiile portabile de pe un CD: aici puteți afla cum să puneți aplicații gratuite pe CD. Puteți rula o aplicație fără a crea fișiere pe computer, astfel încât să o puteți deschide și ieși din PC-uri fără a provoca nicio întrerupere. De asemenea, este minunat dacă computerul pe care doriți să lucrați se odihnește
Executați automat orice din cheia USB: 4 pași
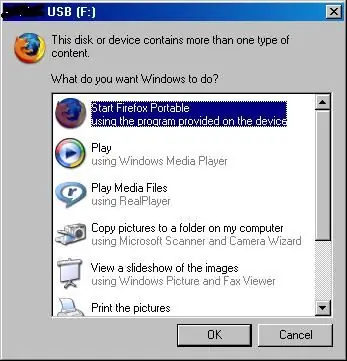
Autorun Anything Off of a Usb Key: Make any USB key (pendrive / mass storage device ect.) Autorun any that you want (only windows) Dead simple, only common common required. (btw acesta este primul meu instructable. sfaturile sunt binevenite cu plăcere.) ȘI VĂ RUGĂM, nu folosiți acest lucru în scopuri rele
Tutorial de bază foarte de bază: 6 pași
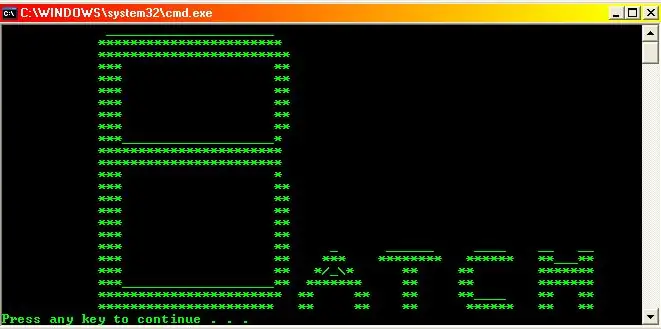
Tutorial Batch foarte de bază: dacă știți deja elementele esențiale ale lotului, NU este necesar să citiți acest instructable, continuați cu Tutorialul de bază nu atât de simplu. NOTĂ! ghilimele (dacă vedeți t
