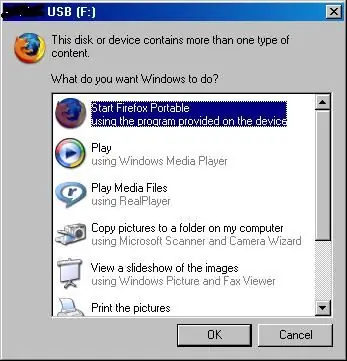
Cuprins:
- Autor John Day [email protected].
- Public 2024-01-30 11:46.
- Modificat ultima dată 2025-01-23 15:04.
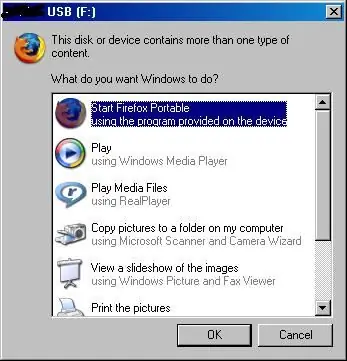
Faceți orice cheie USB (dispozitiv pendrive / stocare în masă etc.) să executați automat orice doriți (numai pentru Windows)
Simplu mort, este necesar doar bunul simț. (Btw acesta este primul meu instructable. sfaturile sunt binevenite.) ȘI VĂ RUGĂM, nu folosiți acest lucru în scopuri rele.
Pasul 1: Obțineți lucrurile
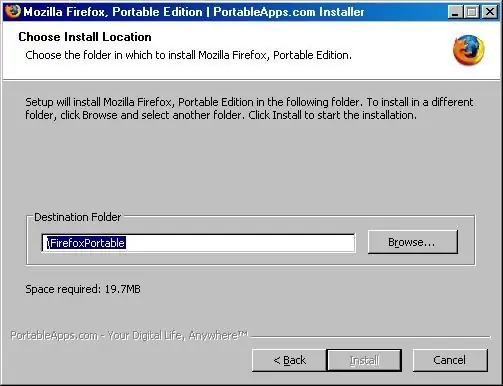
mai întâi avem nevoie de câteva lucruri:
- o cheie USB / dispozitiv de stocare - notepad Microsoft (vine cu Windows, este necesar, deoarece alte procesoare de text adaugă codificare suplimentară) - un program / fișier batch / orice doriți, care poate fi lansat când aveți toate acestea, copiați / instalați orice doriți la cheia dvs. USB
Pasul 2: Permiteți crearea fișierului
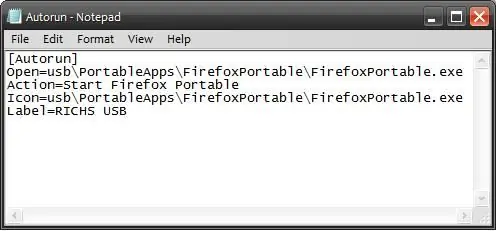
deschideți blocnotesul și tastați: "(Autorun) Deschideți = (directorul programului / program nume.extension fișier) Acțiune = Start (Numele programului dacă doriți) Etichetă = (ce doriți să spună eticheta)" fără "" s.if doriți și pictograma, adăugați „Icon = (director program / program name).exe”, astfel ar arăta astfel: (Autorun) Deschidere = (director program / program name.extension fișier) Action = Start (Name of program dacă se dorește) Etichetă = (ce doriți să spună eticheta) Pictogramă = (directorul programului / numele programului).exe schimbați parantezele "()" în jurul 'autorun' cu paranteze pătrate "" după aceea, salvați-o ca „Autorun.inf” în rădăcina cheii dvs. USB. ASIGURAȚI-VĂ CĂ EXTENȚIA FIȘIERULUI ESTE „.inf” exemplu de cum ar arăta pentru a lansa Firefox portabil care tocmai a fost instalat: (Autorun) Open = FirefoxPortable / FirefoxPortable.exeAction = Porniți Firefox PortableLabel = MY USBIcon = FirefoxPortable / FirefoxPortable.exe imaginea de mai jos arată directorul Firefox Portable pe cheia mea USB
Pasul 3: Ascunde-l
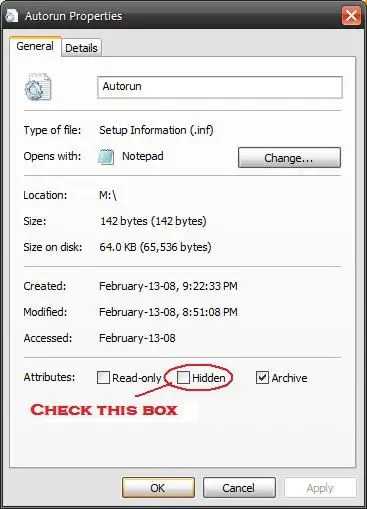
Ascunderea fișierului nu îl va face vizibil (duh), astfel încât să nu poată fi șters accidental.
acum mergeți la fișier și faceți clic dreapta pe acesta și faceți clic pe „proprietăți” în secțiunea atribute bifați caseta de lângă „ascuns” și faceți clic pe se aplică.
Pasul 4: Încercați
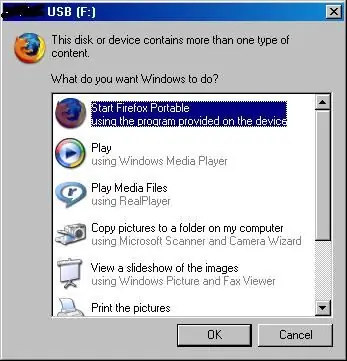
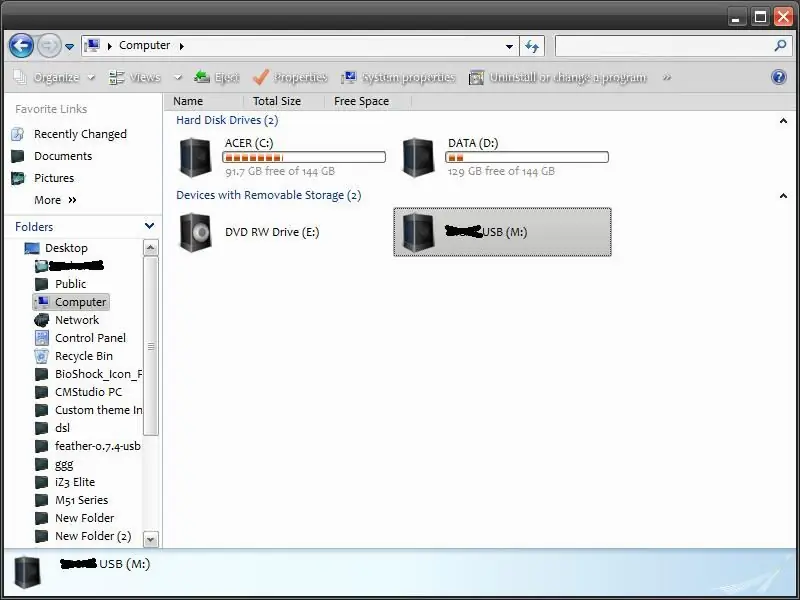
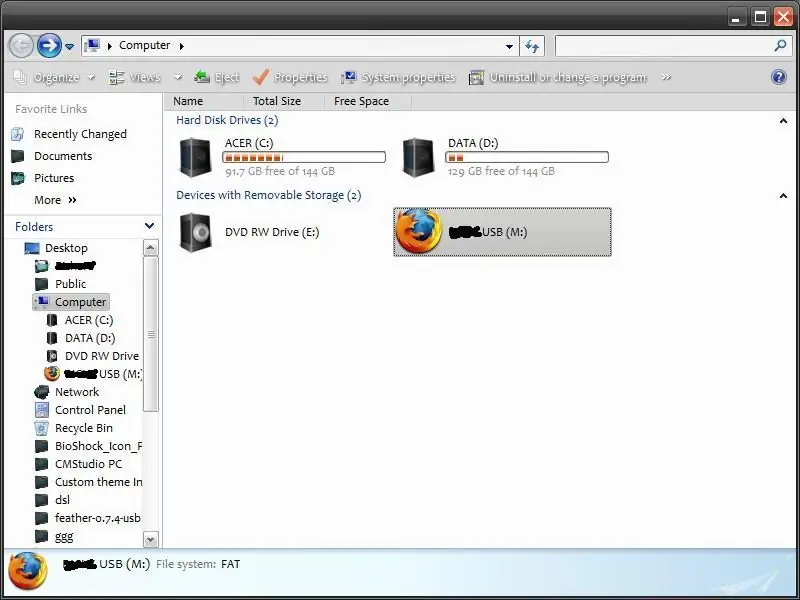
scoateți cheia USB și conectați-o din nou. Dacă totul a fost făcut corect, ar trebui să ruleze automat. Dacă nu, faceți dublu clic pe pictograma cheie USB din computer și ar trebui să se lanseze! Iată-l.
NOTĂ: Dacă aveți alte lucruri pe cheia USB pe care doriți să le accesați, faceți clic dreapta pe pictograma USB din computerul meu și faceți clic pe „deschide”
Recomandat:
Cheia Angelei în siguranță: 5 pași

Angela's Key Safe: Inspirat de: https://www.instructables.com/id/Key-Safe/ O cheie bine structurată, sigură pentru a stoca lucrurile personale. Am făcut câteva ajustări pe baza versiunii originale. Prin adăugarea a încă 3 parole, "A", "B", "C" și &
Cum să executați operațiuni de sunet de bază în inima joncțiunii: 8 pași

Cum se execută operații de sunet de bază la Heart of Junction: Acest instructable este pentru oricine are sarcina de a rula operațiuni de sunet / computer la Heart of Junction din Grand Junction, CO, când eu, principalul tip de sunet / tehnician, trebuie să plec pentru unii motiv sau altul. Îmi cer scuze dacă este lung, dar voi încerca
Cum să executați automat aplicațiile portabile de pe un CD: 7 pași

Cum să executați automat aplicațiile portabile de pe un CD: aici puteți afla cum să puneți aplicații gratuite pe CD. Puteți rula o aplicație fără a crea fișiere pe computer, astfel încât să o puteți deschide și ieși din PC-uri fără a provoca nicio întrerupere. De asemenea, este minunat dacă computerul pe care doriți să lucrați se odihnește
Convertiți (doar despre) orice fișier media în (doar despre) orice alt fișier media gratuit !: 4 pași

Convertiți (doar despre) orice fișier media în (doar despre) orice alt fișier media gratuit! este mai universal, ca.wmv sau.mov. Am căutat nenumărate forumuri și site-uri web și apoi am găsit un program numit
Utilizați orice sistem de difuzoare 5.1 cu ORICE MP3 Player sau computer, la prețuri ieftine!: 4 pași

Utilizați orice sistem de difuzoare 5.1 cu ORICE player MP3 sau computer, la prețuri ieftine! L-am folosit cu desktopul meu care avea o placă de sunet 5.1 (PCI). Apoi l-am folosit cu laptopul meu care avea un
