
Cuprins:
2025 Autor: John Day | [email protected]. Modificat ultima dată: 2025-01-23 15:04
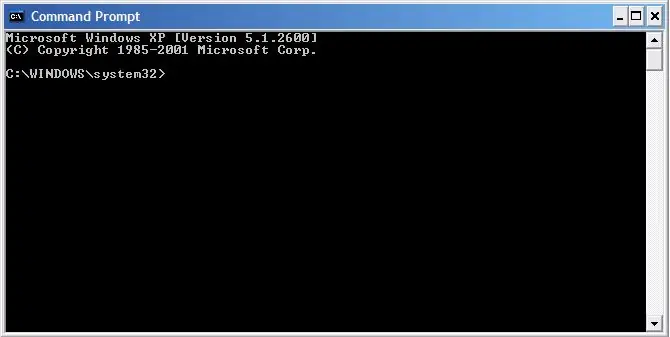
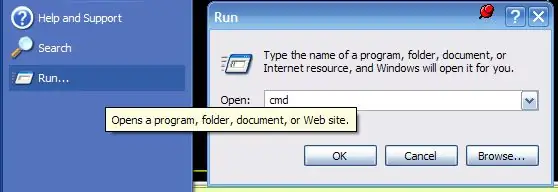
DACĂ AVEȚI ORICE ÎNTREBĂRI, VĂ RUGĂM PUNEȚI PE BLOGUL MEU: https://tamsanh.com/blog/2008/07/10/batch-tutorial-1-basics-of-batch-files/ Nu mai vizitez Instructables, deci veți obține un răspuns mai rapid în acest fel. Iată elementele de bază ale fișierelor Batch, special create pentru grupul „Batch Lovers” Loturile sunt fișiere mici care rulează comenzi DOS în anumite ordine. Acestea sunt foarte utile pentru a face acțiuni simple, dar trebuie să ne amintim că nu este un limbaj de programare și nu poate face totul. Deoarece fișierele batch sunt pur și simplu comenzi DOS, permiteți-ne să ne cunoaștem prietenul bazat pe text! Pentru a-l accesa, pur și simplu accesați funcția Run Programs din Start meniul și tastați CMD. PS Dacă vă place acest tutorial de lot, ar trebui să consultați Tutorialul de bază ușor mai avansat de bază și Tutorialul de lot avansat
Pasul 1: Comanda DIR
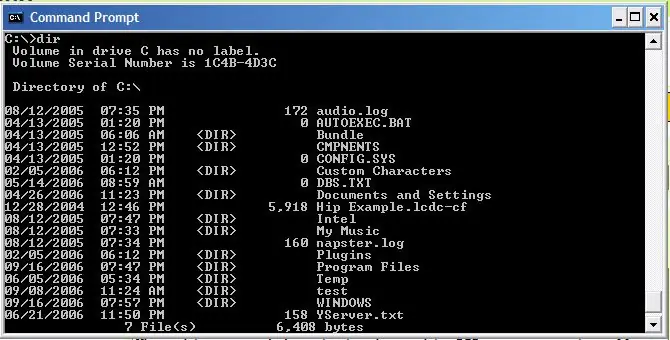
Comanda DIR este probabil una dintre cele mai utile comenzi pe care le puteți folosi. Și, pentru utilizatorii mai noi, pare destul de haxxor, din lipsa unui cuvânt mai bun. = D. Ce face această comandă este că arată directorul, adică toate fișierele și toate folderele care sunt prezente într-un anumit director. Aceasta include TOATE fișierele, indiferent dacă sunt ascunse, sau doar citite, sau orice altceva, DIR va afișa fiecare dintre ele. De asemenea, va afișa memoria luată de director și memoria liberă. Deși acesta din urmă este decupat din imagine pentru a afișa comanda utilizată. Prin utilizarea comenzii DIR, putem vedea fișierele și folderele pe care am putea dori să le manipulăm în viitor cu alte comenzi.
Pasul 2: Comenzi CD și CHDIR
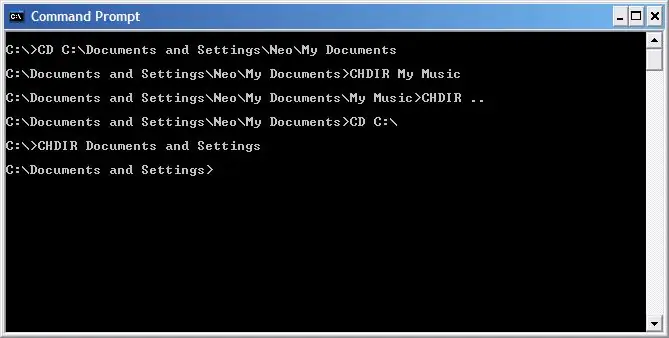
Comenzile CD și CHDIR sunt comenzile care vă vor duce acolo unde doriți să mergeți! Dar de ce două comenzi diferite?
Lasă-mă să explic! Comanda CD este utilizată pentru a ajunge dintr-un loc într-un loc complet separat. Nu înseamnă un subfolder sau un director părinte. Pentru a utiliza comanda CD, trebuie să tastați întreaga adresă a directorului pe care doriți să îl vizitați. Adică: CD C: / Documents and Settings / Neo / My Documents mă duce la folderul My Documents într-un singur pas rapid. Comanda CHDIR este utilizată pentru a obține locuri de apropiere fără a fi nevoie să introduceți adresa completă de mai multe ori. I. E.: CHDIR Muzica mea mă duce în folderul Muzica mea. Dacă aș folosi CD-ul, ar fi trebuit să scriu CD C: / Documents and Settings / Neo / My Documents / My Music Și asta poate deveni destul de enervant după un timp. dar cum se urcă un folder cu CHDIR? Pur și simplu adăugați două puncte după comanda CHDIR și vă va ocupa! CHDIR.. Astfel, cu CD și CHDIR, computerul dvs. poate fi explorat temeinic și ușor! Și când este cuplat cu comanda DIR, nimic nu este ascuns! EDITARE: Tocmai am descoperit că CHDIR ne comandă inutil, iar comanda CD poate fi utilizată pentru a accesa sub folderele și folderele părinte la fel de ușor. Dar, deoarece acest lucru nu poate fi adevărat pe mașinile mai vechi, voi păstra în continuare comanda CHDIR activată!
Pasul 3: COPIAȚI și XCOPIAȚI
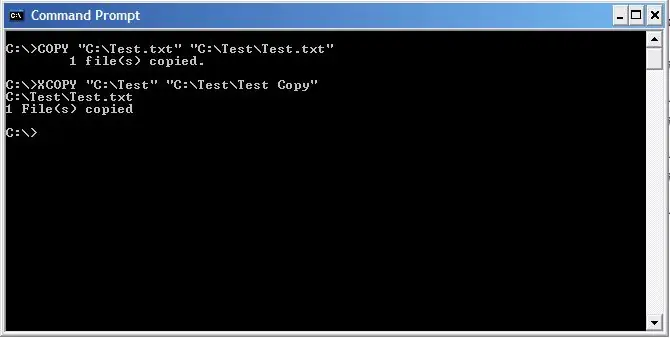
COPY și XCOPY fac exact ceea ce credeți. Copiază lucrurile! Yay!
Comanda COPY este utilizată pentru copierea fișierelor. COPIAȚI „CALEA FIȘIERULUI” „CALEA DESTINAȚIEI” I. E. Copiați „C: / test.txt” „C: / Test / test.txt” Comanda de mai sus va copia fișierul test.txt din C: / în folderul C: / Test. Comanda XCOPY va copia direct dosarele în același mod ca și COPIA de mai sus. Adică XCOPY "C: / Test" "C: / Test / Test Copy" Comanda de mai sus va copia folderul Test într-un folder Test Copy. Cu toate acestea, copia folderului nu include subfoldere decât dacă adăugați comanda / S la final. De asemenea, dacă folderul de destinație nu a fost creat încă, va întreba dacă este un fișier sau un director. Selectați Director. Simplu da?
Pasul 4: comanda DEL
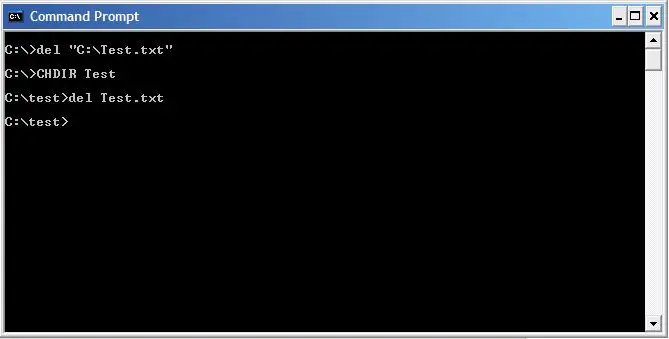
Uh oh. Comanda DEL temută!
Ghici ce face această comandă! Adică DEL "C: / Test / Test.txt" Aceasta va șterge fișierul de testare slab pe care îl foloseam. Rețineți, este posibil ca comanda Del să nu aibă nevoie chiar de întreaga cale a fișierului, atât timp cât fișierul pe care îl ștergeți se află în folderul în care vă aflați. Aveți grijă cu această comandă, deoarece DEL într-o fereastră de comandă DOS ocolește automat Coșul de reciclare., iar fișierele sunt mult mai greu de recuperat. Și nu vă oferă nici o confirmare a ștergerii dvs., după cum puteți vedea în imagine.
Pasul 5: Crearea fișierului lot
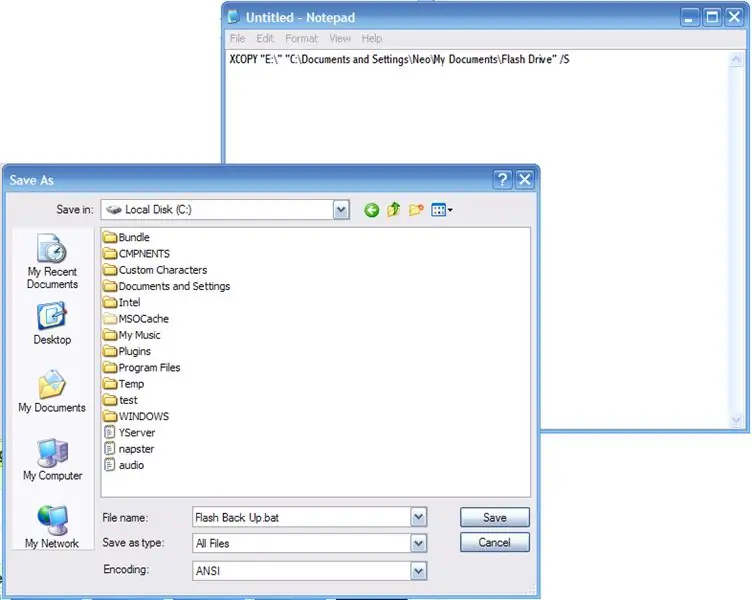
Ok, deci am acoperit elementele de bază ale ferestrei de comandă DOS, dar cum putem crea un fișier Batch?
Ei bine, mă bucur foarte mult că ai pus această întrebare, pentru că exact asta încercăm să acoperim! Fișierele batch sunt pur și simplu fișiere text cu extensia modificată în.bat Într-adevăr Chestii foarte ușoare. Pur și simplu deschideți un editor de text, introduceți comanda și salvați-l ca.bat! Tada! Ați creat primul fișier batch! Deci, ce poți face mai exact cu acest mic fișier? Ei bine, utilizarea mea preferată este sincronizarea unității flash fără tot software-ul nebun! Iată comanda pe care o folosesc: XCOPY "E: \" "C: / Documents and Settings / Neo / My Documents / Flash Drive" / S Aceasta va copia toate fișierele din unitatea mea flash, care este întotdeauna E: /, inclusiv subfolderele, direct în Documentele mele / Flash Drive, asigurându-mă astfel că toate datele mele sunt copiate rapid! Cel mai bun dintre toate, lotul poate fi transportat cu dvs. chiar în unitatea flash, astfel încât să puteți face copii de rezervă oriunde vă conectați! Destul de dandy eh? Dar, desigur, încă nu am zgâriat încă suprafața fișierelor batch. Îți voi împărtăși secretele meseriei în următorul lot instructabil aici, în grupul iubitorului de lot! ~ ciao ~
Recomandat:
Tiny H-Bridge Drivers - Noțiuni de bază: 6 pași (cu imagini)

Tiny H-Bridge Drivers | Noțiuni de bază: Bună ziua și bine ați revenit la un alt instructabil! În cea anterioară, v-am arătat cum am creat bobine în KiCad folosind un script python. Apoi am creat și testat câteva variante de bobine pentru a vedea care funcționează cel mai bine. Scopul meu este să înlocuiesc imensul
Introducere Python - Katsuhiko Matsuda și Edwin Cijo - Noțiuni de bază: 7 pași

Introducere Python - Katsuhiko Matsuda și Edwin Cijo - Noțiuni de bază: Bună ziua, suntem 2 studenți în MYP 2. Vrem să vă învățăm elementele de bază despre cum să codificați Python.A fost creat la sfârșitul anilor 1980 de Guido van Rossum în Olanda. A fost realizat ca succesor al limbii ABC. Numele său este „Python” pentru că atunci când
Noțiuni de bază cu AVR Bascom: 5 pași

Noțiuni introductive despre AVR Bascom: Acesta este începutul unei serii care vă va învăța să vă programați microcontrolerul AVR cu Bascom AVR. Unele mai ușoare și altele mai dificile, dar la final ambele vor
Înapoi la Noțiuni de bază: lipire pentru copii: 6 pași (cu imagini)
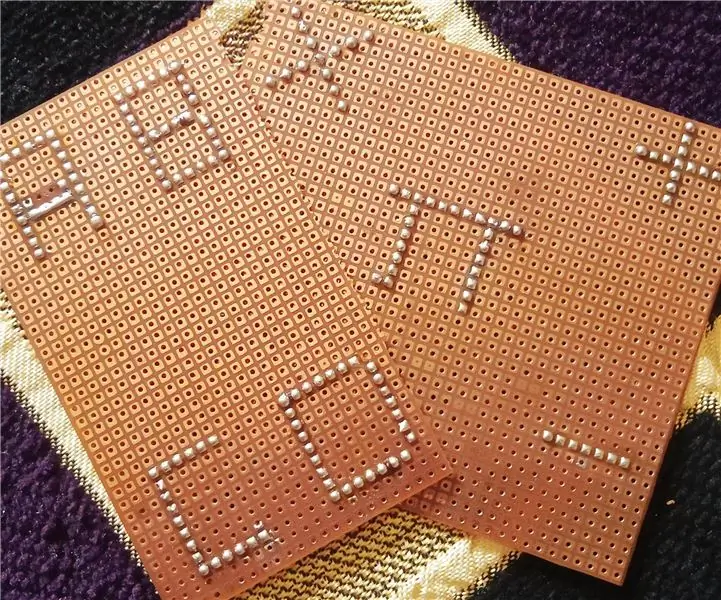
Înapoi la elementele de bază: lipirea pentru copii: indiferent dacă construiți un robot sau lucrați cu Arduino, formați „mâinile” electronică la prototiparea unei idei de proiect, știind cum să lipiți va fi util. lipirea este o abilitate esențială care trebuie învățată dacă cineva este cu adevărat interesat de electr
Căutare utilă a fișierelor în lot: 6 pași

Căutare utilă a fișierelor în lot: Bună ziua. Acesta este primul meu instructable. așa că, dacă am făcut o greșeală, vă rog să vă lăsați ușor pe mine. Am făcut un simplu căutător de fișiere batch, pentru a mă ajuta să găsesc fișierele de care am nevoie în jungla HDD. Acest lot este mult mai rapid decât căutarea standard în Windows (Windows, dar
