
Cuprins:
- Autor John Day [email protected].
- Public 2024-01-30 11:46.
- Modificat ultima dată 2025-01-23 15:04.


Căști USB DIY pentru PC. Aveți un vechi XBox 1 Live puck și setul cu cască așezat în jur? Magazinul local de revânzare sau prietenul dvs. au unul pe care l-ați putea achiziționa? Reutilizați acel comunicator vechi ca set de căști USB pentru Windows! Consumabile necesare: Xbox Live Communicator „Puck” care se potrivea în interiorul controlerului Un cablu USB vechi pe care îl puteți tăia Fier de lipit Windows XP 32 biți, Ne pare rău, nu există drivere pentru comunicatorul XBox1 sub Drivere pentru căști Vista. Xbox (mulțumesc redcl0ud!) Piese opționale dacă doriți să o faceți să funcționeze cu un set cu cască 360: Dremel sau tăietoare laterale pentru a scoate plastic Setul cu cască Xbox360 (20 de dolari) Puteți utiliza și o cască pentru un telefon mobil vechi, dacă doriți, cele mai multe dintre cele 3 conductoare vor funcționa fără modificări. Fundal: Controlerul XBox 1 era un dispozitiv USB cu un hub USB cu 2 porturi încorporat. Puteți pune accesorii în cele 2 sloturi, dintre care unul era pucul Live Communicator. Un tip drăguț numit RedCl0ud a creat drivere Windows pentru controler și drivere de sunet și pentru puckul Communicator. Calitatea sunetului adaptorului USB este excelentă și este potrivită pentru VOIP sau Teamspeak. Pentru o vreme, obișnuiam să am controlerul cu pucul în el și îl foloseam așa cu PC-ul, dar era un fel de mizerie având toate acele fire și un controler mare pe care nu-l foloseam așezat pe birou. Deci, în acest instructable, eliminăm necesitatea mufei proprietarului controlerului și instalăm un cablu USB direct pe puck. Opțional, puteți scoate plasticul din jurul mufei așa cum am făcut, astfel încât să puteți utiliza o cască 360 fără modificări. Mi se pare că setul cu cască 360 este extrem de confortabil în comparație cu setul cu cască XBox1 original și nu se rupe atât de ușor! Cu toate acestea, sunteți liber să utilizați orice microfon la alegere, atâta timp cât are mufa mini de 2,5 mm ca o cască de telefon mobil. Puteți utiliza, de asemenea, orice comunicator care a funcționat inițial cu XBox1, inclusiv piese de schimb precum wireless Logitech unitate. Driverele ar trebui să funcționeze cu toate variantele.
Pasul 1: Atașarea cablului USB




Pentru a începe, trebuie să lipim cablul USB pe puck.
1) Scoateți cele două șuruburi de pe partea din spate a pucului și rupeți-l. 2) Îndoiți cu grijă cricul proprietar în sus și în jos până se rupe. Aveți grijă să nu smulgeți tampoanele de pe PCB! (dacă faceți acest lucru, este posibil să puteți utiliza punctele de testare de sub placă ca locații alternative de lipit) 3) Încălziți terminalele cu fierul de călcat și scoateți biții rupți din ultimul pas. 4) Tăiați capătul cablului USB de rezervă. Ar trebui să tăiați capătul care NU intră în computer.:) 5) Îndepărtați 1 inci de izolație exterioară. Dacă cablul dvs. USB are un scut împletit, puteți deveni fantezist și îl puteți pune în bandă sau tuburi izolate, așa cum am făcut eu, sau pur și simplu îl puteți tăia. Îndepărtați un cm de izolație din firele colorate și făcuți-le cu fierul și lipitul. 6) Lipiți firele la puc ca în imagine. Dacă aveți un scut, acesta ar putea merge cu cablul negru pe primul pin sau l-ați putea tăia dacă doriți. 7) Puneți bandă pe cablul USB unde ați tăiat izolația exterioară. Acest lucru împiedică scurtcircuitarea împletiturii pe tablă, dacă scoateți firul pe lateral. 8) Dacă doriți, puteți face o crestătură mică în cele două părți ale carcasei pentru ca firul să iasă. Dacă îl scapi de jos, nu are o ușurare foarte bună a stresului și s-ar putea să se întrerupă într-o zi și să te scurteze! Totul este gata! Dacă totul a mers bine, LED-ul ar trebui să se aprindă, iar ferestrele îl vor detecta ca un dispozitiv necunoscut atunci când îl conectați. Aveți mare grijă la cablare. Dacă nu aveți culori pe cablul USB, încercați să utilizați diagrama pinout de mai jos pentru a afla care este firul care cu un Ohm Meter sau Multimeter. Este ok să inversați accidental firele D + și D-, le puteți schimba înapoi când nu funcționează. Cu toate acestea, dacă inversați firele de alimentare, puteți lăsa fumul magic să scape și să vă prăjească portul USB sau pucul.
Pasul 2: OPȚIONAL: Modificarea carcasei pentru utilizare cu o cască 360




Setul cu cască 360 este diferit de setul cu cască original, deoarece are propriul său „pod” mic cu control al volumului și comutator mut. Din păcate, nu îl puteți conecta doar din cauza acestui plastic suplimentar. Întrucât setul cu cască 360 are probabil mai multă valoare pentru dvs., vom modifica în schimb pucul comunicatorului, astfel vă puteți folosi setul cu cască cu 360.
Notă: Controlerul 360 are un volum pe el. La fel și pucul comunicatorului.:) Setați una la maxim și utilizați cealaltă pentru reglarea volumului, nu contează care. Prefer cadranul portocaliu de pe puck, deoarece este mare. Pentru a modifica carcasa, încercați să tăiați plasticul așa cum am făcut în imaginile de mai jos. Am gresit din greșeală partea din față un pic prea mult și acum există un decalaj.. încearcă să nu faci aceeași greșeală dacă vrei să arate frumos. Testați montarea părții 360 cu PCB-ul din interiorul carcasei pentru a vă asigura că se conectează complet la mufa de 2,5 mm.
Pasul 3: Instalarea driverelor
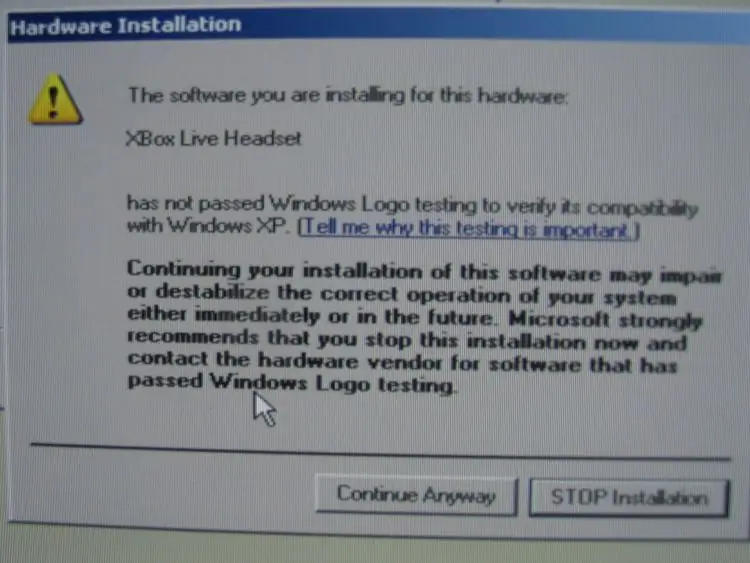
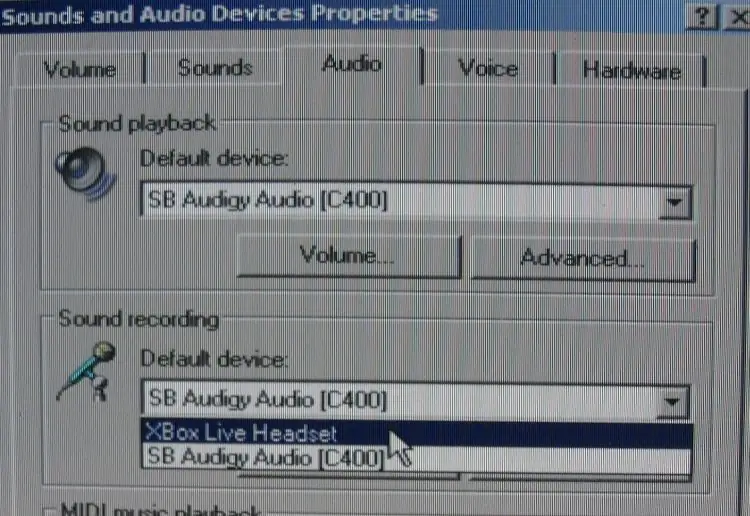
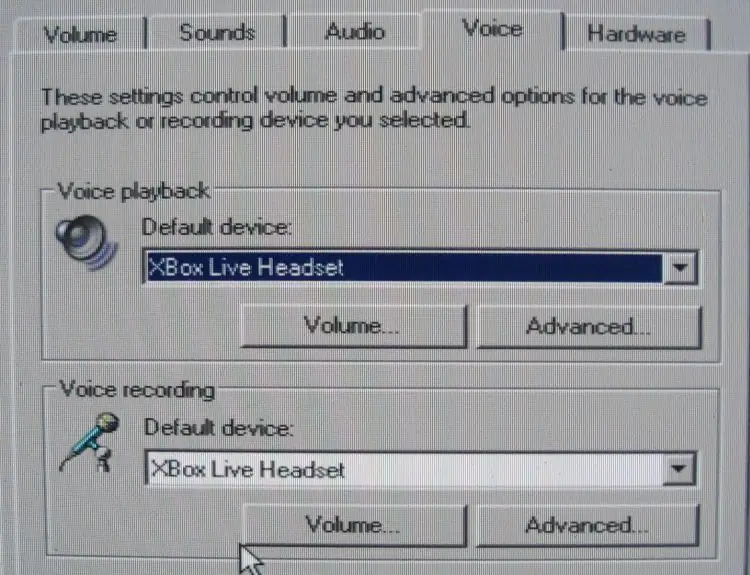
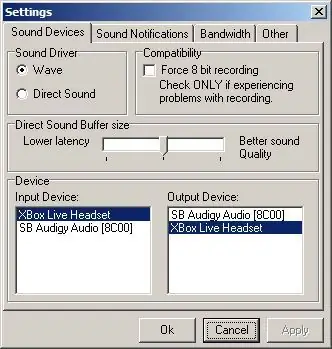
Acest lucru este ușor, trebuie doar să găsiți programul de instalare a driverului RedCl0uds XBAudio (în prezent xbaudio02.exe) și să îl executați. Acesta va instala driverele și data viitoare când conectați unitatea, va fi detectată ca dispozitiv audio. Un lucru, atunci când instalați un nou dispozitiv audio în Windows, presupune că doriți ca acel dispozitiv să fie implicit pentru toate ieșirile de sunet. Nu vrei asta! (Presupun că, în unele cazuri, s-ar putea să vă placă un laptop sau ceva de genul asta..)
Pentru a remedia această situație după ce ați conectat-o, deschideți Panoul de control și accesați Sunete și dispozitive audio. În fila Audio, veți vedea că primele două casete derulante s-au schimbat în setul cu cască Xbox. În schimb, modificați meniul derulant de sus pe placa de sunet. În următoarea filă numită Voice, asigurați-vă că ambele casete derulante sunt setate la setul cu cască XBox. Îl las pe al meu conectat tot timpul, așa că nu trebuie să mai reglez setările de sunet. Configurându-vă programele VOIP sau Chat, sunteți pe cont propriu … În majoritatea cazurilor vă permit să selectați dispozitivul pe care doriți să vorbiți și un alt dispozitiv pe care doriți să auziți alertele. (cum ar fi sunetul) Nu uitați să alegeți setul cu cască pentru orice vorbire și o placă de sunet normală pentru orice altceva. Dacă utilizați Teamspeak, am inclus o captură de ecran despre modul în care ar trebui configurat. Asigurați-vă că este pe „Wave” în loc de „Directsound”, altfel va suna zgâriet. Noroc și mulțumesc pentru lectură!
Recomandat:
Convertiți-vă căștile Bluetooth într-una Hi-Fi cu Drivere Beats Studio: 6 pași

Convertiți-vă căștile Bluetooth într-una Hi-Fi cu Drivere Beats Studio: Scopul acestui instructabil este să actualizați orice căști Bluetooth ieftine la una H-Fi și comparabile cu Beats Studio (~ 300 USD). Rețineți, deși wireless Bluetooth împiedică fluxul de viteză mare, pentru a vă bucura de un sistem de înaltă fidelitate, îl puteți conecta în continuare cu un 3
Transformați orice căști într-o cască modulară (neintrusivă) fără a deteriora căștile .: 9 pași

Transformați orice căști într-o cască modulară (neintruzivă) fără a deteriora căștile .: Aceasta este o idee pe care am avut-o din senin după ce un prieten mi-a dat niște căști super-ieftine rupte. Este un microfon modular care poate fi atașat magnetic la aproape orice căști (îmi place asta pentru că pot face jocuri cu căști de înaltă rezoluție și, de asemenea
DeskMagic - Crearea unei aplicații pentru căștile dvs. Aryzon AR (TfCD): 22 de pași

DeskMagic - Crearea unei aplicații pentru setul cu cască Aryzon AR (TfCD): În acest instructable vom parcurge pas cu pas procesul de creare a unei aplicații simple de realitate augmentată (AR) pentru setul cu cască Aryzon AR. Nu este necesară codificarea sau altă experiență. Deși aplicația este destul de simplă, este o modalitate ușoară și distractivă de a
Convertiți o sursă de alimentare pentru computer într-o sursă de alimentare variabilă de laborator: 3 pași

Convertiți o sursă de alimentare pentru computer într-o sursă de alimentare de laborator variabilă: prețurile de azi pentru o sursă de energie de laborator depășesc cu mult 180 USD. Dar se pare că o sursă de alimentare învechită a computerului este perfectă pentru locul de muncă. Cu acestea vă costă doar 25 USD și aveți protecție la scurtcircuit, protecție termică, protecție la suprasarcină și
Izolație de zgomot ieftină pentru căștile dvs.: 5 pași

Izolație de zgomot ieftină pentru căștile dvs.: Idei ciudate apar, cel mai ciudat, uneori, când sunteți pe punctul de a leșina, când vă aplecați peste toaletă, vă treziți lângă un tomberon etc. sunt doar eu. Totuși, acesta mi-a ieșit în cap când mi-au rănit urechile
