
Cuprins:
- Autor John Day [email protected].
- Public 2024-01-30 11:46.
- Modificat ultima dată 2025-01-23 15:04.

Am trecut recent de la Qwerty la Dvorak din cauza îngrijorărilor legate de deteriorarea pe termen lung a încheieturilor mele. După aproximativ 5 săptămâni, pot să ating destul de bine. Cu toate acestea, sunt un mare fan al comenzilor rapide de la tastatură (în special în aplicații precum Adobe Creative Suite) și, dacă trebuie să pun ambele mâini pe tastatură pentru a găsi o singură tastă, înfrânge scopul. Alternativ, dacă aveți nevoie pentru a curăța în profunzime tastatura Macbook și doriți să eliminați tastele, această tehnică poate fi utilă.
Pasul 1: Prezentare generală

Deci, practic, există 5 pași pe cheie:
1. deschideți tastele 2. scoateți din fir 3. reordonați tastele 4. reatașați firul 5. împingeți cheia în poziție Mi-a luat aproximativ 45 de metri de la început până la sfârșit. Mi s-a părut cel mai ușor să fac fiecare etapă rând pe rând (adică scoateți rândul de jos, apoi comandați rândul de jos, scoateți rândul din mijloc, apoi reordonați etc). Dacă nu schimbați sarcinile, puteți începe cu adevărat. În fotografie, firele sunt ridicate pentru a înlocui tastele, rând pe rând.
Pasul 2: Pop Keycaps


Glisați două șurubelnițe cu cap plat și apoi rotiți-le spre exterior (adică, rotiți-le în sens invers acelor de ceasornic cu stânga și în sensul acelor de ceasornic cu dreapta). Acest lucru va desprinde ușor clemele de plastic, fără a desprinde firul.
Mecanismul foarfecă este detașat, dar firul este încă atașat.
Pasul 3: Eliminați Keycap din sârmă

Trageți ușor pentru a desprinde firul, câte o clemă la rând.
Pasul 4: Reordonați cheile

Pe măsură ce dezactivam tastele, le aranjam pentru a putea fi atașate din nou. Tastatura mea USB (deja Dvorak) a fost o referință la îndemână.
Pasul 5: Reatașați firul

Este cel mai ușor să aliniați firul cu șanțul dintre buza cheii și clema și apoi glisați-l în poziție
Cârligați firul cu cele două cleme mai mari, apoi apăsați ușor în poziție.
Pasul 6: Apăsați tasta în locul său
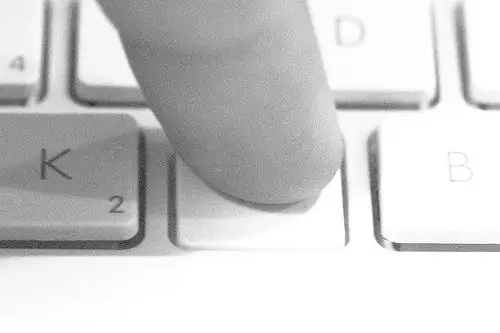
Odată ce firul este atașat din nou, rotiți-l în loc și apăsați pentru a reangaja mecanismul foarfecă.
Pasul 7: Finalizat

Asta e! Ați terminat!
Oh, nu ați remapat tastatura în software? Continua să citești…
Pasul 8: Activați Dvorak în System Prefs> International
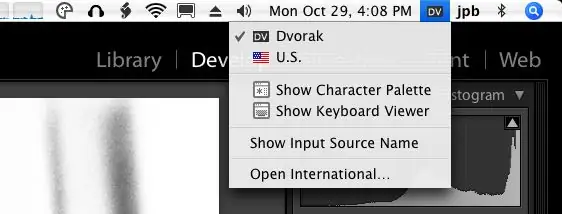
Internațional "src =" https://content.instructables.com/ORIG/FH7/LP6Z/F82EZK6T/FH7LP6ZF82EZK6T-p.webp
International "src =" {{file.large_url | add: 'auto = webp & frame = 1 & height = 300'%} ">
Puteți găsi „Preferințe sistem” în meniul Apple din stânga sus (printre alte locuri …)
1. Activați Dvorak (casetă de selectare) 2. Utilizați o sursă de intrare (buton radio) 3. Afișați intrarea în bara de meniu (casetă de selectare)
Pasul 9: comutați aspectele
Acum puteți comuta în bara de meniu.
Și da, acum ai terminat cu adevărat!
Recomandat:
Convertiți un cooler în anemometru: 6 pași

Convertir Un Cooler En Anemómetro: Construir un anemómetro that nos permite medir the speed of viento de forma casera is possible ingeniando the use of some artefactos of the that have have in casa, and the which se les pueda dar un new use (as the cooler de un viejo gabinete d
Convertiți HP DL380 G6 în PC Gaming ieftin: 6 pași

Convertiți HP DL380 G6 în PC pentru jocuri ieftine: Caut frecvent clasificat pentru ceva neobișnuit pe care îl pot converti în ceva utilizabil. Unul dintre aceste lucruri pe care l-am găsit a fost servere rack HP vechi de câțiva ani - HP DL380. Multe dintre acestea sunt oferite la un preț sub 50 USD. Așa că am decis să cumpăr una, cu acestea
Convertiți tastatura QWERTY în CYRLLIC (Для Россиян) WINDOWS sau ANDROID: 4 pași

Convertiți tastatura QWERTY în CYRLLIC (Для Россиян) WINDOWS sau ANDROID: Acesta este un tutorial foarte simplu pentru cei care doresc să-și convertească tastaturile (de fapt, orice) într-o tastatură rusă / chirilică. Ceea ce vom face nu este o aplicație permanentă și puteți reveni oricând la setările originale ale tastaturii
Convertiți o tastatură de la Din la Mini-Din fără adaptor: 5 pași

Convertiți o tastatură de la Din la Mini-Din fără adaptor: Deci, ce să faceți cu două tastaturi, un fier de lipit și un timp mic de pierdut între examenele CS. Ce zici de un transplant de cablu de tastatură? Aveți nevoie de: Două tastaturi, una oldie cu conector DIN, alta mai nouă cu conector mini DIN / PS2 Fier de lipit
Tastatură rapidă și murdară Das (tastatură goală): 3 pași

Tastatură Das rapidă și murdară (tastatură goală): o tastatură Das este numele celei mai populare tastaturi fără inscripții pe taste (tastatură goală). Tastatura Das se vinde cu 89,95 USD. Acest instructiv vă va ghida, deși creați unul singur cu orice tastatură veche pe care o aveți în jur
