
Cuprins:
- Autor John Day [email protected].
- Public 2024-01-30 11:46.
- Modificat ultima dată 2025-01-23 15:04.

Aceasta prezintă modul de configurare rapidă a computerului (care rulează Windows) ca server. Acest lucru vă va permite să vă găzduiți propriul site web de pe computer și vă va permite să creați pagini web cu „butoane” care să vă permită să controlați lucrurile din casa dvs. (roboți, camere, etc.) de pe internet (voi acoperi asta în viitor instructabile).
Vom folosi apache: software de server open source foarte popular, gratuit. În timp ce transformarea computerului într-un server va fi foarte rapidă, ar trebui să citiți documentația software-ului serverului Apache http pentru a afla cum să îl configurați în siguranță (astfel încât oamenii să nu vă pirateze computerul). Vă voi da acest sfat, dar citiți în altă parte pentru mai multe informații: 1) cel mai bine este să instalați acest software server pe un computer vechi pe care nu îl utilizați altceva decât ca server. 2) cel mai bine este să creați un cont de utilizator separat în Windows cu acces limitat la sistem și să instalați acest software în acel cont.
Dacă doriți să faceți acest lucru pe linux în loc de windows (mai sigur, ușor mai complicat), cea mai bună combinație ar fi linux de câine și xamp pentru software-ul server. Puppy Linux poate fi încărcat de pe o unitate USB sau de pe un CD, deci nu este nevoie să dezinstalați Windows, ci doar să porniți computerul cu unul dintre acestea. Iată videoclipuri de configurare ușoare pentru cățeluș linux: https://rhinoweb.us/ Consultați acest instructiv pentru cum să instalați xamp după ce ați funcționat cățeluș linux (sau alt linux): https://www.instructables.com/id/Make -a-Server-Out-Of-An-Old-PC /
Pasul 1: Descărcați software-ul Apache Server
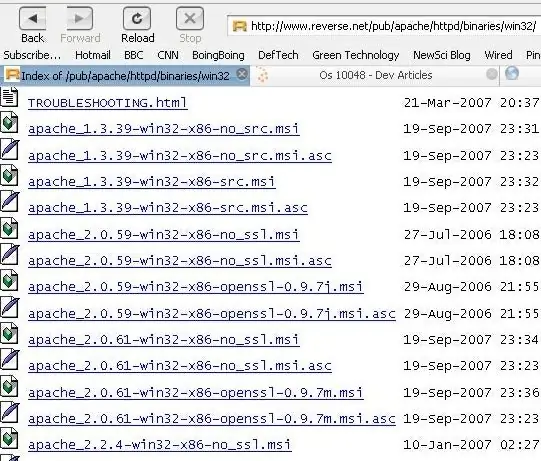
Descărcați software-ul serverului apache http de pe acest site oglindă apache: https://www.reverse.net/pub/apache/httpd/binaries/win32/_Or_ accesați https://www.apache.org/, navigați la descărcare din pagina oglinzilor, alegeți o oglindă și descărcați de acolo. După cum puteți vedea din linkul de mai sus, veți dori să navigați la folderul apache, httpd, binare, win32 al oglinzii. Ce să descărcați: = Ar trebui să descărcați cea mai nouă versiune (cel mai mare număr de versiune), este 2.2.6 ca introduceți acest lucru. Verificați aici pentru a vedea care este cea mai nouă versiune dacă doriți: https://httpd.apache.org/ = Doriți fișierul.msi, acesta este un fișier de instalare Windows (ca un.exe)
Pasul 2: Instalați-l
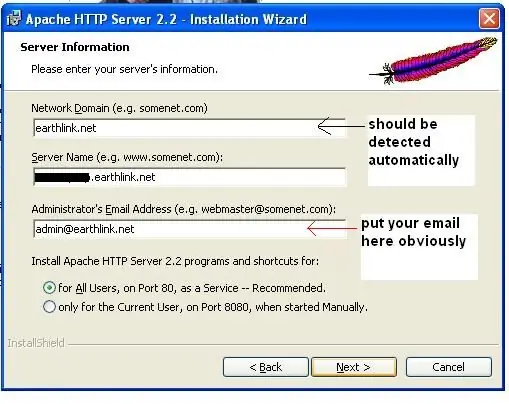
Faceți dublu clic pe fișierul.msi pe care tocmai l-ați descărcat, se va instala, utilizați setările implicite, instalare tipică (cu excepția cazului în care doriți codul sursă, apoi efectuați instalarea personalizată).
Ar trebui să completeze automat câteva casete de formular cu numele serverului dvs. DNS (în cazul meu a fost earthlink.net) în timpul instalării. pentru numele serverului, puneți orice doriți, nu cred că spațiile sunt permise totuși. și asigurați-vă că după numele dvs. aveți.earthlink.net (sau orice nume DNS este). pentru e-mail, introduceți-vă e-mailul (sau nu contează prea mult).
Pasul 3: Rulați-l

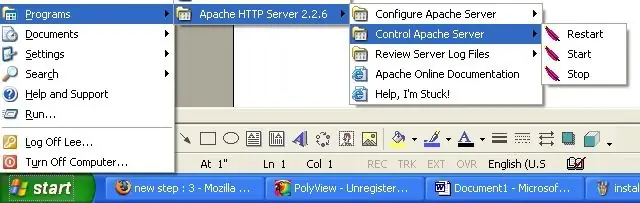
Odată instalat, cred că pornește serverul care rulează imediat. Puteți vedea dacă rulează căutând pictograma din dreapta jos a barei de activități (a se vedea imaginea). Dacă nu funcționează și doriți să o porniți sau să o opriți, navigați doar în meniul de pornire (a se vedea imaginea).
dacă primiți un mesaj de eroare când încercați să porniți serverul scrieți eroarea # și căutați-o în documentație sau google.
Pasul 4: Testați-l
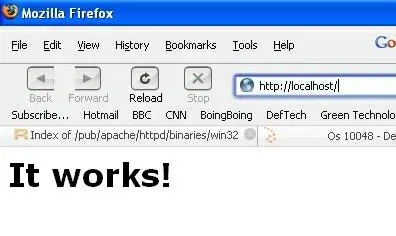
Testați-l, când sunteți sigur că rulează serverul, deschideți un browser web și tastați: https:// localhost în bara de adrese, acesta ar trebui să apară (a se vedea imaginea). Da, funcționează, acum fă ceva util cu el (va fi acoperit în instructabile viitoare,.. poate)
Pasul 5: Schimbați pagina web
Iată un răspuns pe care l-am dat unui comentariu în urmă cu ceva timp, întrebând cum să schimb pagina web care apare atunci când accesați adresa localhost. Pagina web implicită care spune „funcționează” este codată într-un fișier numit index.html. Puteți edita / înlocui fișierul index.html implicit din folderul „htdocs” care se află în folderul dvs. apache (oriunde l-ați instalat). Dacă doriți să lucrați spre automatizarea casei, va trebui să căutați cum să vă codificați pagina web pentru a accesa porturile de pe serverul dvs. (de exemplu, un port serial). Aceste porturi pot trimite semnale electrice către lucrurile din afara computerului (cum ar fi roboții și microcontrolerul), permițând astfel „automatizarea casei”. O modalitate de a face acest lucru ar fi utilizarea javascriptului invocat ActiveX (de exemplu, a se vedea: https://strokescribe.com/en/serial-port-internet-explorer.html) După ce ați editat fișierul index.html, ar trebui să fiți pot accesa acel index.html de pe orice alt computer de pe web introducând adresa IP a serverului dvs. Dacă ISP-ul dvs. (furnizorul de servicii de internet) utilizează adrese IP statice, trebuie doar să introduceți adresa IP de fiecare dată pentru a accesa pagina dvs. Dar dacă ISP-ul dvs. utilizează adrese IP dinamice, va trebui să căutați adresa IP a serverului dvs. de fiecare dată când o deconectați / reconectați la web. Există servicii gratuite care vor face acest lucru pentru dvs.: DNS2Go sau dyndns.org.. Iată câteva referințe utile: https://johnbokma.com/windows/apache-virtual-hosts-xp.html https://groups.google.com / group / comp.infosystems.www.servers.ms-windows / browse_thread / thread / 866bad569981327c / b1d7fb821ab94a8f? hl = en & lnk = gst & q = web + page # b1d7fb821ab94a8f https://www.tivohelp.com/ swiki.net/31.html
Recomandat:
Cum să descărcați software gratuit ca student ISU (Microsoft, Adobe și software de securitate: 24 de pași

Cum să descărcați software-ul gratuit ca student ISU (Microsoft, Adobe și software de securitate: pentru Adobe: treceți la pasul 1. Pentru Microsoft: treceți la pasul 8. Pentru securitate: treceți la pasul 12. Pentru Azure: treceți la pasul 16
CREAȚI-VĂ PROPRIUL SERVER MINECRAFT! Super ușor, rapid și gratuit! (FĂRĂ CLICK BAIT): 11 pași (cu imagini)

CREAȚI-VĂ PROPRIUL SERVER MINECRAFT! Super ușor, rapid și gratuit! (FĂRĂ CLICK BAIT): Minecraft este un joc extrem de plăcut în care poți face practic orice îți dorești! Dar jocul cu prietenii pe internet poate fi uneori o durere. Din păcate, majoritatea serverelor multiplayer sunt fie umplute cu troli, nu experiența de joc
Creați programe C ++ pe computerul EEE: 5 pași

Creați programe C ++ pe computerul EEE: Cum să creați, editați și executați programe C ++ pe computerul ASUS EEE. Nu uitați să lăsați doar critici constructive
Transformați un DVD player întrerupt într-o incintă pentru accesorii pentru computerul dvs. Home Theater: 10 pași

Transformați un DVD player întrerupt într-o incintă pentru accesorii pentru computerul dvs. Home Theater: Pentru aproximativ 30 USD (Presupunând că aveți deja o unitate DVD-RW și telecomandă pentru centrul media) puteți transforma un DVD player vechi rupt într-o incintă pentru inesteticul / hardul dvs. pentru a ajunge la accesorii HTPC. Aruncați o privire la pasul 2 pentru o defalcare a costurilor. Backgrou
„Transformați-vă computerul mort într-un acvariu”: 11 pași (cu imagini)
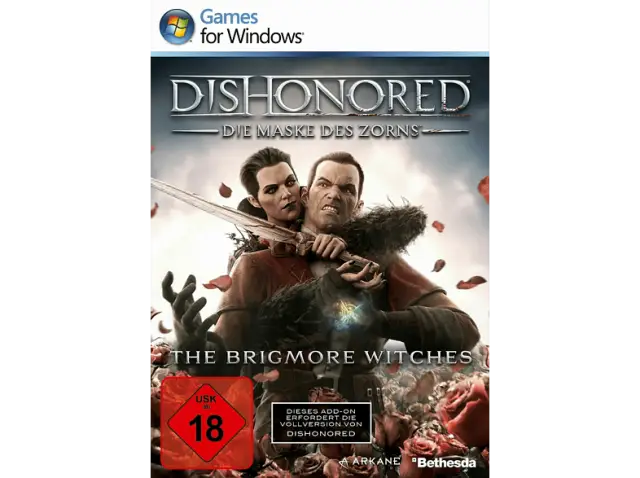
„Transformați-vă computerul mort într-un acvariu”: ce să faceți cu un computer învechit mort ??? Transformă-l într-un acvariu! Aveam un vechi computer mort depășit și văzând cum nu-l foloseam pentru nimic, am decis să îl transform într-un acvariu. De mult timp am vrut mereu să obțin cumva
