
Cuprins:
2025 Autor: John Day | [email protected]. Modificat ultima dată: 2025-01-23 15:04
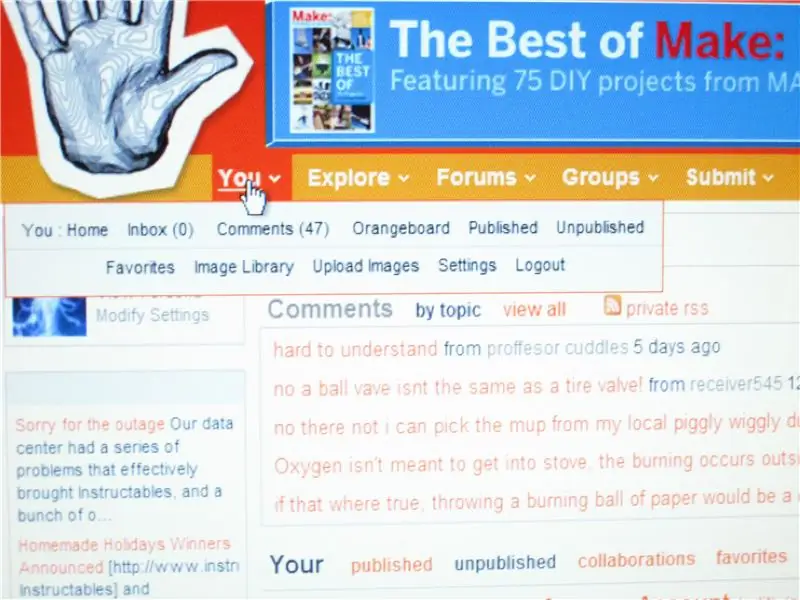
Vă voi arăta unora dintre voi care au nevoie de ajutor pentru a adăuga o poză ca avatar sau pentru instructajul dvs. Iată câteva instrucțiuni pas cu pas cum să faceți acest lucru.
Vă rugăm să nu ezitați să adăugați orice comentarii și câteva sfaturi pentru acest lucru instructiv. Mai jos, acesta este al meu după ce l-am încărcat.
Pasul 1: Accesați setările
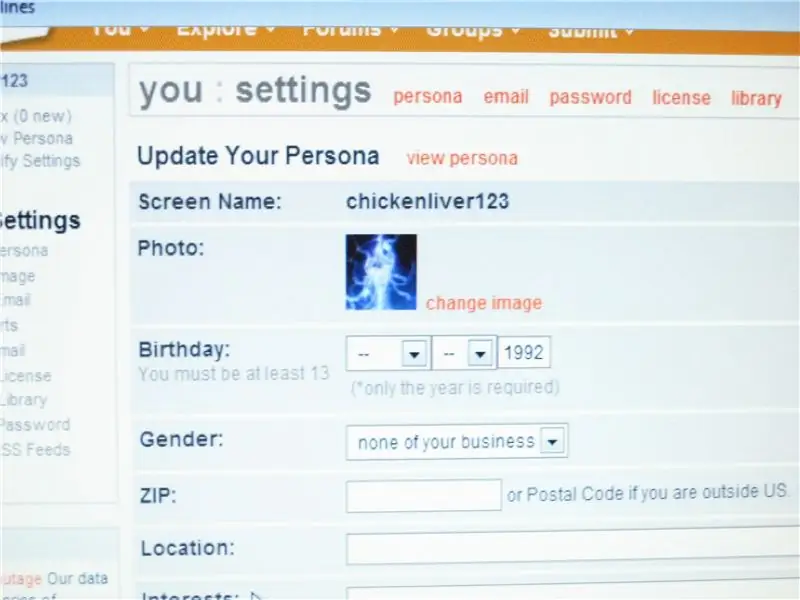
Mai întâi, trebuie să mergeți la contul dvs. acasă. După cum puteți vedea, mouse-ul se află pe butonul „Tu”, de lângă triunghi. Derulați mouse-ul peste acesta și selectați Încărcați imagini.”„ Faceți clic, modificați imaginile”„ Dacă doriți să modificați oricare dintre setările dvs. personale, o puteți face și.
Pasul 2: Încărcați imaginea în BIBLIOTECĂ
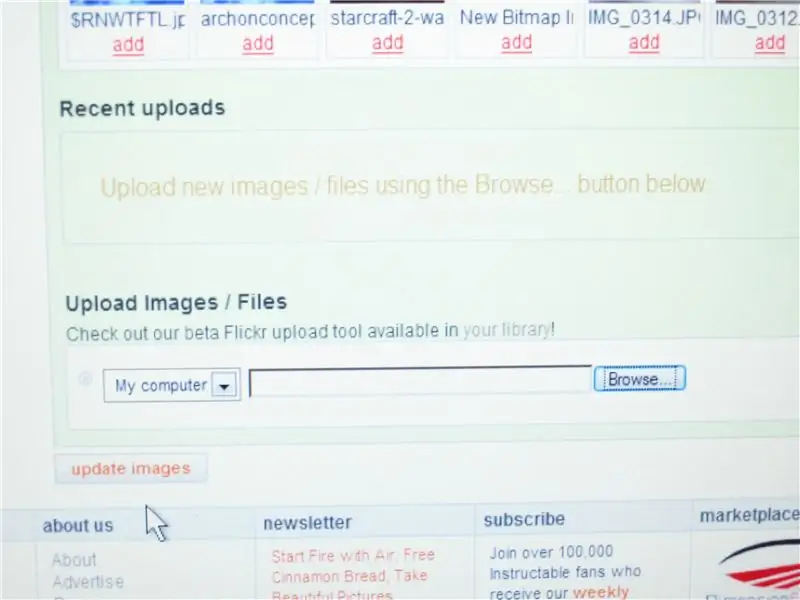
Utilizați camera digitală și conectați-o la computer utilizând cablul de conectare.
Faceți clic pe IMPORTARE IMAGINI, apoi selectați orice imagine doriți pentru instructabile și trageți-o pe desktop. Apăsați butonul Răsfoire, apoi apăsați desktop, faceți clic pe imaginile pe care doriți să le încărcați. Veți vedea un buton de încărcare a imaginilor, faceți clic pe acesta, așteptați și apoi ați încărcat cu succes o imagine.
Pasul 3: Punerea imaginii ca avatar
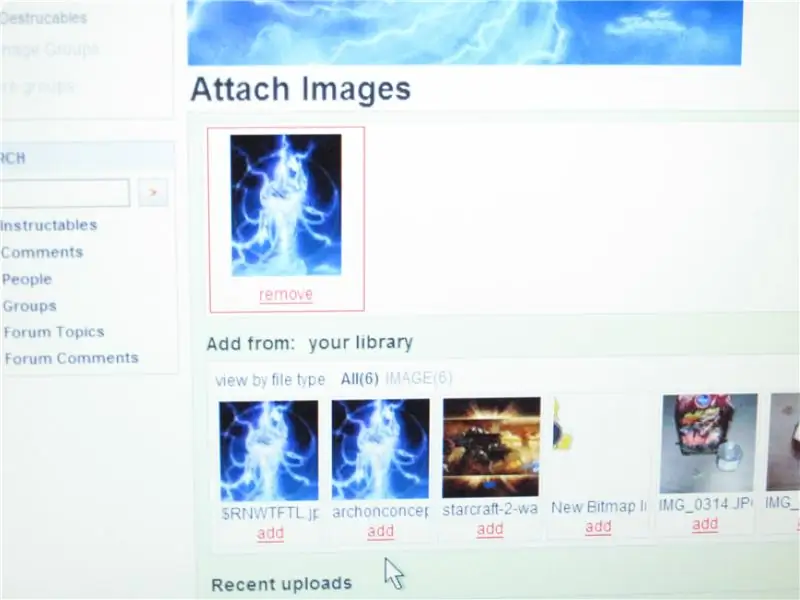
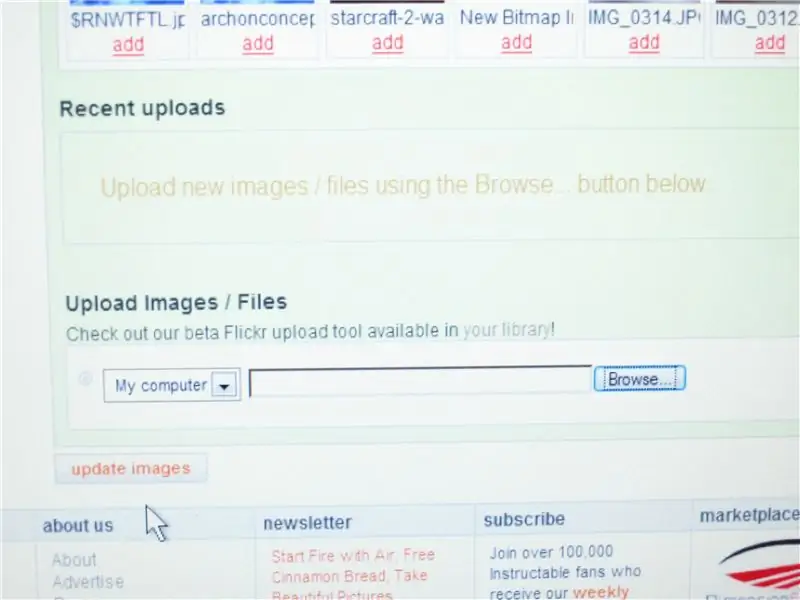
Imaginea dvs. va fi acum în BIBLIOTECĂ, faceți clic pe butonul ADĂUGARE de sub imaginea pe care doriți să o încărcați.
Apoi, așteptați, imaginea de pe suprafața mai mare a ecranului nu se va încărca. După ce se termină încărcarea, agățați butonul UPDATE IMAGE. Acum ați terminat, sper că v-a plăcut acest lucru instructabil.
Pasul 4: Punerea imaginii pe instructabil
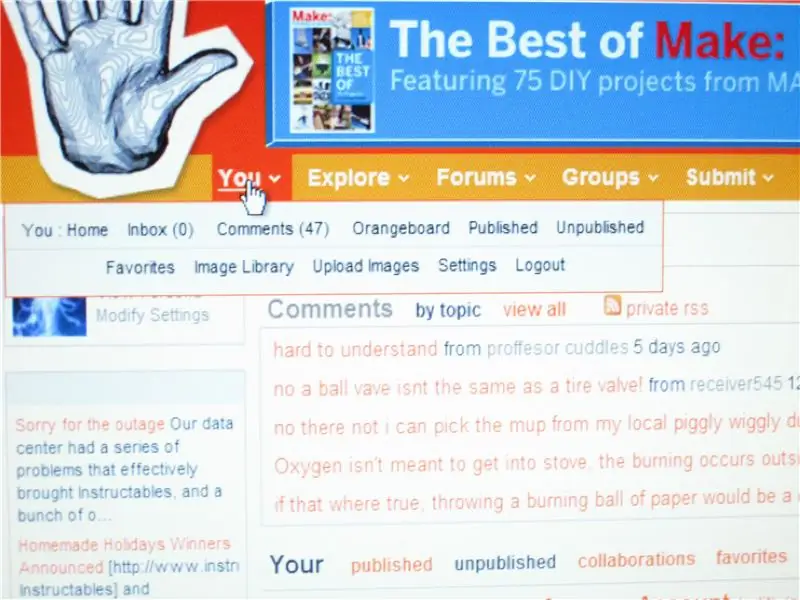
După ce ați încărcat o imagine, faceți clic pe butonul „TRIMITE” de pe același rând în care se află butonul „TU”.
Faceți clic pe nou Instrucționabil Derulați în jos și veți vedea imaginile din biblioteca dvs. după ce ați urmat pașii anteriori pentru a încărca imagini, faceți clic pe butonul „ADĂUGARE” și ați terminat! Vă mulțumim Killerjackalope și Weissensteinburg pentru că ați dat sfaturi bune. În curând le voi încerca
Recomandat:
Steam Punk UPS-ul dvs. pentru a obține ore de funcționare pentru routerul dvs. Wi-Fi: 4 pași (cu imagini)

Steam Punk UPS-ul dvs. pentru a obține ore de funcționare pentru routerul dvs. Wi-fi: există ceva fundamental dezagreabil în ceea ce privește ca UPS-ul dvs. să-și convertească puterea bateriei de 12V DC în 220V AC, astfel încât transformatoarele care rulează routerul și fibra ONT să-l poată converti din nou în 12V DC! De asemenea, vă confruntați cu [de obicei
Puneți piesele dvs. SMD pe panoul de perfecționare standard: 6 pași (cu imagini)

Puneți-vă piesele SMD pe Perfboard-ul standard: Instructables organizează acum un concurs de sfaturi și trucuri electronice, așa că m-am gândit să împărtășesc câteva dintre ale mele cu privire la utilizarea pieselor și tehnicilor SMD pe problemele standard, cu o singură față, cu un panou bun. Mulți dintre noi, mai mult de treizeci de tipuri, găsesc adesea
Cum să puneți o imagine personalizată pe tabloul de bord Xbox 360. (Actualizare pre toamna 08): 8 pași

Cum să puneți o imagine personalizată pe tabloul dvs. de bord Xbox 360. (Actualizare pre toamna 08): În această instrucțiune vă voi arăta cum să puneți o imagine personalizată ca fundal pe xbox 360. există aceiași pași pentru a face acest lucru cu noul și vechiul tablou de bord. când voi avea șansa, voi actualiza totul cu imagini noi
Backup online utilizând contul dvs. Gmail: 4 pași

Backup online utilizând contul dvs. Gmail: http://www.softpedia.com/progDownload/GMail-Drive-shell-extension-Download-15944.htmlGMail drive este un mic program pentru sistemul de operare Windows care transformă contul dvs. Gmail într-un? Online backup ?. Puteți utiliza contul dvs. Gmail pentru a stoca fișiere care
Cum să vă redirecționați e-mailul TIGERweb către contul dvs. de e-mail: 5 pași

Cum să vă redirecționați e-mailul TIGERweb către contul dvs. de e-mail: Să recunoaștem, e-mailul TIGERweb este o dificultate de verificat. Microsoft Outlook Web Access este lent, glitchy și, în general, neplăcut de utilizat. Aici intră acest tutorial. Odată ce ați terminat aici, sperăm că veți putea verifica toate e-ma-urile dvs. TIGERweb
