
Cuprins:
- Autor John Day [email protected].
- Public 2024-01-30 11:46.
- Modificat ultima dată 2025-01-23 15:04.

Așadar, ați primit noul dvs. iPod și sunteți atât de încântați să îl utilizați. Conectați cablul USB la computer și conectați celălalt capăt la iPod. Acum întâmpini o problemă. Din anumite motive, iTunes nu vă detectează iPod-ul. S-ar putea să credeți că aceasta este o problemă cu iPod-ul dvs. Realitatea este că cel mai probabil este doar iTunes. Acest ghid pas cu pas detaliază ce va trebui să faceți pentru a corecta această problemă.
Pasul 1: Găsirea computerului meu
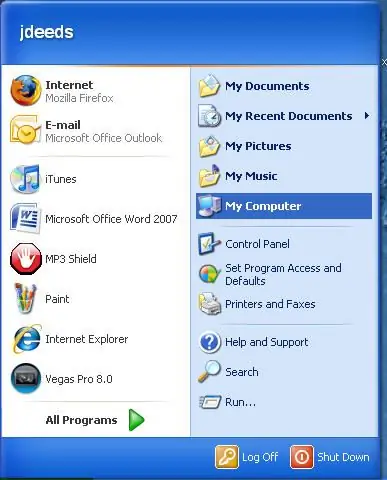
Cel mai simplu mod de a afla dacă problema este iPod-ul sau iTunes-ul dvs. este să căutați în Computerul meu. Pentru a ajunge la Computerul meu, faceți clic pe Start. Apoi faceți clic pe Computerul meu din partea dreaptă, așa cum se arată în stânga.
Pasul 2: Găsirea iPod-ului în computerul meu
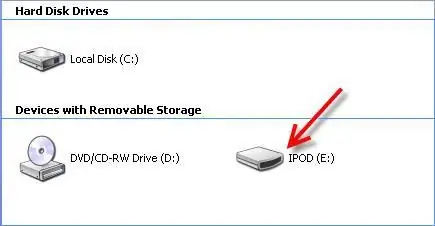
După ce vă aflați în Computerul meu, verificați dacă iPod-ul dvs. a fost recunoscut de computer. Scrisoarea va varia de la computer la computer; totul depinde de câte unități fizice aveți și de ce alte unități sunt conectate. De obicei, va apărea așa cum se arată în imagine.
Pasul 3: Verificarea IPod-ului
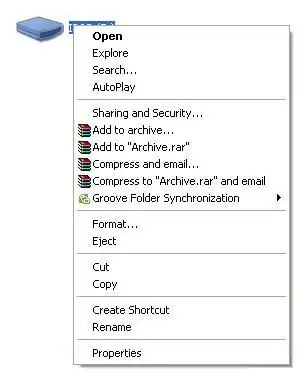
După ce ați găsit iPod-ul în computerul meu, faceți clic dreapta pe el. Dacă nu există întârziere și apare un meniu similar cu meniul afișat în imagine, atunci cel mai probabil este doar iTunes.
Pasul 4: Deschiderea Managerului de activități
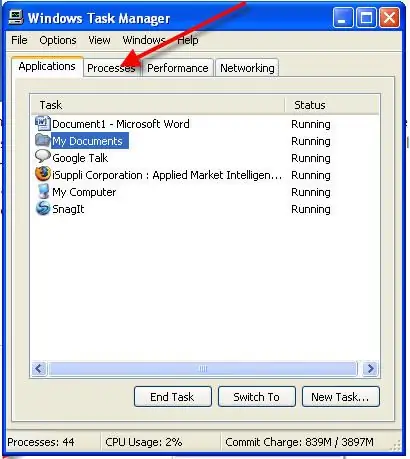
Pentru a corecta această problemă, apăsați ctrl, alt și ștergeți. Aceasta va afișa Managerul de activități Windows. Accesați fila Procese așa cum se arată.
Pasul 5: încheierea proceselor
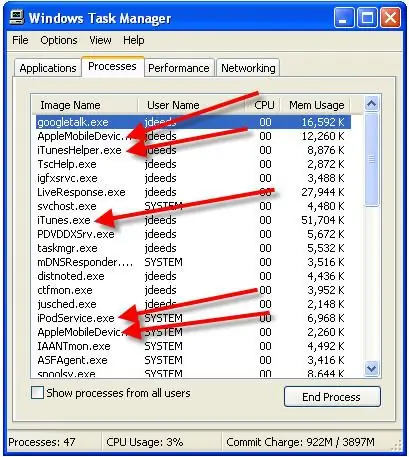
Când vă aflați în fila Procese, verificați dacă sunt afișate oricare dintre următoarele procese. Terminați toate aceste procese. Odată ce ați făcut această așteptare pentru câteva minute. Acum pornește din nou iTunes. Acest lucru ar fi trebuit să corecteze problema. Dacă tot nu apare, continuați cu pasul 6.
Pasul 6: Revenirea la computerul meu
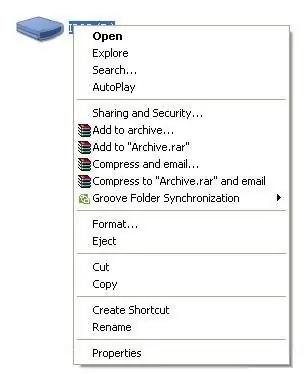
Dacă tot nu a apărut în iTunes reveniți la Computerul meu. Găsiți iPod-ul și faceți clic dreapta din nou pe el. De data aceasta selectați formatul.
Pasul 7: Formarea IPod-ului
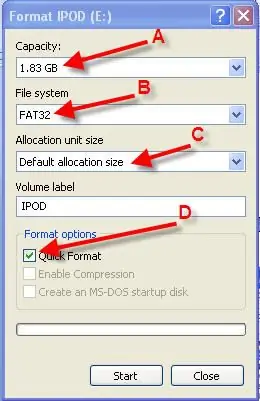
7. Aceasta va afișa un meniu așa cum se arată în imagine. A. Aceasta ar trebui să arate o capacitate exactă. Dacă citește ceva de genul 1 terrabyte, atunci hard diskul / unitatea flash este defect. B. Trebuie să puteți selecta FAT32 ca sistem de fișiere. Dacă nu puteți, din nou unitatea hard disk / unitatea flash este defectă. C. Dimensiunea alocării trebuie setată automat la valoarea implicită. Dacă nu puteți selecta o dimensiune de alocare, atunci hard diskul / unitatea flash este defect. D. Acum selectați formatul rapid și faceți clic pe Start. Odată ce acest lucru a fost făcut, ar trebui să apară în iTunes ca un iPod corupt. Restabiliți iPod-ul în acest moment și acest lucru ar trebui să rezolve în cele din urmă problema. Dacă întâmpinați în continuare o problemă, vizitați https://www.irepairsquad.com/ și solicitați-ne diagnosticarea iPod-ului gratuit.
Recomandat:
Dezmembrare semn solar: am făcut-o greșit, așa că nu trebuie să faceți: 11 pași
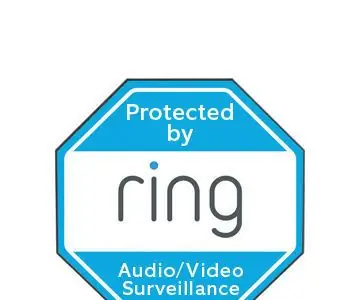
Ring Solar Sign Teardown: Am făcut-o greșit, așa că nu trebuie să: Am primit un Ring Sonerie, care este destul de minunat. Da, pentru Ring. Apoi am primit o cameră Ring Stick-up, când se desfășurau toate vânzările online despre Ziua Recunoștinței. 50 $ reducere și mi-au trimis GRATUIT acest semn solar inelos (doar o valoare de 49 $!). Sunt sigur că
Măsurarea modificărilor forței unei rețele de fibre generate atunci când este deplasată cu forța externă: 8 pași
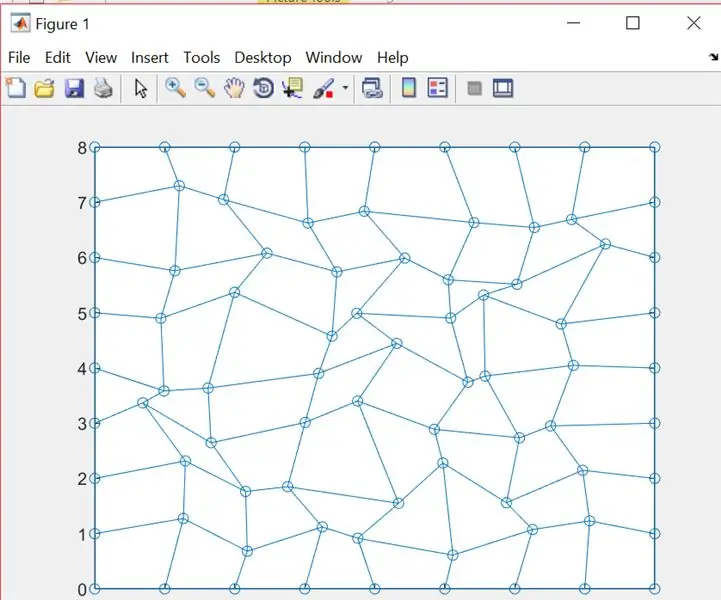
Măsurarea modificărilor forței unei rețele de fibre generate atunci când este deplasată cu forța externă: celulele pot interacționa cu matricea extracelulară (ECM) înconjurătoare și se pot aplica atât, cât și pot răspunde forțelor exercitate de ECM. Pentru proiectul nostru, simulăm o rețea interconectată de fibre care ar acționa ca ECM și vom vedea cum
Ce trebuie să faceți cu colecțiile de motoare aleatorii: Proiectul 2: Lumini rotative (model OZN): 12 pași (cu imagini)

Ce să fac cu colecțiile de motoare aleatorii: Proiectul 2: Lumini rotative (Model OZN): Deci, încă mai am o colecție de motoare aleatorii … Ce voi face? Ei bine, să ne gândim. Cum te lupți cu un filtru de lumină LED? (Nu de mână, îmi pare rău iubitorii de spinner.) Arată cam ca un OZN, sună ca un amestec între un bătător de buruieni și un blender
Ce trebuie să faceți dacă încărcătorul nu vede bateria Li-ion 18650: 9 pași
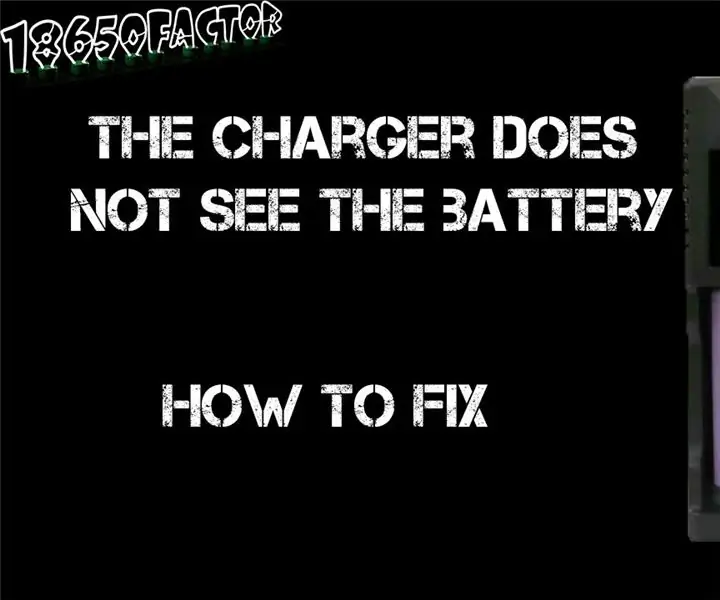
Ce trebuie să faceți dacă încărcătorul nu vede bateria Li-ion 18650: Ce trebuie să faceți dacă bateria nu se încarcă, încărcătorul nu vede bateria din 2 motive: tensiune redusă sau protecție termică declanșată
Proiecte distractive pe care nu trebuie să le faceți: receptor Bluetooth: 5 pași (cu imagini)

Proiecte distractive de făcut: Receptor Bluetooth: Am găsit acest receptor Bluetooth în timp ce navigați pe web. Îmi place ideea, dar nu mi-a plăcut stilul „Retro”. Am decis să-mi fac propria mea
