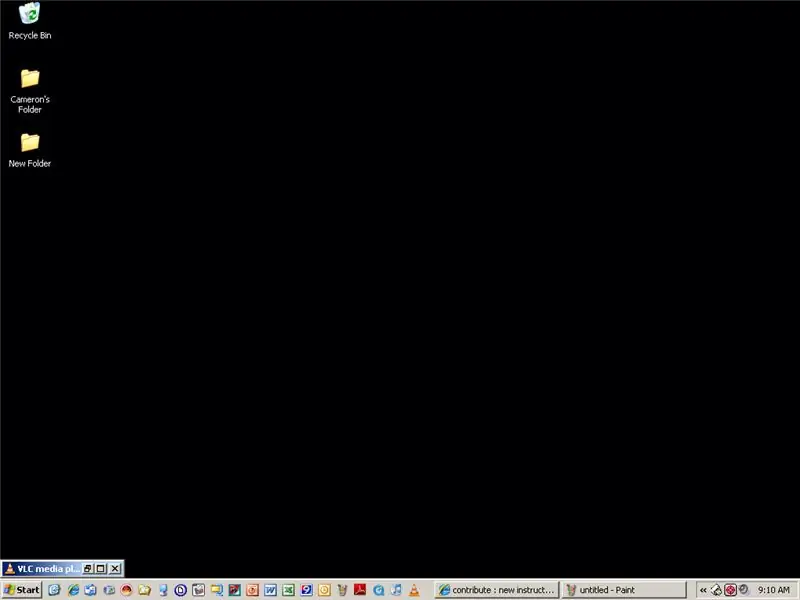
Cuprins:
- Pasul 1: Apucați Vlc Media Player, acesta este playerul pe care îl veți folosi pentru a vă reda fundalul
- Pasul 2: Începeți să vă schimbați preferințele
- Pasul 3: Aproape gata, acum doar schimbă câteva lucruri
- Pasul 4: Deschide-l acum și adaugă-ți videoclipul
- Pasul 5: Adăugarea unui videoclip Youtube
- Pasul 6: Bucurați-vă
2025 Autor: John Day | [email protected]. Modificat ultima dată: 2025-01-23 15:04
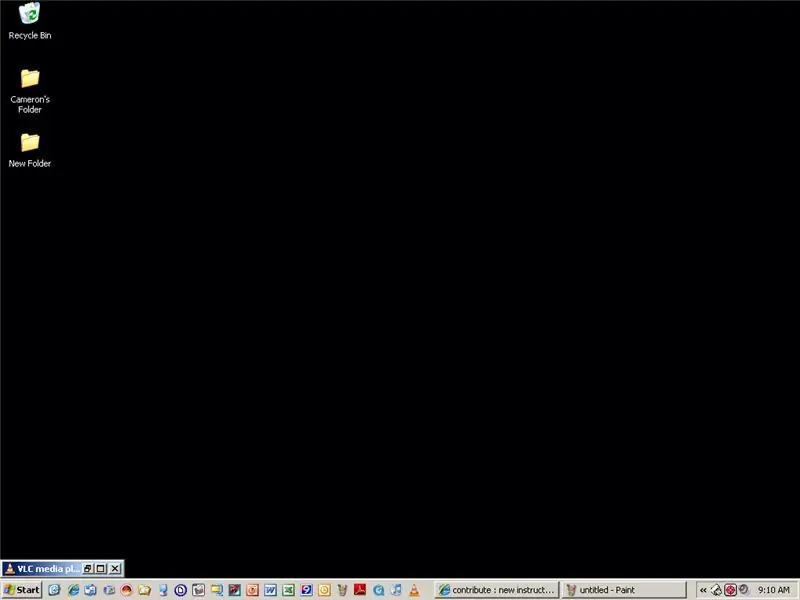
Urăști Vista, dar îți place faptul că poți obține fundaluri video pe ea? Ai un XP? Iată un instructabil pe care îl puteți folosi pentru a obține un fundal video de o calitate excelentă pentru orice lucru de pe web sau chiar propriile videoclipuri GRATUIT.
Pasul 1: Apucați Vlc Media Player, acesta este playerul pe care îl veți folosi pentru a vă reda fundalul
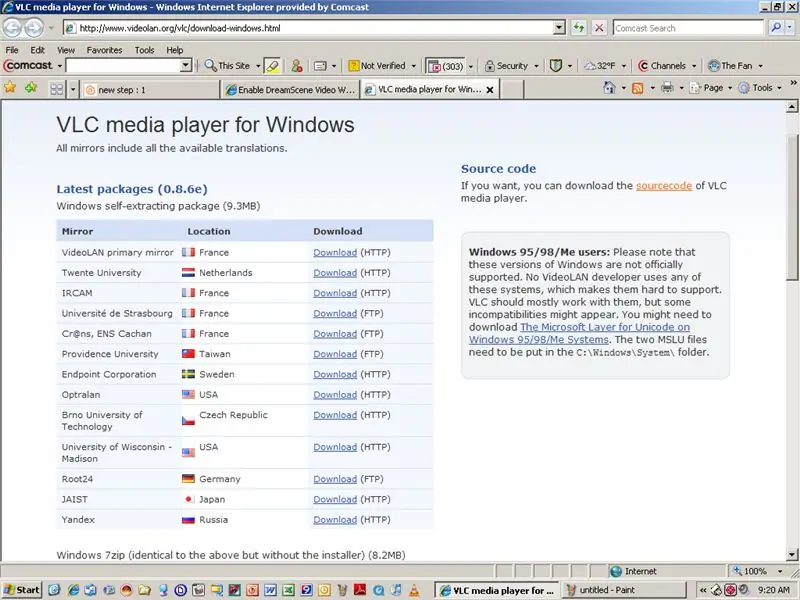
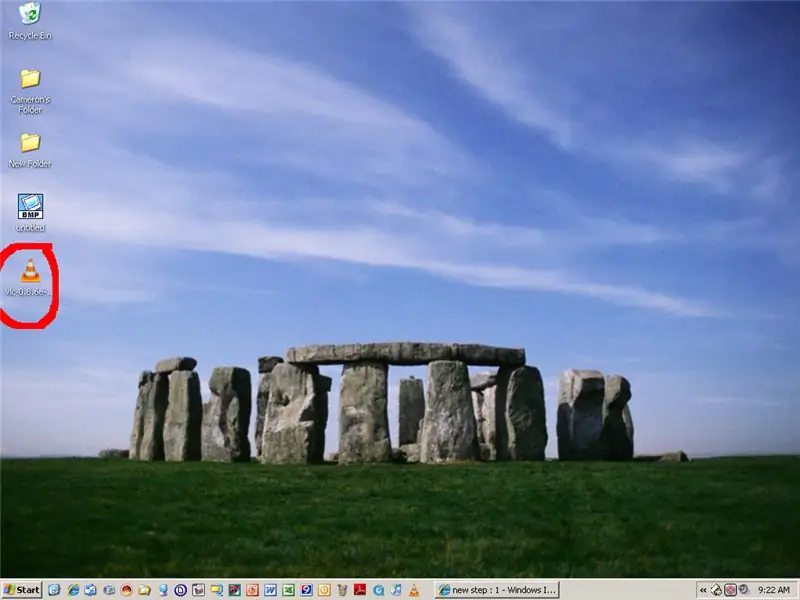
Accesați acest site https://www.videolan.org/vlc/download-windows.html și descărcați playerul media vlc și instalați-l … apoi continuați cu pasul 2.
Pasul 2: Începeți să vă schimbați preferințele
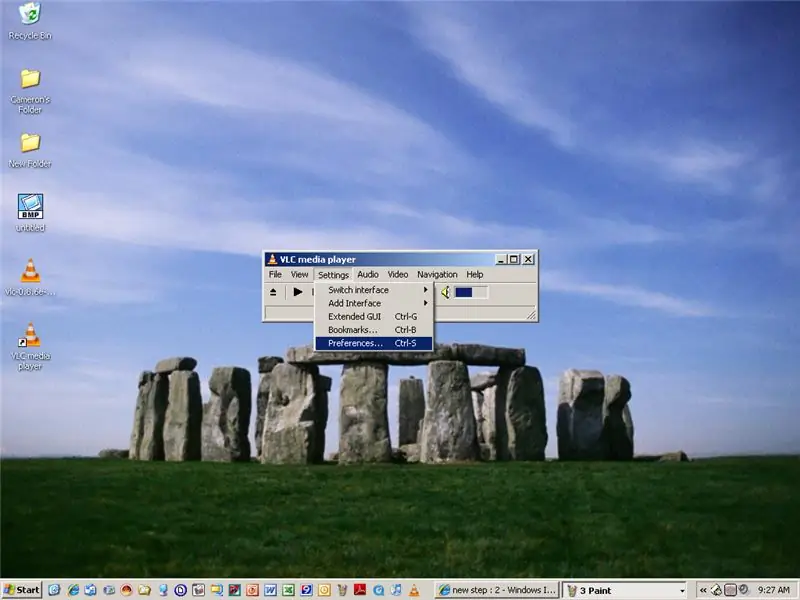
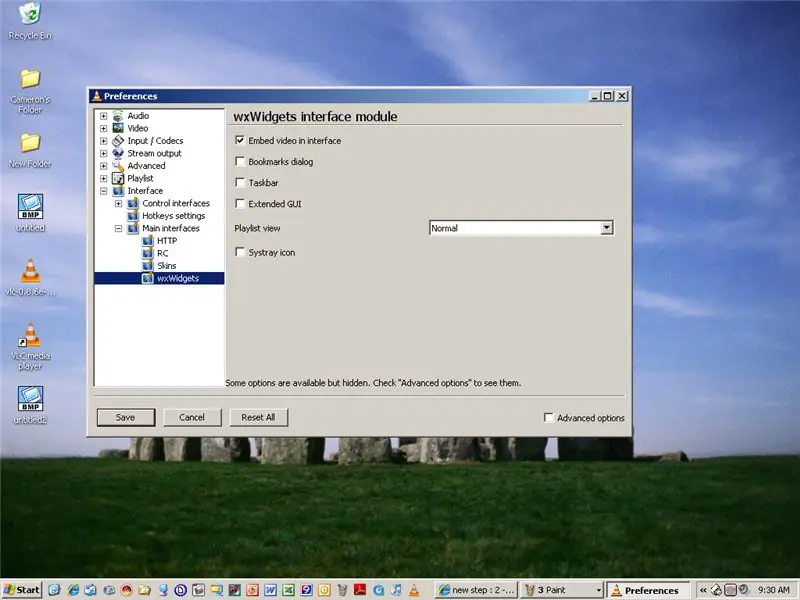
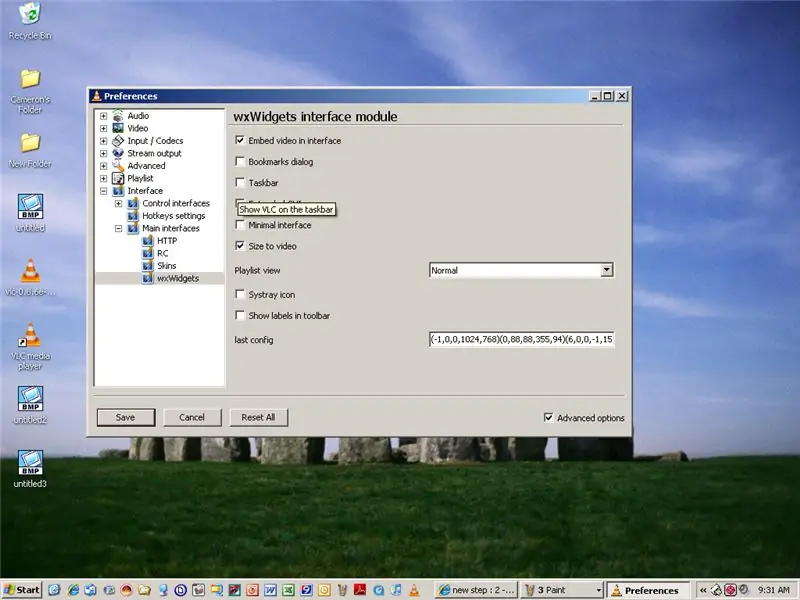
Deschideți media player-ul și mergeți la setări, apoi la preferințe. Apoi extindeți fila interfață, apoi interfețele principale, apoi faceți clic pe wxwidgets. În colțul din dreapta jos al „modulului de interfață œwxWidgets”? fereastra, faceți clic pe „Opțiuni avansate”? pentru a afișa setări avansate. Apoi debifați caseta de selectare Taskbar pentru a elimina titlul VLC Player din bara de activități în timp ce programul rulează.
Pasul 3: Aproape gata, acum doar schimbă câteva lucruri
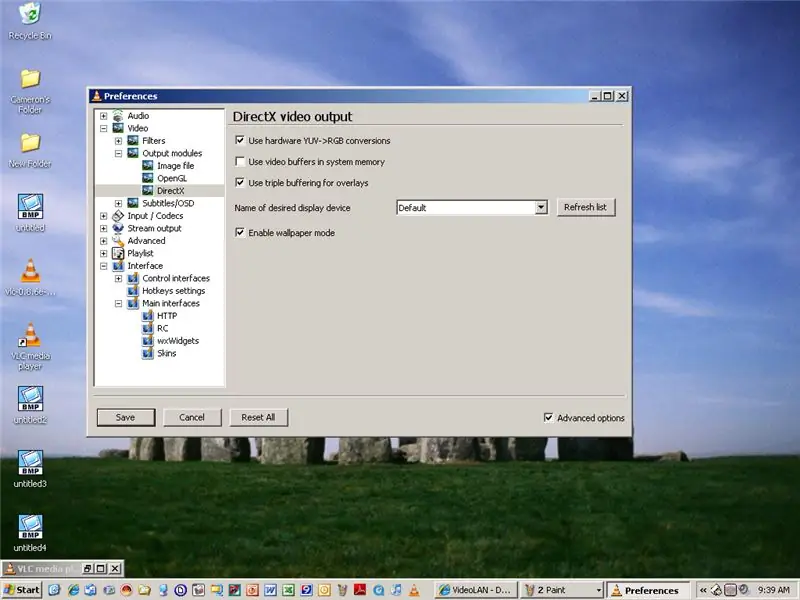
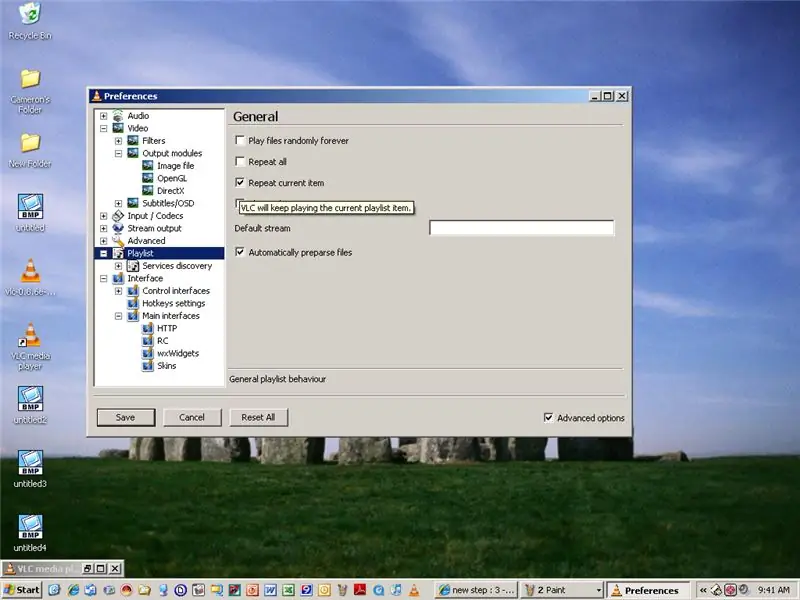
Extindeți fila video, apoi Module de ieșire și apoi selectați Direct X. În colțul din dreapta jos al ferestrei DirectX Video Output, bifați caseta de selectare Opțiuni avansate pentru a vedea toate setările disponibile. Apoi bifați caseta de activare a tapetului. După aceea, accesați listele de redare și personalizați-le. Apoi faceți clic pe Salvați și treceți la pasul 4.
Pasul 4: Deschide-l acum și adaugă-ți videoclipul
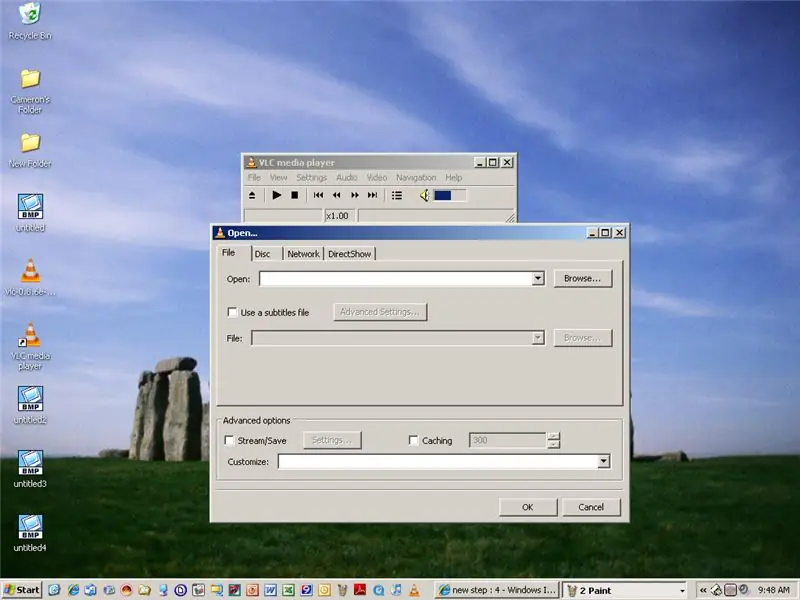
Deschideți playerul vlc și apăsați pe ctrl-F sau accesați fișierul deschis fișier. Apoi apăsați răsfoiți și selectați videoclipul. Apoi selectați OK și minimizați playerul.
Pasul 5: Adăugarea unui videoclip Youtube
Dacă doriți să adăugați un videoclip YouTube, accesați YouTube, găsiți videoclipul dorit și copiați adresa URL, apoi accesați www.vixy.net, lipiți adresa URL și descărcați videoclipul.
Pasul 6: Bucurați-vă
Noroc cu acest lucru și bucurați-vă de fundalurile video.
Recomandat:
DISTRIBUITOR AUTOMAT DE ALIMENTE PENTRU ANIMALE PENTRU ANIMALE PENTRU ANIMALE: 9 pași

DISTRIBUITOR AUTOMAT DE ALIMENTE PENTRU ANIMALE: Ai simțit vreodată că ai pierdut prea mult timp hrănindu-ți animalul? A trebuit vreodată să suni pe cineva să-ți hrănească animalele de companie în timp ce erai în vacanță? Am încercat să rezolv aceste două probleme cu proiectul meu actual de școală: Petfeed
Lumina reactivă pentru muzică -- Cum să faci lumină reactivă pentru muzică super simplă pentru a face desktop-ul grozav .: 5 pași (cu imagini)

Muzică lumină reactivă || Cum să facem muzică super simplă lumină reactivă pentru a face desktopul grozav. basul care este de fapt semnal audio de joasă frecvență. Este foarte simplu de construit. Vom
Telecomandă pentru copii mici pentru video player pentru PC: 6 pași

Telecomandă video pentru copii mici pentru player video PC: Construiesc o telecomandă care se conectează la un computer cu USB. Telecomanda mare permite copilului meu să aleagă și să redea videoclipuri pe un computer vechi. Acesta este un proiect relativ simplu. Componenta de bază este fie o tastatură USB, fie o tastatură USB fără fir. Apoi
Instrucțiuni pentru realizarea unui atașament de legătură cu patru bare pentru suportul pentru picioare montat în centru: 9 pași (cu imagini)

Instrucțiuni pentru realizarea unui atașament de legătură cu patru bare pentru suportul pentru picioare montat în centru: scaunele cu roți cu putere medie (PWC) au devenit mai populare în ultimii ani. Cu toate acestea, datorită amplasării roților din față, suporturile tradiționale montate lateral au fost înlocuite cu un singur suport pentru picioare montat central. Din păcate, center-mou
Cum să faci fundaluri grozave: 5 pași

Cum să faci fundaluri grozave: În acest instructabil (și primul meu), îți voi arăta cum să faci fundaluri interesante și, uneori, foarte interesante. De fapt, este destul de simplu. Iată câteva exemple pe care le-am făcut pentru tine
