
- Autor John Day [email protected].
- Public 2024-01-30 11:46.
- Modificat ultima dată 2025-01-23 15:04.
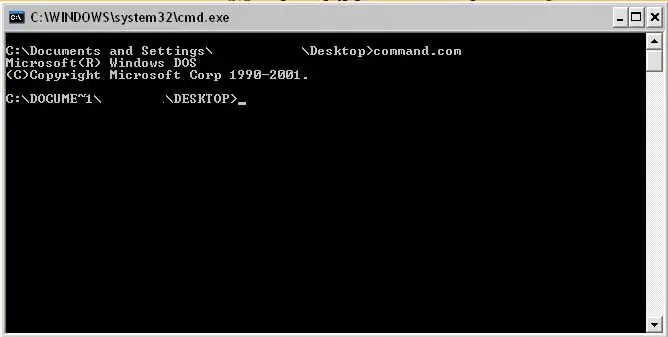
Știu că acest lucru a fost făcut înainte, dar versiunea mea este puțin diferită. Bine, așa că doriți să încercați câteva trucuri interesante la promptul de comandă, dar nu puteți afla cum să deschideți promptul de comandă. (Acest lucru ar fi cazul în majoritatea școlilor sau a locurilor de muncă.) Această instrucțiune vă va arăta cum să deschideți și să rulați o fereastră de prompt de comandă. Acest lucru funcționează în Windows XP. Dacă nu aveți un computer blocat sau dacă sunteți un administrator, treci la pasul 3 și citește ultima secțiune. Nu sunt responsabil pentru nimic din ceea ce ați putea face cu aceste informații, vă spun doar cum să deschideți ecranul, nu vă spun să îl utilizați într-un conac necorespunzător.
Pasul 1: Crearea fișierului
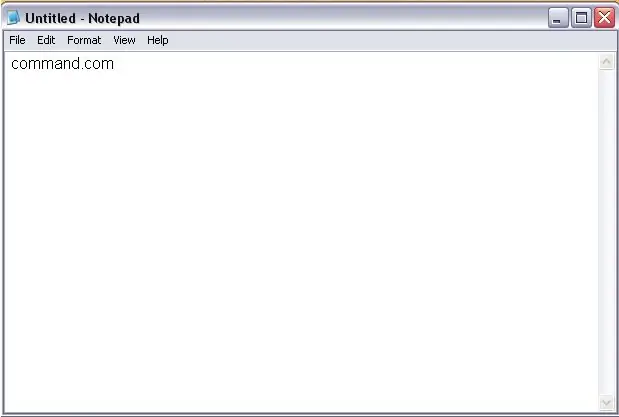
În primul rând, deschideți blocnotesul. Acest lucru poate fi găsit la:
pornire> toate programele> accesorii> notepad Odată ce vă aflați în notepad, tastați cuvintele „command.com” (fără citate)
Pasul 2: Salvarea fișierului
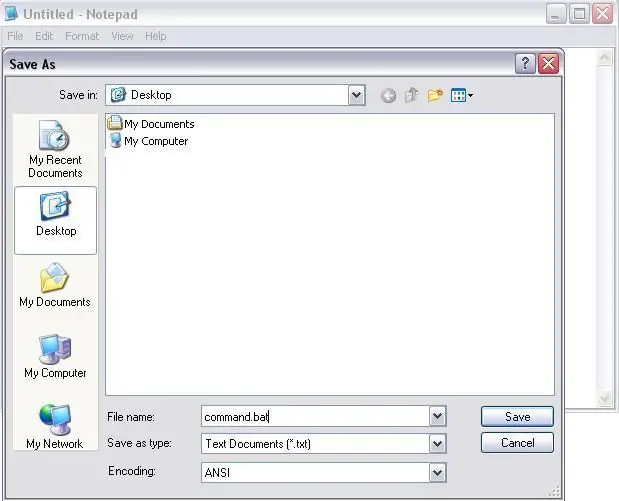
Pentru ca fișierul să funcționeze, accesați: fișier> salvați ca … și apoi salvați fișierul ca „command.bat” (fără ghilimele) Acum, asigurați-vă că îl salvați ca.bat la final, deoarece acesta este partea cea mai vitală. Dacă doriți, puteți să-i spuneți orice, dar trebuie să păstrați.bat la final. Deci ar putea fi: cmdprompt.bat etc …
Pasul 3: Acum ați terminat
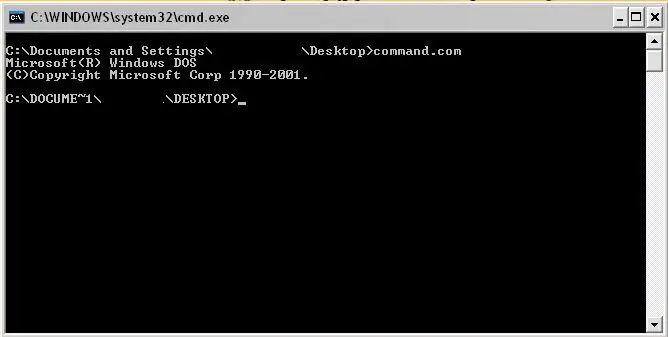
Acum, mergeți oriunde ați salvat fișierul ".bat" și faceți dublu clic pe acesta pentru a deschide promptul de comandă.
Dacă nu aveți un computer blocat sau dacă sunteți administrator, puteți merge doar la start> rulați> și apoi tastați cmd Aceasta va deschide o fereastră. Dacă nu funcționează, atunci utilizați pașii 1 și 2.
Recomandat:
Prompt de comandă: 7 pași

Prompt de comandă: mai întâi, faceți clic pe butonul Windows din colțul din stânga jos al ecranului. În butonul de căutare Windows, tastați " prompt de comandă ". Pentru dispozitivele cu Windows 10, puteți doar să tastați „cmd”. Apoi, faceți clic pe primul rezultat cu b negru
Creați-vă propria comandă de rulare prin Pasul ușor: 4 pași

Creați-vă propria comandă de rulare prin Easy Step: Aici voi arăta cum puteți crea propria comandă de rulare în sistemul de operare Windows. De fapt, această caracteristică din Windows este excelentă, ceea ce este util pentru a vă deschide instantaneu fereastra aplicației. Deci, acum puteți crea comanda dvs. pentru a deschide orice aplicație, introducând
DIY MusiLED, LED-uri sincronizate muzicale cu aplicație Windows și Linux cu un singur clic (32-bit și 64-bit). Ușor de recreat, ușor de utilizat, ușor de portat: 3 pași

DIY MusiLED, LED-uri sincronizate muzicale cu aplicație Windows și Linux cu un singur clic (32-bit și 64-bit). Ușor de recreat, ușor de utilizat, ușor de portat: acest proiect vă va ajuta să conectați 18 LED-uri (6 roșii + 6 albastre + 6 galbene) la placa Arduino și să analizați semnalele în timp real ale plăcii de sunet ale computerului și să le retransmiteți la LED-urile pentru a le aprinde conform efectelor de bătăi (Snare, High Hat, Kick)
ESP8266 / Arduino RGB LED Crăciun Decor fereastră fereastră: 5 pași (cu imagini)

ESP8266 / Arduino RGB LED Christmas Christmas Window Decoration: Este acea perioadă a anului: decembrie. Și în cartierul meu, toată lumea își decorează casa și ferestrele cu niște lumini de Crăciun. De data aceasta, am decis să construiesc ceva personalizat, unic, folosind un modul ESP8266 și doar câteva LED-uri RGB. Tu c
Comandă Prompt Matrix NUMERE: 5 pași

Command Prompt Matrix NUMBERS: Ultimul meu instructabil cu Matrix a fost doar cu litere, dar acesta este un fișier batch care folosește cifre și arată mai realist. Matrix-ul real a folosit litere japoneze și alte simboluri, dar acesta folosește doar numere în ordine diferite și
