
Cuprins:
- Autor John Day [email protected].
- Public 2024-01-30 11:43.
- Modificat ultima dată 2025-01-23 15:04.

Mai întâi, faceți clic pe butonul Windows din colțul din stânga jos al ecranului. În butonul de căutare Windows, tastați „prompt de comandă”. Pentru dispozitivele cu Windows 10, puteți doar să tastați „cmd”. Apoi, faceți clic pe primul rezultat cu caseta neagră ca pictogramă.
Provizii
Pentru acest lucru instructabil, veți avea nevoie de un dispozitiv (computer, tabletă, telefon etc.) cu Windows instalat pe acesta.
Pasul 1: Să găsim Ping-ul

Pentru a găsi pingul, tastați „ping” pe cursor. Apoi, alegeți un server la care doriți să vă conectați. Recomand serverul „www.google.com”, deoarece oferă o măsurare pentru internetul dvs. la nivel internațional. Deci, chiar lângă „ping-ul” pe care l-ați introdus, puneți un spațiu, apoi tastați „www.google.com”. Nu apăsați încă tasta „enter”.
Pasul 2: Cum să găsiți viteza Wi-Fi precisă

"Oh, Doamne, grațios! Haide! De ce este internetul atât de lent astăzi! Nu pot juca Fortnite cu acest ping!" Aceasta este viața de zi cu zi a prietenului meu ca jucător profesionist. Ca prieten bun, vreau să îi rezolv unele probleme. Prima problemă pe care o are prietenul meu este că se bazează doar pe viteza Wi-Fi pe care o arată Fortnite. Pentru a remedia acest lucru, nu puteți folosi și avea încredere întotdeauna în aplicații mobile sau testere de lățime de bandă online. Puteți face câțiva pași simpli pentru a găsi viteza Wi-Fi exactă într-un timp scurt. Veți avea nevoie de acest lucru instructiv pentru a găsi lățimea de bandă oriunde și va fi la îndemână în momentele în care doriți să comparați lățimea de bandă între utilizarea unui dispozitiv precis și un alt dispozitiv într-un timp scurt.
Pasul 3: Continuați procesul

După ce ați tastat serverul, puneți un spațiu, apoi tastați „-n” astfel încât să reprezinte „numărul” pentru pasul următor.
Pasul 4: Alegeți cantitatea

Lângă „-n”, tastați un alt spațiu, apoi alegeți de câte ori doriți să testați viteza Wi-Fi. De exemplu, dacă doriți să vedeți rezultatele de 4 ori, atunci tastați „4” după bara de spațiu. Cu cât testați mai mult ping-ul, cu atât veți obține mai multe rezultate. Recomand aproximativ 10-15 teste. Acest lucru este important, deoarece de fiecare dată când trimiteți puteți obține un rezultat diferit. Cu cât trimiteți mai mult Wi-Fi la server, cu atât mai precis puteți calcula viteza Wi-Fi.
Pasul 5: Rezultate

Când apăsați tasta „enter”, testul va rula în funcție de cantitatea pe care ați ales-o (de exemplu, de 4 ori). Veți vedea o adresă IP, combinația lungă de numere, octeții și viteza. Viteza va fi lângă „ora =”. Cu cât numărul este mai mic, cu atât este mai rapidă viteza Wi-Fi. În partea de jos a rezultatelor, veți vedea pierderea pachetului, minimul, maximul și ping-ul mediu al rezultatelor.
Pasul 6: Pierderea pachetelor

Viteza Wi-Fi nu înseamnă totul. Există ceva numit „pierdere de pachete” care vă arată procentul de răspunsuri ale serverului în funcție de cantitate. De exemplu, am pus un „4” după „-n” ceea ce înseamnă că am vrut să testez pingul de 4 ori. Dacă am trimis 4 și am primit 4, am 0% pierdere de pachete, ceea ce înseamnă că Wi-Fi-ul este bun și stabil. Dacă am trimis 4 și am primit doar 3 rezultate, înseamnă că am pierdut 25% pachete, ceea ce este un ping rău.
Pasul 7: Finalizare

Acum ați aflat viteza Wi-Fi. Un sfat este să testați doar ping-ul din nou și din nou și, de asemenea, este bine să vă testați ping-ul de mai multe ori simultan, mărind cantitatea de teste. Cu cât ping-ul este mai mic, cu atât este mai bine Wi-Fi. Un ping mediu ar fi de 100 ms, unde puteți viziona destul de mult videoclipuri de pe YouTube în 480p. Dacă aveți un ping foarte bun (0-40ms), puteți face aproape orice pe internet (jocuri, vizionare de videoclipuri, vizionare de filme) fără nicio întrerupere în WiFi. Cu toate acestea, dacă aveți mai mult de 150 de pinguri, este posibil să trebuiască să vă luptați cu vizionarea videoclipurilor sau cu jocurile pe internet. Sper cu adevărat să utilizați frecvent acest proces, deoarece oferă o lățime de bandă foarte precisă și este accesibil oriunde, într-o perioadă scurtă de timp.
Recomandat:
Motor de comandă CC cu modul senzor optic encoder FC-03: 7 pași
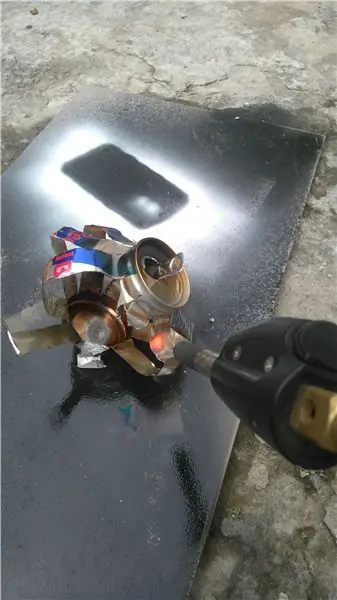
Control DC Motor With Encoder Optical Sensor Module FC-03: În acest tutorial vom învăța cum să numărăm întreruperile encoderului optic folosind un motor DC, un afișaj OLED și Visuino. Vedeți videoclipul
[Win] Cum se instalează comanda ADB în CMD (gata de utilizare): 6 pași
![[Win] Cum se instalează comanda ADB în CMD (gata de utilizare): 6 pași [Win] Cum se instalează comanda ADB în CMD (gata de utilizare): 6 pași](https://i.howwhatproduce.com/images/004/image-11875-j.webp)
[Win] Cum se instalează comanda ADB în CMD (gata de utilizare): Continuați cu pasul următor
Comandă Prompt Matrix NUMERE: 5 pași

Command Prompt Matrix NUMBERS: Ultimul meu instructabil cu Matrix a fost doar cu litere, dar acesta este un fișier batch care folosește cifre și arată mai realist. Matrix-ul real a folosit litere japoneze și alte simboluri, dar acesta folosește doar numere în ordine diferite și
Creați o fereastră de prompt de comandă în modul ușor: 3 pași

Creați o fereastră de prompt de comandă într-un mod ușor: știu că acest lucru a fost făcut înainte, dar versiunea mea este puțin diferită. deschideți promptul de comandă. (Acesta ar fi cazul în majoritatea școlilor sau
Prompt de comandă pe orice computer Windows: 3 pași

Prompt de comandă pe orice computer Windows: Prompt de comandă este, fără îndoială, cel mai important lucru pe Windows. Școlile blochează deseori Command Prompt în meniul Start și refuză accesul la acesta odată ce ați aflat cum să îl porniți. Vă voi arăta cum să obțineți promptul de comandă și, dacă este blocat
