
Cuprins:
- Autor John Day [email protected].
- Public 2024-01-30 11:46.
- Modificat ultima dată 2025-01-23 15:04.
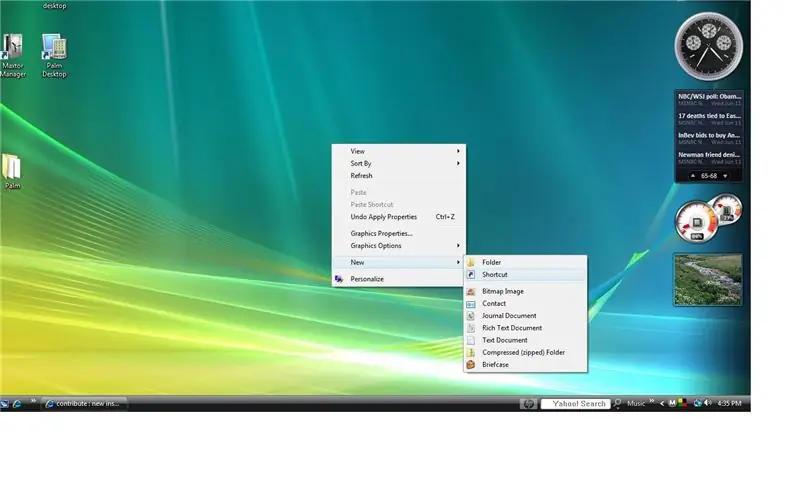
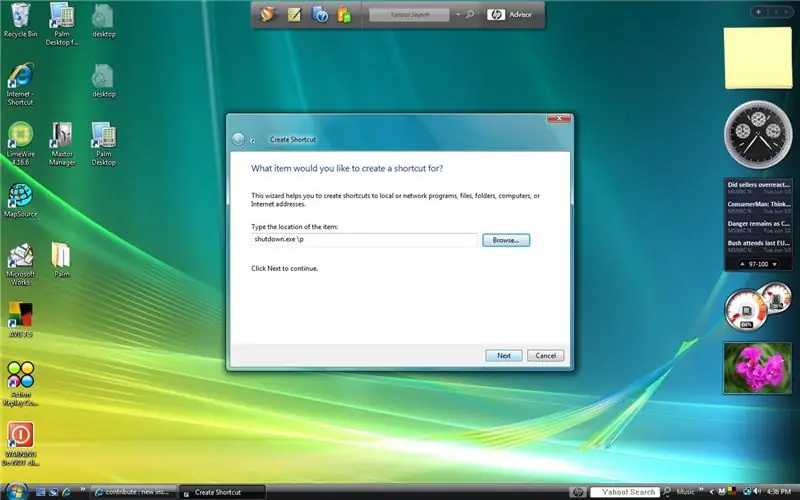
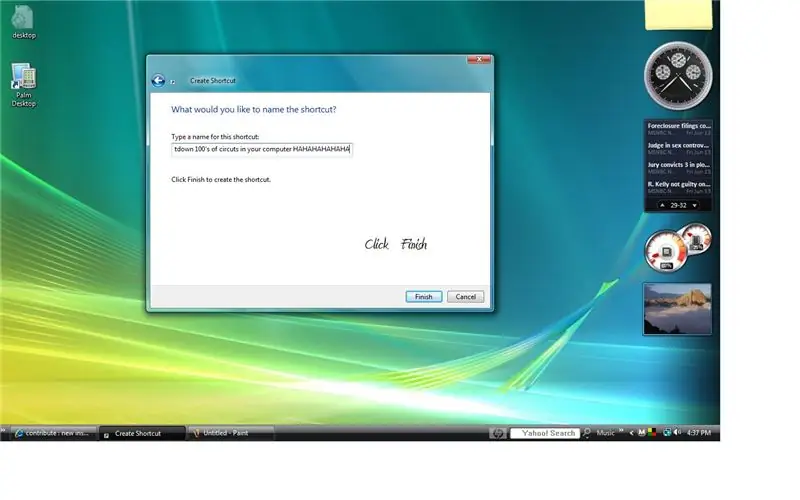
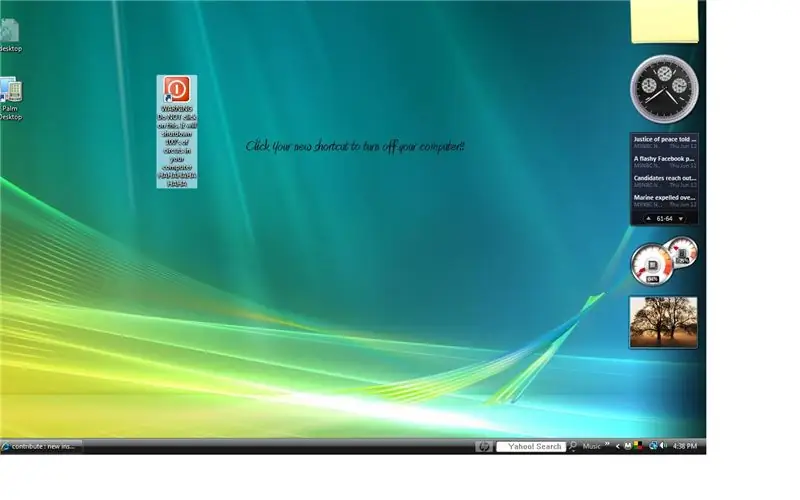
În acest Instructable vă voi arăta cum să opriți computerul Windows Vista folosind o pictogramă de desktop grozavă.
Pasul 1: Faceți clic dreapta și accesați: Nou> Comandă rapidă
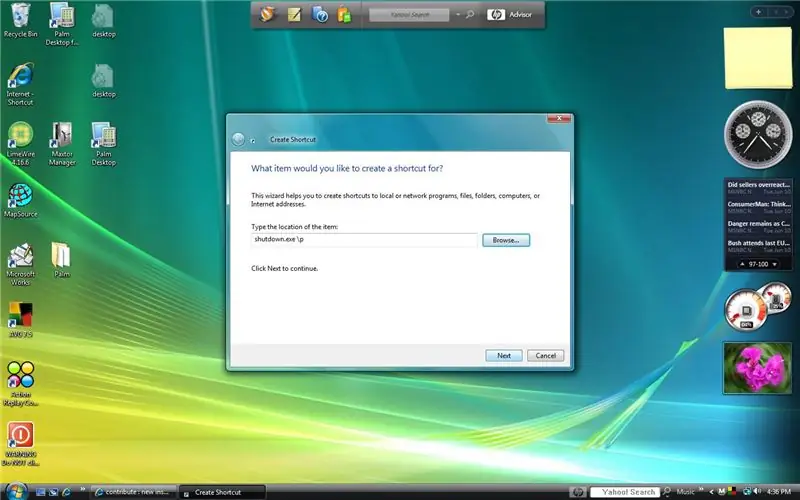
Comandă rapidă "src =" https://content.instructables.com/ORIG/FPA/O85Z/FHFQ4MBJ/FPAO85ZFHFQ4MBJ-j.webp
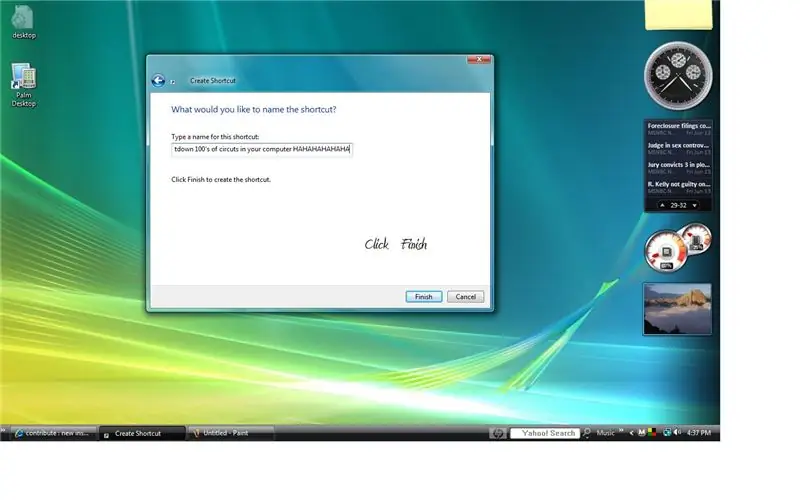
Comandă rapidă "src =" {{file.large_url | add: 'auto = webp & frame = 1 & height = 300'%} ">
Faceți clic dreapta pe desktop, selectați NOU> SCURTĂ
Pasul 2: Locație
Tot ce trebuie să tastați în locația pentru Windows Vista este: shutdown.exe / p
Faceți clic pe Următorul
Pasul 3: Numele comenzii de închidere
Puteți numi scurtătura orice doriți. implicit este shutdown. L-am făcut pe al meu: AVERTISMENT NU faceți clic pe acesta. Va închide 100 de secțiuni în computerul dvs. HAHAHAHAHAHA. Dar poți să-ți numiți orice doriți.
Faceți clic pe Finalizare
Pasul 4: Instructabil complet !!!
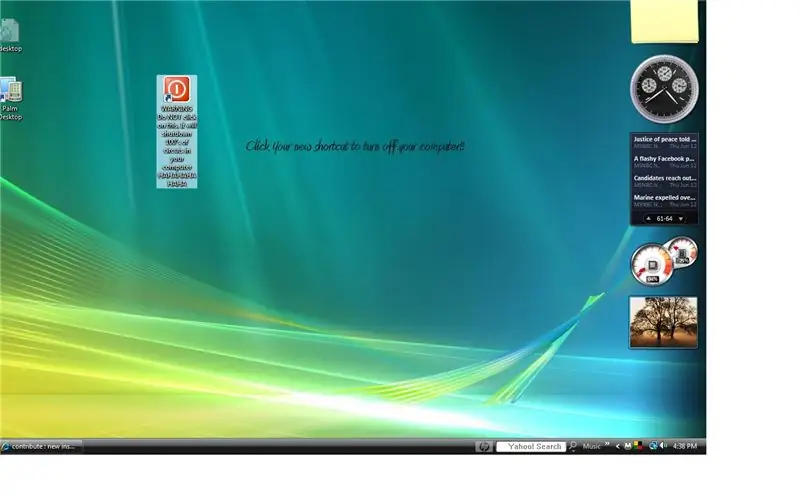
Acum ai terminat !!! Ar trebui să vedeți o nouă pictogramă pe desktop care, atunci când faceți dublu clic pe, vă va închide computerul.
Recomandat:
Lumina reactivă pentru muzică -- Cum să faci lumină reactivă pentru muzică super simplă pentru a face desktop-ul grozav .: 5 pași (cu imagini)

Muzică lumină reactivă || Cum să facem muzică super simplă lumină reactivă pentru a face desktopul grozav. basul care este de fapt semnal audio de joasă frecvență. Este foarte simplu de construit. Vom
Cum să vă închideți Jailbreak-ul 1.1.4 sau IPhone-ul inferior sau iPod-ul Touch: 4 pași
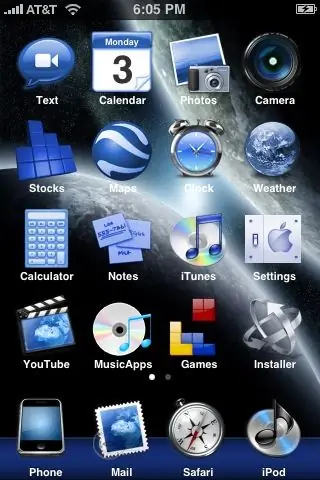
Cum să vă închideți iPhone-ul 1.1.4 sau inferior sau IPod Touch: Cum să jailbreak-ul dvs. 1.1.4 sau inferior iPhone sau iPod Touch și să instalați aplicații de la terți. AVERTISMENT: Nu voi fi responsabil pentru daunele produse iPhone-ului, iPod Touch-ului sau computerului. Cu toate acestea, ZiPhone nu a deteriorat niciodată un iPhone sau iPod Pentru
Cum să faceți ca Windows Vista sau XP să arate ca Mac Os X fără a vă pune computerul în pericol: 4 pași

Cum să faceți ca Windows Vista sau XP să arate ca Mac Os X fără a vă pune computerul în pericol: există o modalitate ușoară de a face vechea sau XP plictisitoare să arate aproape exact ca Mac Os X este foarte ușor să aflați cum! Pentru a descărca accesați http://rocketdock.com
Cum să obțineți computerul să arate ca Windows Vista !: 5 pași

Cum să obțineți computerul să arate ca Windows Vista !: Chiar acum vă voi arăta cum să faceți ca Windows XP să arate ca Windows Vista. Așa că pun pariu că unii dintre voi vă întrebați … ce este Windows Vista … Ei bine, ați auzit vreodată de Windows XP, deci este, probabil, cel mai bun sistem de operare vreodată. Acum pariez că unii dintre voi mă întrebați ce
Cum să opriți automat computerul Windows Vista : 6 pași

Cum să opriți automat computerul Windows Vista …: Ca răspuns la cererea publicului și că metoda pe care am folosit-o în instructable-ul anterior, care este conceput pentru XP nu funcționează pentru Vista, am făcut acest instructable, care este special pentru dezactivarea automată a Vista. … asta vă va arăta cum să
