
Cuprins:
- Autor John Day [email protected].
- Public 2024-01-30 11:46.
- Modificat ultima dată 2025-01-23 15:04.
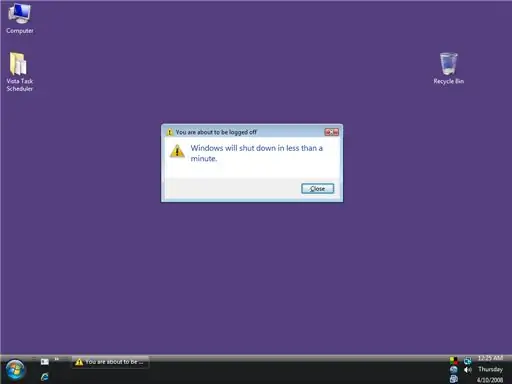
Ca răspuns la cererea publicului și că metoda pe care am folosit-o în instructable-ul anterior, care este conceput pentru XP nu funcționează pentru Vista, am făcut acest instructable, care este special pentru dezactivarea automată a Vista … acest lucru vă va arăta cum să vă lăsați Windows Vista să se transforme oprit automat la un moment specificat …. acest instructable este mai ușor decât cel precedent pentru XP și nu există nici o codare și nici scripting în el, totul este un proces GUI! și dacă doriți ca în Vista să urmăriți acest instructable … urmați acest instructable și vă rog să lăsați un comentariu pentru a-mi spune ce părere aveți despre el … REAMARK: dacă doriți să opriți automat xp, apoi mergeți la instructabelul meu anterior …
Pasul 1: Deschiderea programatorului de activități …
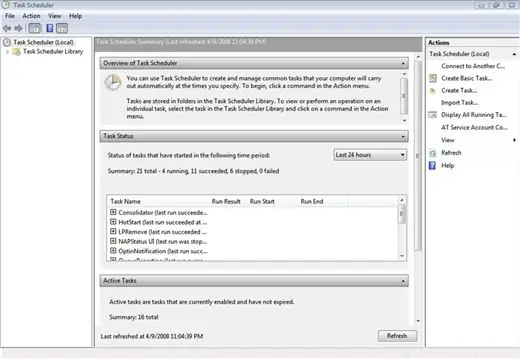
Pentru această Instrucțiune, folosesc Windows Vista Home Edition. faceți clic pe butonul Start, ca Windows XP, veți găsi Programatorul de activități sub butonul Start -> Panou de control -> Sistem și întreținere -> Instrumente de administrare -> Programare sarcini.
Iată noul Vista Task Scheduler, așa cum se arată în imaginea de mai jos. Este mai complicat să cauți utilizatori normali decât Task Scheduler în Windows XP.
Pasul 2: Realizarea sarcinii …
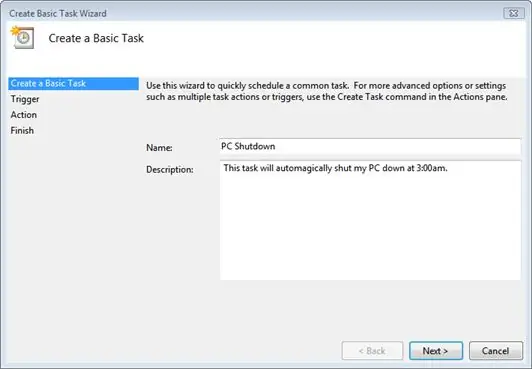
În coloana Acțiuni din dreapta, dați clic pe Creați o activitate de bază …?
Veți vedea următoarea fereastră și am completat deja numele și descrierea sarcinii noastre așa cum se arată în imaginea de mai jos … acum completați numele și descrierea sarcinii pe care doriți să o faceți, care este în această caz o oprire automată …
Pasul 3: Setarea Triger și a datei pentru sarcina dvs. …
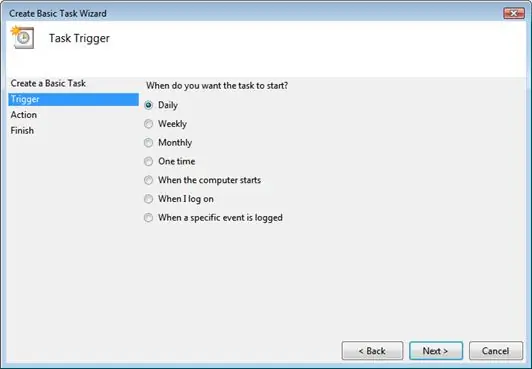
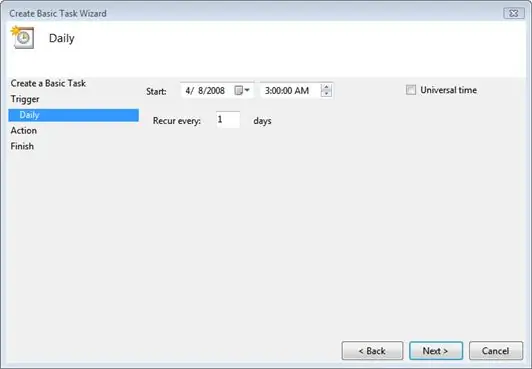
După ce faceți clic pe Următorul, veți vedea ecranul Task Trigger, așa cum se arată mai jos. dacă ești ca mine și vrei să oprești computerul Vista în toiul nopții, în fiecare seară, deci trebuie să alegi zilnic. Poți alege oricând ți se potrivește, desigur …
acum, după ce ați setat declanșatorul, faceți clic pe Următorul și următorul ecran pe care îl veți vedea este ecranul Datei și orei de începere, așa cum se arată mai jos în a doua imagine.
Pasul 4: Setați acțiunea și ecranul Porniți un program
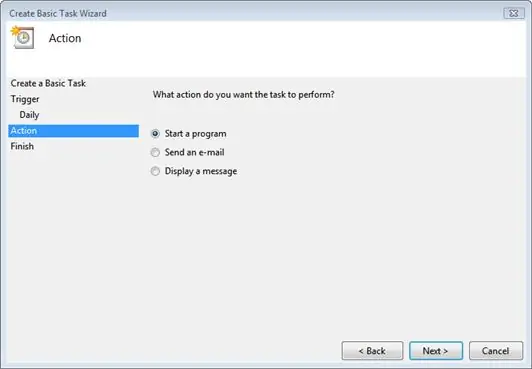
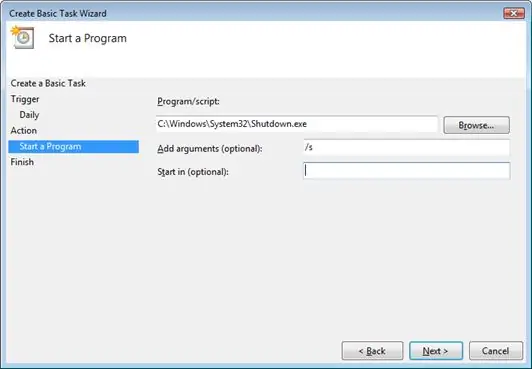
după ce faceți clic pe următor, veți obține ecranul de acțiune așa cum se arată în imaginea de mai jos …
alegeți Să începem un program și faceți clic pe următor. apoi veți obține ecranul de pornire a unui program așa cum se arată în imaginea de mai jos … tastați în caseta de intrare Program / script următoarea C: / Windows / System32 / Shutdown.exe în caseta de introducere a argumentelor adăugate, așa cum se arată în figură de mai jos și apoi faceți clic pe următorul
Pasul 5: Editați ecranul Rezumat …
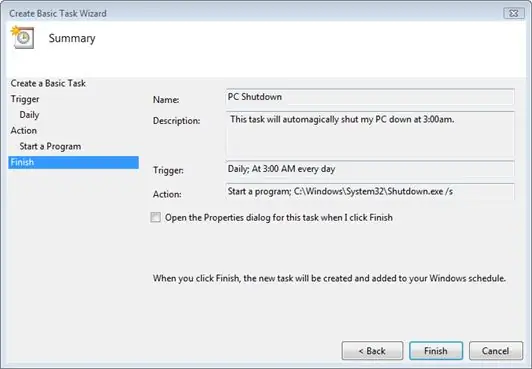
acum completați casetele text în același mod în care sunt introduse în imaginea de mai jos, cu toate acestea puteți pune în caseta text declanșator ceea ce vă convine cel mai bine, desigur …
după ce le umpleți, faceți clic pe Terminare …
Pasul 6: PRESTO
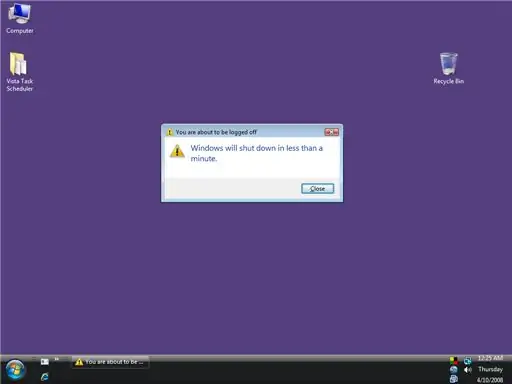
după ce ați creat această sarcină de închidere, vă puteți continua munca și descărcați până când Windows Vista atinge timpul specificat când ați efectuat sarcina, când vine timpul specificat, sarcina Vista se declanșează și începe să se închidă automat. Apare o fereastră care vă spune că Windows se va închide în mai puțin de un minut (așa cum se arată în figura de mai jos..). Puteți face clic pe butonul Închidere, dar aceasta va închide fereastra respectivă și Windows va continua să se închidă!
BUN SUCCER Speranță că ți-a plăcut de către toți iubitorii de vizuală INSTRUCTABILI!;) vă rog să lăsați un comentariu și un vot care să expire ce părere aveți despre instructorul meu thx!
Recomandat:
Porniți și opriți computerul cu Google Home și Blynk: 6 pași

Porniți și opriți computerul cu Google Home & Blynk: Bună ziua, băieți și bine ați venit la acest tutorial! De data aceasta vă voi arăta cum să porniți computerul cu Google Home! ATENȚIE !! conectoni! Am ales să tipăresc 3D o carcasă pentru a remedia această problemă 2. Dacă conectați alimentarea t
Cum să opriți computerul fără a utiliza Start .: 5 pași

Cum să opriți computerul fără a utiliza Start: Să începem
Opriți computerul cu un telefon mobil: 9 pași

Închideți computerul cu un telefon mobil: Acest videoclip vă va arăta cum să opriți computerul de oriunde folosind un telefon mobil capabil să trimită mesaje text, Microsoft Outlook și un cont gratuit de pe www.kwiry.com
Cum să închideți computerul utilizând o pictogramă cool pentru desktop (Windows Vista): 4 pași

Cum să închideți computerul utilizând o pictogramă de desktop cool (Windows Vista): În acest instructable vă voi arăta cum să opriți computerul Windows Vista utilizând o pictogramă de desktop cool
Cum să faceți ca Windows Vista sau XP să arate ca Mac Os X fără a vă pune computerul în pericol: 4 pași

Cum să faceți ca Windows Vista sau XP să arate ca Mac Os X fără a vă pune computerul în pericol: există o modalitate ușoară de a face vechea sau XP plictisitoare să arate aproape exact ca Mac Os X este foarte ușor să aflați cum! Pentru a descărca accesați http://rocketdock.com
