
Cuprins:
- Pasul 1: asigurați-vă că aveți un fișier video și un fișier GPX
- Pasul 2: Încărcarea fișierelor GPS folosind un trackstick:
- Pasul 3: Utilizarea programului de încărcare Seero GPX:
- Pasul 4: Utilizarea programului de încărcare Seero GPX:
- Pasul 5: Utilizarea programului de încărcare Seero GPX:
- Pasul 6: Utilizarea programului de încărcare Seero GPX:
- Autor John Day [email protected].
- Public 2024-01-30 11:46.
- Modificat ultima dată 2025-01-23 15:04.
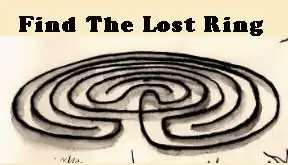
După ce aveți datele trackstick pe computer, acest instructable vă va spune cum să le trimiteți la Seero, care va permite apoi vizualizarea lor pe stratul personalizat Google Earth KML alături de toate celelalte date Trackstick: https:// www. seero.com/customkml/the_lost_ring.kml
Pasul 1: asigurați-vă că aveți un fișier video și un fișier GPX
Capturarea videoclipurilor și a GPX-ului: Seero GPX Uploader necesită un fișier video și un fișier GPX (GPS Exchange Format). În timpul procesului de încărcare, vi se va cere să încărcați mai întâi videoclipul și apoi să încărcați fișierul GPX. Fișierul GPX ar trebui să reprezinte date GPS pentru o perioadă de timp mai mare sau egală cu lungimea fișierului video. În timp ce capturați fișierele, asigurați-vă că porniți dispozitivul GPS înainte de a începe filmarea și opriți captura GPS numai după ce ați terminat filmarea.
Pasul 2: Încărcarea fișierelor GPS folosind un trackstick:
1. Porniți Trackstick-ul și introduceți-l într-un port USB de pe computer.
2. Deschideți Trackstick Manager și faceți clic pe „DA” când vă solicită să descărcați toate locațiile înregistrate. 3. După ce ați descărcat locațiile înregistrate, faceți clic pe fila „Tracks” din managerul Trackstick și selectați pista pe care doriți să o încărcați 4. Faceți clic pe meniul derulant din Trackstick Manager și selectați „GPS Exchange Format”. Faceți clic pe pictograma Export din stânga meniului derulant (arată ca o ladă cu o minge) 6. Adăugați un titlu în fișierul GPX și salvați-l în folderul My Trackstick Files.
Pasul 3: Utilizarea programului de încărcare Seero GPX:
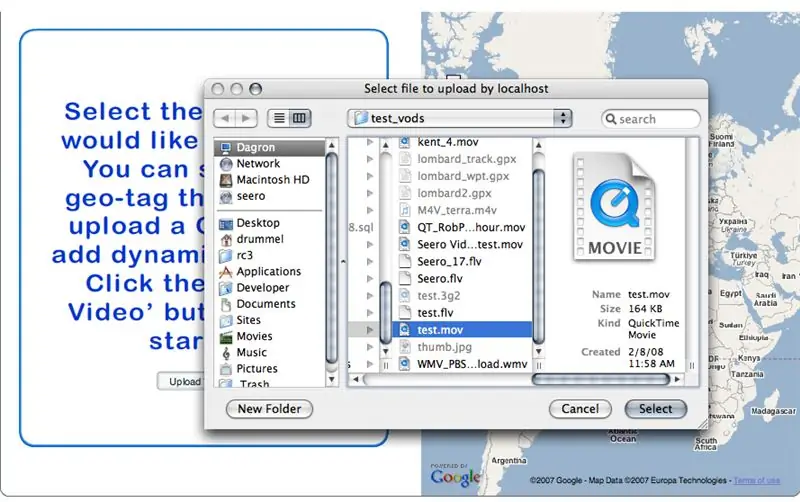
1. Conectați-vă la contul dvs. Seero și faceți clic pe fila „difuzare”.
2. Faceți clic pe linkul „Încărcați video” din partea stângă sus a modulului principal de difuzare. 3. După încărcarea paginii Încărcare videoclip, faceți clic pe butonul „Încărcați videoclip” și navigați la fișierul video de pe computer.
Pasul 4: Utilizarea programului de încărcare Seero GPX:
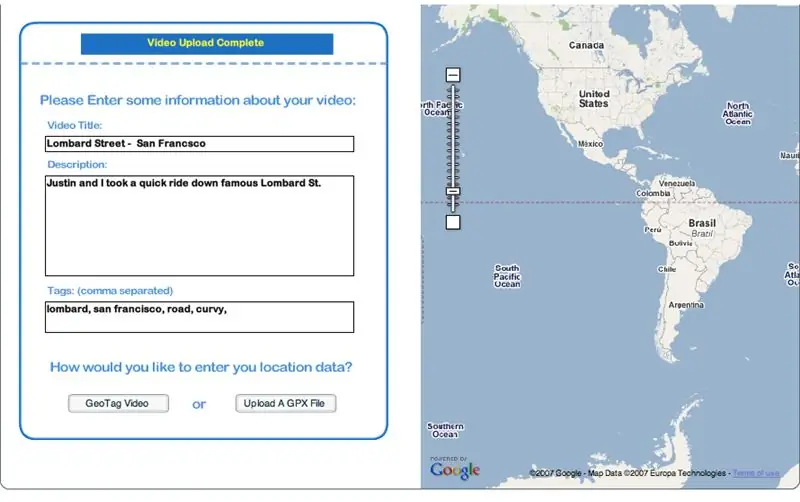
4. În ecranul următor introduceți Titlul videoclipului, o descriere și etichete
"" Asigurați-vă că etichetați videoclipul dvs. "LostRing", astfel încât să fie inclus în stratul KML al The Lost Ring pe Google Earth. "". 5. După ce ați completat câmpurile, faceți clic pe butonul „Încărcați fișierul GPX”.
Pasul 5: Utilizarea programului de încărcare Seero GPX:
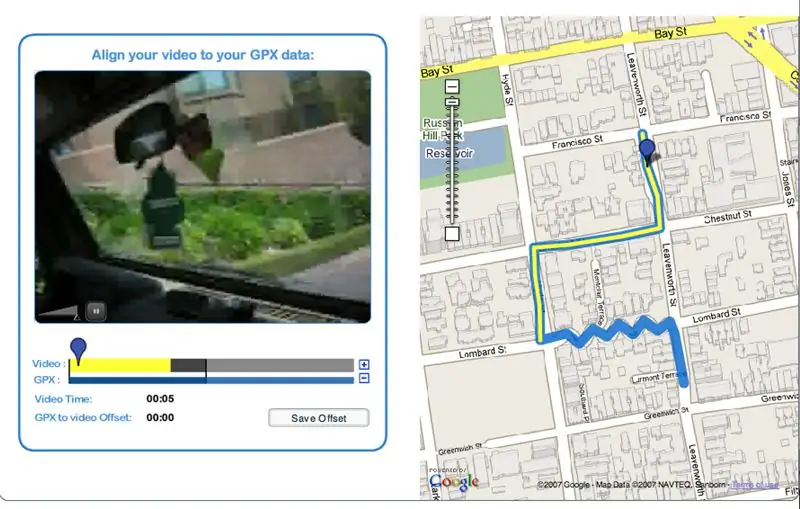
6. Navigați la folderul My Trackstick Files și selectați fișierul GPX pentru videoclipul pe care îl încărcați.
7. În acest moment va trebui să așteptați ca videoclipul să se transcodeze în flash și fișierul GPX să fie analizat pe serverele Seero.
Pasul 6: Utilizarea programului de încărcare Seero GPX:
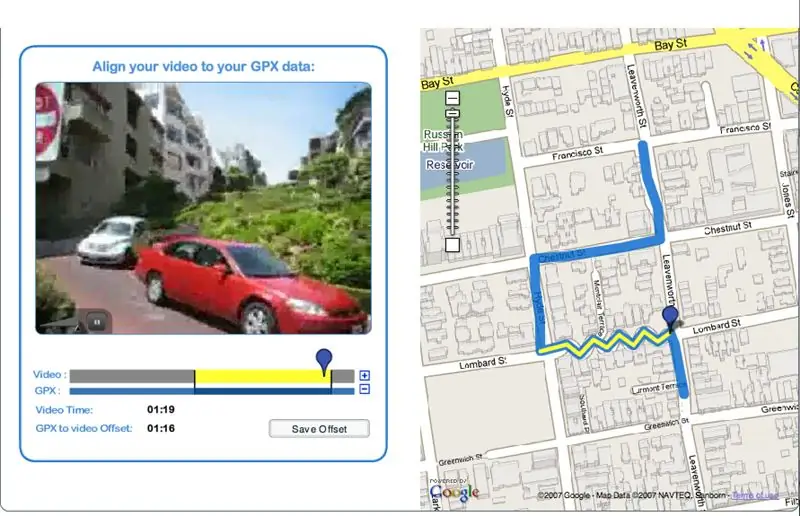
8. După finalizarea procesării fișierelor, utilizați pictograma albastră pentru a avansa videoclipul într-o locație clară și memorabilă. Apucați bara video galbenă și glisați-o înainte sau înapoi până când pictograma albastră din pista GPS de pe hartă se află peste locația corespunzătoare din videoclip. Glisați pictograma albastră în pista video până la stânga și redați videoclipul în player. Urmăriți videoclipul și pictograma albastră de pe hartă pentru a vă asigura că locația și videoclipul se aliniază. Reglați corespunzător, dacă este necesar, glisând bara video galbenă. Odată ce videoclipul este corect aliniat cu coordonatele GPS, faceți clic pe butonul „Salvați offset” pentru a finaliza procesul de încărcare. 13. După ce ați terminat și videoclipul dvs. a fost încărcat și este live pe Seero, îl veți putea vizualiza în Google Earth încărcând următorul strat KML:
Recomandat:
Realizați comploturi frumoase din datele live Arduino (și salvați datele în Excel): 3 pași

Faceți comploturi frumoase din datele live Arduino (și salvați datele în Excel): Cu toții ne place să ne jucăm cu funcția de loter P … în ID-ul Arduino. Cu toate acestea, deși poate fi util pentru aplicațiile de bază, datele sunt șterse cu atât mai mult se adaugă puncte și nu este deosebit de plăcut pentru ochi. Plotterul IDE Arduino nu
Dezmembrare semn solar: am făcut-o greșit, așa că nu trebuie să faceți: 11 pași
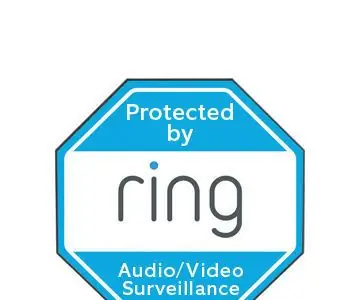
Ring Solar Sign Teardown: Am făcut-o greșit, așa că nu trebuie să: Am primit un Ring Sonerie, care este destul de minunat. Da, pentru Ring. Apoi am primit o cameră Ring Stick-up, când se desfășurau toate vânzările online despre Ziua Recunoștinței. 50 $ reducere și mi-au trimis GRATUIT acest semn solar inelos (doar o valoare de 49 $!). Sunt sigur că
Ce trebuie să faceți cu colecțiile de motoare aleatorii: Proiectul 2: Lumini rotative (model OZN): 12 pași (cu imagini)

Ce să fac cu colecțiile de motoare aleatorii: Proiectul 2: Lumini rotative (Model OZN): Deci, încă mai am o colecție de motoare aleatorii … Ce voi face? Ei bine, să ne gândim. Cum te lupți cu un filtru de lumină LED? (Nu de mână, îmi pare rău iubitorii de spinner.) Arată cam ca un OZN, sună ca un amestec între un bătător de buruieni și un blender
Ce trebuie să faceți dacă încărcătorul nu vede bateria Li-ion 18650: 9 pași
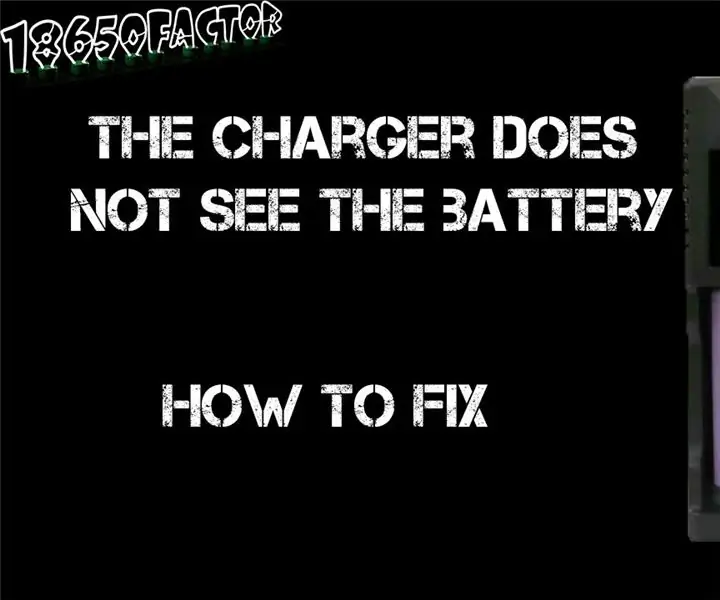
Ce trebuie să faceți dacă încărcătorul nu vede bateria Li-ion 18650: Ce trebuie să faceți dacă bateria nu se încarcă, încărcătorul nu vede bateria din 2 motive: tensiune redusă sau protecție termică declanșată
Ce trebuie să faceți atunci când iTunes nu vă recunoaște iPod-ul: 7 pași

Ce trebuie să faceți atunci când iTunes nu vă recunoaște iPod-ul: Deci ați primit noul dvs. iPod și sunteți atât de încântați să îl utilizați. Conectați cablul USB la computer și conectați celălalt capăt la iPod. Acum întâmpini o problemă. Din anumite motive, iTunes nu vă detectează iPod-ul. Ai putea crede că acesta este un pr
