
Cuprins:
- Pasul 1: Materiale necesare
- Pasul 2: Instalați adaptorul Bluetooth
- Pasul 3: Deschideți laptopul
- Pasul 4: Localizați conectorul Bluetooth
- Pasul 5: Testați piesele potrivite
- Pasul 6: Tăiați pentru a se potrivi
- Pasul 7: Găsiți Pinout pentru conectorul dvs
- Pasul 8: lipit
- Pasul 9: Testați din nou
- Pasul 10: Bucurați-vă
- Autor John Day [email protected].
- Public 2024-01-30 11:46.
- Modificat ultima dată 2025-01-23 15:04.


Acest instrument de decupare a instrumentului a fost creat pentru a arăta cum se instalează un modul Bluetooth intern USB în aproape orice laptop. Spun aproape orice, deoarece procesul ar trebui să fie similar, dar nu am experiență cu niciun alt laptop decât al meu (Acer Travelmate 4400). În măsura în care am reușit să mă adun din scrounging pe internet timp de câteva luni, aproape toate laptopurile cu opțiunea de Bluetooth intern folosesc standardul USB pentru a interfața cu modulele. Vă voi arăta cum să conectați un dongle USB Bluetooth obișnuit la conectorul (un fel de) pentru modulul din fabrică. Acest lucru este util pentru oameni ca mine, care au crezut că nu au nevoie să cheltuiască încă 80 USD pentru un protocol wireless pentru care nu au folosit (/ piciorul în gură) sau pentru persoanele care au modulul intern renunțat la ele după garanție. Am făcut asta cu lucruri pe care le aveam deja, așa că a fost 0 USD pentru mine, dar voi încerca să-mi amintesc ce am plătit pentru tot și să enumăr numerele pieselor, dacă este posibil.: Se pare că protocolul standard subliniază că acesta este primul meu instructabil, sperăm să vină și altele. Așa că fii drăguț.: Declinare de responsabilitate: Eu, Tyler Glenn, nu accept nici o responsabilitate pentru orice pagube aduse echipamentelor, persoanelor sau altor bunuri, care rezultă din încercarea dvs. de a încerca acest lucru. Știu că este greu de găsit pentru unii oameni de pe internet, dar folosește un simț ciudat. Dacă credeți că acest lucru este departe de sfera abilităților dvs. tehnice, nu încercați, probabil că este. P. P. P. S.: Nu luați mai sus responsabilitatea, deoarece vă descurajez să nu încercați acest lucru, dar nu mă învinovățiți dacă o înșelați. Vă rog.
Pasul 1: Materiale necesare



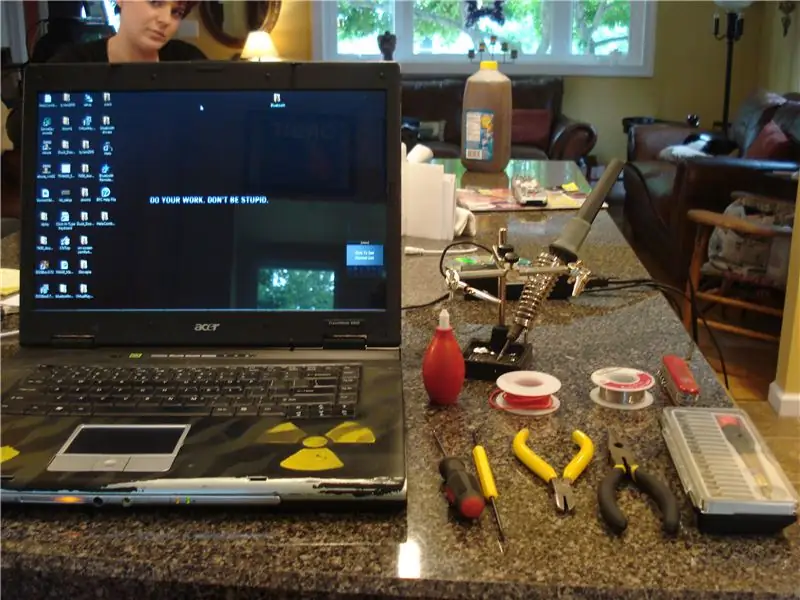
Primele lucruri: Materiale: - Un laptop cu o opțiune din fabrică pentru Bluetooth intern. Pentru acest ghid voi fi specific cu instrucțiuni pentru Acer Travelmate 4400. (Din câte îmi dau seama, acest lucru este valabil și pentru Aspire 5020. Se pare că au un șasiu / mobil. Preț: 400 USD + (presupun că aveți unul dacă doriți să încercați acest lucru) - Un dongle USB Bluetooth. Pentru a vă fi mai ușor, vă recomand să încercați să găsiți cel mai mic posibil. Am folosit un adaptor USB Kensington Micro Bluetooth de la Best Buy. Preț: ~ 40 $ + / -https://www.bestbuy.com/site/olspage.jsp? skuId = 8643863 & st = kensington + bluetooth & lp = 1 & type = product & cp = 1 & id = 1195597773282 - Un cablu prelungitor USB. 1.1 este suficient deoarece standardul Bluetooth nu poate transmite în prezent mai rapid de 3,0 Mbps. (pentru cei care nu știu, USB 1.1 ar trebui să aibă o capacitate de ~ 12 Mbps). Mi-am luat cablul dintr-un magazin de dolari pentru, ați ghicit, 1 $. Costul / disponibilitatea pot varia. Preț: 1 $ + - Lipire, sârmă etc. Am avut acest lucru. Dacă sunteți înclinați să încercați acest proiect, probabil că și voi. Dacă nu, Radioshack sau un magazin de hardware local ar trebui să aibă unele. Preț: ~ 5 USD o bobină de sârmă / lipit. (Ar trebui să fie mai ieftin, dar aceasta este limita mea superioară de cheltuieli.) Instrumente: - Fier de lipit. Pentru lipire (duh). Așteptați-vă să plătiți aproximativ 18 USD pentru un kit de bază. (Probabil ar trebui să vină și cu ceva lipit. Dacă sunteți suficient de bun, nu veți avea nevoie de mai mult decât ceea ce vine cu el. Încercați să obțineți unul cu un sfat foarte mic, vom fi lipiți în spații foarte strânse De asemenea, nu aș depăși probabil ~ 20 de wați. Aceasta este o placă delicată la care lucrăm. Aș recomanda o stație cu căldură reglabilă. Nu am una. Dar dacă asta faceți, obțineți una bună. - Șurubelnițe sau o șurubelniță cu mai mulți biți. Mi-am luat Kronus la Radioshack. Fă-ți o favoare și primește un set bun. Va fi util la tot timpul. ~ 20 USD? - Cleste, Dikes, Cuțit de buzunar La fel ca șurubelnițele, obțineți un set bun de scule, sau veți regreta acest lucru. ești bun. Îl folosesc pentru liniște sufletească. Ajutor indiferent. Am lăsat-o pe a mea la casa bunicului meu și nu aveam chef să o primesc. Așa că am făcut unul dintr-un LED, sârmă și o baterie CMOS: P. - D ishes. Util pentru budincă. De asemenea, util pentru sortarea șuruburilor, astfel încât să nu pierdeți. Nu este prezentat în imagine: - Echipament de siguranță. S-ar putea să fiți înclinați să purtați ochi, cu excepția cazului în care nu vă pasă dacă orbiți cu un lipitor la ochi. Mănușile ar putea fi utile dacă nu sunteți sigur că vă ardeți. - Trusă de prim ajutor. Doar în cazul în care. (BTW, Mierea este mai bună pentru tratarea arsurilor decât unguentului. Spălați arsura cu apă rece și aplicați miere pe tifon și bandaj ca în mod normal. Nu este recomandată pentru arsuri severe, adică cu vezicule.) - Nervuri de oțel și un pic de nebunie. Veți deschide și modifica un echipament scump. Gândește-te la acesta. Șansele sunt dacă aveți tipul de venit pentru a cumpăra 20 de laptopuri de modificat, fie faceți acest lucru profesional, fie aveți oameni care să facă acest lucru pentru dvs. - Voi. Răbdare. Nu renunta!
Pasul 2: Instalați adaptorul Bluetooth
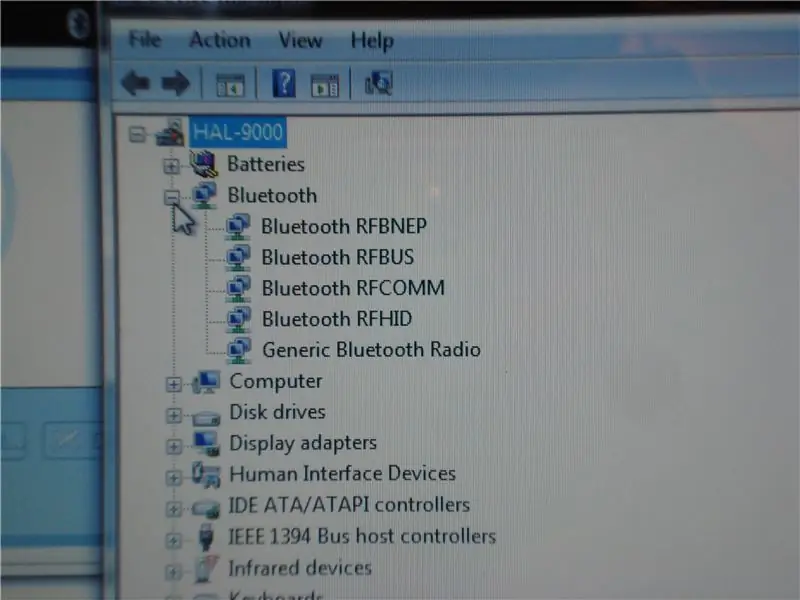
Știu că pare necorespunzător să faci asta mai întâi, dar nu vrei să-l pui înăuntru doar pentru a-ți da seama că dongle-ul nu funcționează. Doriți să instalați adaptorul Bluetooth în orice port USB disponibil și să vă asigurați că funcționează. Aș recomanda să petreceți o zi sau două familiarizându-vă cu software-ul inclus și să vă asigurați că va continua să funcționeze înainte de a vă anula garanția.
Pasul 3: Deschideți laptopul

Dacă nu sunteți capabil să faceți acest lucru, nu v-aș recomanda să continuați. Nu voi intra în prea multe detalii, dar laptopurile Acer sunt destul de ușor de demontat. Nu există șuruburi ascunse sub autocolante, deci ar trebui să le puteți da seama. Există un șurub care ține în tastatură (nu uitați de cablurile panglică!) Și un șurub sub tastatură. Nu este necesar să dezlipiți ecranul, dar este posibil să fiți înclinat să faceți acest lucru.
Îmi cer scuze, nu am nicio poză cu demolarea, ci doar rezultatul final. Am decis să fac acest ghid la jumătatea drumului.
Pasul 4: Localizați conectorul Bluetooth


Dacă folosești un laptop diferit de mine, ești singur. Pentru cei cu laptopul meu, conectorul bluetooth se află în partea superioară a plăcii de bază, lângă locul unde se află lumina de activitate a hard diskului. Este frumos etichetat „Blue 1”. Pot face acest lucru mai ușor?
Ca o notă laterală, în timp ce laptopul este deschis, vă recomand să îl curățați, în special gurile de aerisire și zona ventilatorului. La fel de bine ai putea ucide două păsări cu o singură piatră.
Pasul 5: Testați piesele potrivite


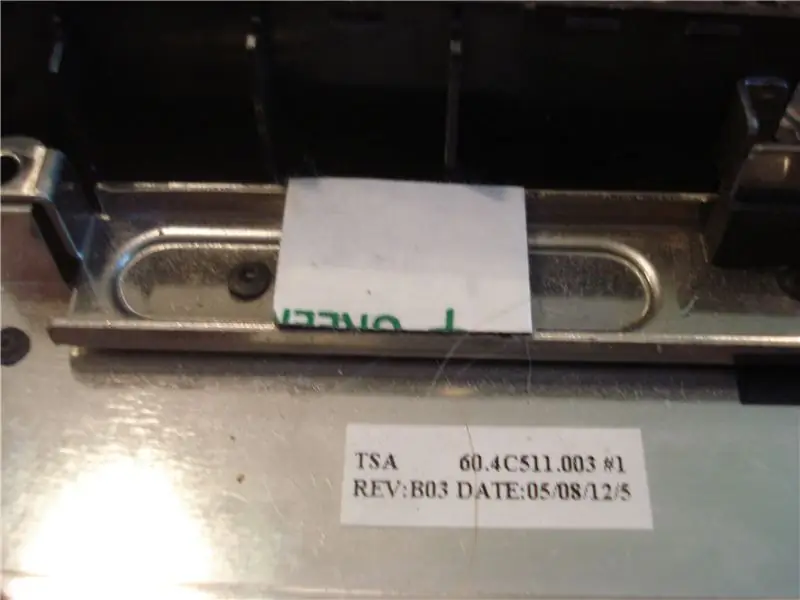
În acest moment, este o idee bună să vă asigurați că toate lucrurile dvs. se vor potrivi în interior. Pe Travelmate, există destul spațiu în partea dreaptă a conectorului, unde s-ar potrivi adaptorul de stocare. (Al meu avea chiar și bandă dublă, cu o parte fără decojire.: P)
Conectați dongle-ul USB la capătul cablului cu mufa (duh) și asigurați-vă că se va potrivi undeva în laptop și va putea ajunge la conectorul de pe mobo. Odată ce sunteți mulțumit, tăiați cablul la lungime.
Pasul 6: Tăiați pentru a se potrivi


Carcasa laptopului meu nu s-ar închide până la capăt, așa cum era cablul USB, așa că a trebuit să-l tăiem pentru a-l potrivi. Acest lucru este relativ ușor cu un cuțit de buzunar.
Pasul 7: Găsiți Pinout pentru conectorul dvs

În cazul Acers, conectorul are nevoie doar de primii 4 pini, (mai multe despre asta la final), care, imaginați-vă, este numărul de pini pentru o conexiune USB. Găsiți pinout-ul pentru conector pe mobo. Pentru aceri, uitați-vă mai jos. Pin 1 = + 3,3 / 5 volți (aș presupune 5, dar tot ce am citit spune că este 3,3. Oricum, este suficient să alimentați un adaptor USB Bluetooth.) Pin 2 = GroundPin 3 = Date + Pin 4 = Date - (Pinul 1 este marcat cu o săgeată pe Acer Mobo. Este pinul cel mai îndepărtat spre partea din spate a laptopului, unde se află conectorul de alimentare.) Pentru cei neintenționați, un dispozitiv USB standard are următorul pinout: Pin 1 = +5 Volți Pin 2 = Date -Pin 3 = Date + Pin 4 = Masă
Pasul 8: lipit


Dacă nu știți cum să lipiți, nu ar fi trebuit să începeți. Deoarece acesta nu este un ghid privind lipirea, voi continua. Lipiți capătul tăiat al cablului la conectorul de pe placa de bază. Am găsit că a fost mai ușor să scoateți conectorul complet și să lipiți direct pe tampoane. Comanda ar trebui să fie după cum urmează: USB -> MoboPin 1 Pin 1Pin 4 Pin 2Pin 3 Pin 3Pin 2 Pin 4 Dacă cablul USB utilizează culori standard ale firelor, ordinea culorilor pe partea Mobo, de la 1 la 4, ar trebui să fie după cum urmează: Pin 1 = Roșu = Pin 1 Pin 2 = Negru = Pin 4 Pin 3 = Verde = Pin 3 Pin 4 = Alb = Pin 2 Cablul meu nu a folosit culori standard, așa că nu treceți după imagine. Verde și alb pe ale mele sunt corecte, dar linia +5 era maro, iar solul era portocaliu. Ciudat, știu. A fost un dolar.
Pasul 9: Testați din nou



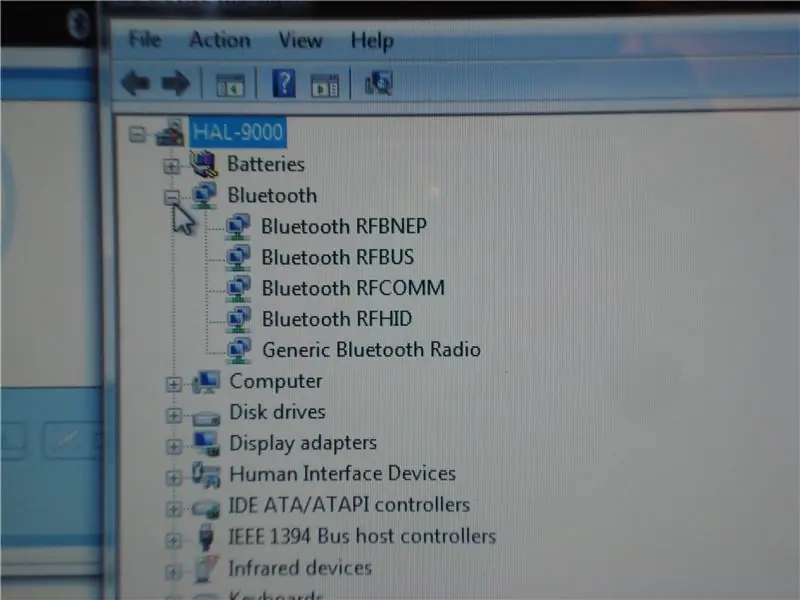
Butonați totul, dar nu vă faceți griji cu privire la șuruburi încă. Am lăsat cablul și dongle-ul atârnând de unde merge unitatea DVD, pentru a testa Bluetooth. Asigurați-vă că funcționează în continuare și apare în managerul de dispozitive al sistemului de operare. Dacă pune totul în interior, asigurați-vă că nu există pantaloni scurți nicăieri (izolați cu adeziv fierbinte dacă sunteți atât de înclinați) și puneți totul la loc împreună definitiv.
Pasul 10: Bucurați-vă

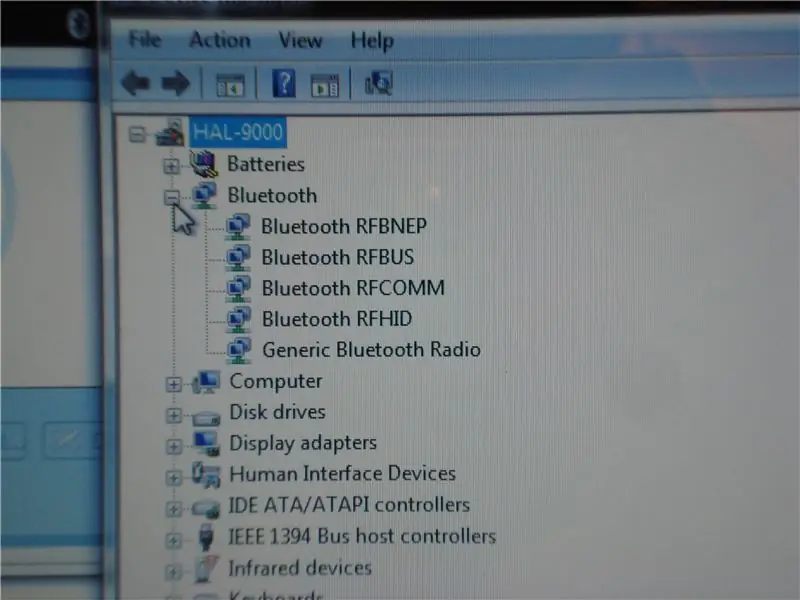
Acum puteți porni radioul cu butonul din față. În prezent, aflu cum să pornesc lumina în buton, dar așa cum este, aspectul Bluetooth al acesteia este funcțional. Odată ce totul funcționează, nu mai rămâne decât să vă bucurați de portul USB reeliberat, Bluetooth intern și realizare. Arătați-l în cel mai bun mod posibil: faceți un Instructable.:) (Și poate sper că va face hack-a-day.: P)
Vă mulțumim că ați urmat, chiar dacă nu intenționați să încercați acest lucru. Toate acestea s-au întâmplat deoarece nu a existat o mulțime de informații pe internet despre a face acest lucru pe un laptop care nu este Asus eee. Sperăm că acest lucru va fi util pentru oricine este curios să încerce acest lucru.
Recomandat:
Cum să vă schimbați SSD-ul M.2 pentru Acer Aspire E5-576: 4 pași

Cum să vă schimbați SSD-ul M.2 pentru Acer Aspire E5-576: Materiale: Laptop Nou M.2 SSDA șurubelniță mică Philips
Tabletă chioșc Linux de la Acer Aspire Switch 10 (Baytrail): 10 pași

Tabletă Linux Kiosk de la Acer Aspire Switch 10 (Baytrail): Aveam nevoie de o tabletă pentru sistemul de automatizare a locuinței din proprietatea mea de închiriat în vacanță (http://www.SoS-OBX.us/). După ce am cumpărat și testat câteva tablete diferite (HP Stream 7/8, Samsung Slate, Kindle Fire înrădăcinat) m-am stabilit în cele din urmă pe un Acer Aspire Switch
Schimbați pasta termică pentru Acer Aspire 7741G: 5 pași (cu imagini)

Schimbați pasta termică pentru Acer Aspire 7741G: Bună tuturor, după ce am jucat câteva jocuri pe laptopul meu personal, un Acer Aspire 7741G, am observat că este cald și, de asemenea, din când în când, după oprire, nu va porni până când se va răcori. Așadar, am încercat să-l demontez și să schimb CPU-ul + GPU-ul termic
Cum se actualizează RAM și SSD pe laptopul Acer Aspire E1-571G: 4 pași

Cum se actualizează RAM și SSD pe laptopul Acer Aspire E1-571G: Laptopul meu Acer Aspire E1-571G a venit cu un procesor Intel i3, 4 GB de memorie RAM DDR3 și un hard disk de 500 GB, precum și o GPU mobilă nVidia GeForce GT 620M de 1 GB . Cu toate acestea, am vrut să actualizez laptopul, deoarece are câțiva ani și poate folosi câteva rapid
Adăugarea Bluetooth intern (ish) la un laptop: 4 pași

Adăugarea Bluetooth-ului intern (ish) la un laptop: Umplerea Bluetooth-ului într-un laptop care nu a fost menit să-l aibă fără lipirea aia greșită
