
Cuprins:
- Autor John Day [email protected].
- Public 2024-01-30 11:46.
- Modificat ultima dată 2025-01-23 15:04.


Laptopul meu Acer Aspire E1-571G a venit cu un procesor Intel i3, 4 GB de memorie RAM DDR3 și un hard disk de 500 GB, precum și o GPU mobilă nVidia GeForce GT 620M de 1 GB. Cu toate acestea, am vrut să actualizez laptopul, deoarece are câțiva ani și poate folosi câteva componente mai rapide. Pentru aceasta, am decis să adaug încă un modul de memorie RAM Hynix DDR3 de 4 GB, să instalez un al doilea cadru HDD și să mut HDD-ul de 500 GB acolo unde este slotul unității DVD și să instalez o unitate SSD ADATA SU700 de 240 GB.
Pasul 1: Scoateți unitatea DVD

Primul pas este să vă asigurați că laptopul este oprit, deconectați sursa de alimentare și scoateți bateria. Primul șurub pe care îl elimin este șurubul care se menține în DVD Writer. Pentru aceasta aveți nevoie de o șurubelniță Philips. Odată ce șurubul este îndepărtat, este ușor să glisați unitatea de scriere DVD și să o lăsați deoparte.
Pasul 2: Actualizați memoria RAM
Îndepărtez apoi panoul inferior care acoperă unitatea de disc, memoria RAM și cardul wireless. Acest panou are două șuruburi Philips care îl țin în jos. Cu șuruburile îndepărtate, puteți folosi un spudger din plastic sau alt material moale pentru a deschide capacul. Și apoi pur și simplu scoateți-l cu mâinile.
Pentru actualizarea RAM, m-am asigurat că am cumpărat același tip de RAM, astfel încât să se potrivească perfect. În cazul meu, acesta a fost un modul de 4 GB de RAM Hynix DDR3. Modulul RAM inferior trebuie introdus mai întâi înainte de a introduce al doilea modul deasupra.
Pasul 3: Înlocuiți unitatea HDD cu unitatea SSD

Cu memoria RAM introdusă, am procedat la îndepărtarea unității de disc. Acest lucru se realizează cu ușurință trăgând clapeta de plastic spre stânga și glisând carcasa hard diskului. Unitatea este ținută de 4 șuruburi Philips care sunt scoase. Odată ce discul este îndepărtat, l-am lăsat deoparte și m-am pregătit să-mi instalez unitatea SSD
Pentru acest proiect, am ales această unitate SSD ADATA SU700 de 240 GB. L-am înșurubat folosind aceleași șuruburi care țineau unitatea de disc. SSD-ul a fost apoi introdus în slotul discului invers, glisându-l spre dreapta. Odată completat, am pus la loc capacul de protecție din plastic.
Pentru a scoate panoul frontal al cadrului de pe unitatea DVD, trebuie să deschideți unitatea. Puteți încerca să introduceți un ac sau o agrafă în orificiul de eliberare în afară de butonul de deschidere. Alternativ, puteți deschide unitatea în timp ce laptopul este pornit înainte de al opri cu unitatea deschisă. Panoul cadrului este ținut în două locuri, în stânga și în dreapta. Aceste cleme au fost deschise cu ajutorul unei șurubelnițe plate.
Am scos apoi un al doilea cadou de hard disk SATA care va merge în locul unităților DVD. Panoul cadrului DVD a fost apoi lipit de al doilea cadd HDD. Este livrat cu o șurubelniță Philips încorporată, care acționează și pentru menținerea discului dur. Am introdus hard diskul original și am deșurubat șuruburile laterale, astfel încât să poată aluneca. Am strâns apoi șuruburile în sens invers, astfel încât acestea să țină hard diskul.
De pe unitatea DVD, există un clip care îl ține în carcasa laptopului care trebuie îndepărtat. Se află pe spatele unității DVD și este îndepărtat de cele două șuruburi. Acest clip este apoi înșurubat pe al doilea cadd HDD, iar caddiul este glisat în vechiul slot pentru unitatea DVD. Am înșurubat apoi cadoul HDD cu șurubul original care a ținut odată unitatea DVD în poziție
După aceasta, am conectat bateria înapoi și am alimentat laptopul pentru a verifica dacă totul funcționează. În BIOS, acum pot vedea 8 GB de RAM, noua unitate SSD și vechiul hard disk funcționând bine.
Pasul 4: Instalați al doilea HDD Caddy în loc de unitatea DVD

Am scos apoi un al doilea cadou de hard disk SATA care va merge în locul unităților DVD. Panoul cadrului DVD a fost apoi lipit de al doilea cadd HDD. Este livrat cu o șurubelniță Philips încorporată, care acționează și pentru menținerea discului dur. Am introdus hard disk-ul original și am deșurubat șuruburile laterale, astfel încât acesta să alunece. Am strâns apoi șuruburile în sens invers, astfel încât acestea să țină hard disk-ul.
De pe unitatea DVD, există un clip care îl ține în carcasa laptopului care trebuie îndepărtat. Se află pe spatele unității DVD și este îndepărtat de cele două șuruburi. Acest clip este apoi înșurubat pe al doilea cadd HDD, iar caddiul este glisat în vechiul slot pentru unitatea DVD. Apoi am înșurubat caddy-ul HDD cu șurubul original care a ținut odată unitatea DVD în poziție
După aceasta, am conectat bateria înapoi și am alimentat laptopul pentru a verifica dacă totul funcționează. În BIOS, acum pot vedea 8 GB de RAM, noua unitate SSD și vechiul hard disk funcționând bine.
Recomandat:
Cum să vă schimbați SSD-ul M.2 pentru Acer Aspire E5-576: 4 pași

Cum să vă schimbați SSD-ul M.2 pentru Acer Aspire E5-576: Materiale: Laptop Nou M.2 SSDA șurubelniță mică Philips
Cum se actualizează GAINER V1: 7 pași
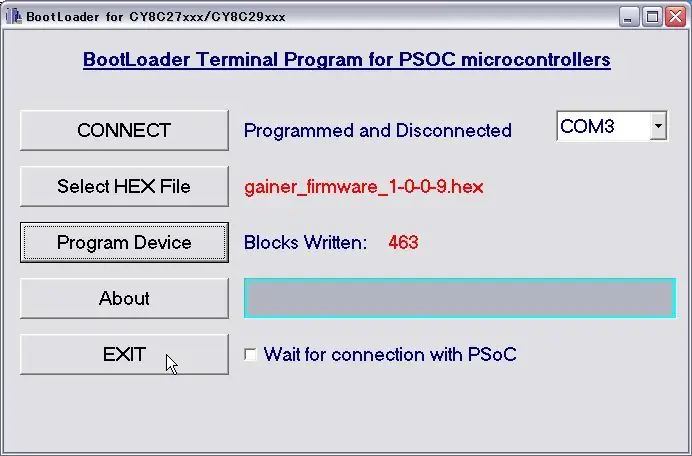
Cum se actualizează GAINER V1: Acest proiect descrie cum se actualizează GAINER v1. În momentul actual (2006.3.8), un instrument de actualizare este furnizat pe Windows
Cum se actualizează firmware-ul pe un PCB universal: 4 pași

Cum să actualizați firmware-ul pe un PCB universal: Proiectul PCB universal (UPCB pe scurt) a fost început pentru a permite un singur controler de joc, în special stick-uri de luptă, pe cât mai multe console diferite. Informații despre proiect pot fi găsite pe următorul fir de pe Shoryuken.com
Cum se actualizează de la Vista la Windows XP pe un laptop Acer: 7 pași (cu imagini)

Cum să actualizați de la Vista la Windows XP pe un laptop Acer: Soția mea mi-a cumpărat recent un Acer Extensa 5620 de Crăciun. Este o unitate mică, cu mult potențial, dar singurul defect a fost sistemul de operare: a venit cu Windows Vista. Hardware-ul rapid a fost invalidat de sistemul de operare umflat și stângace. Eu
Cum se actualizează și se jailbreak Ipod / Iphone pe sistemul de operare 3.0 (NU PENTRU IPHONE 3GS): 4 pași

Cum se actualizează și se jailbreak Ipod / Iphone pe sistemul de operare 3.0 (NU PENTRU IPHONE 3GS): Vă voi arăta cum să actualizați și să jailbreak-ul Iphone 2g / 3g sau Ipod touch 1g / 2g. Acest instructable nu este pentru noul Iphone 3GS. Vă rugăm să rețineți că nu îmi asum responsabilitatea dacă vă rupeți Iphone-ul / Ipod-ul. Dacă vrei să faci asta, te rog
