
Cuprins:
2025 Autor: John Day | [email protected]. Modificat ultima dată: 2025-01-23 15:04
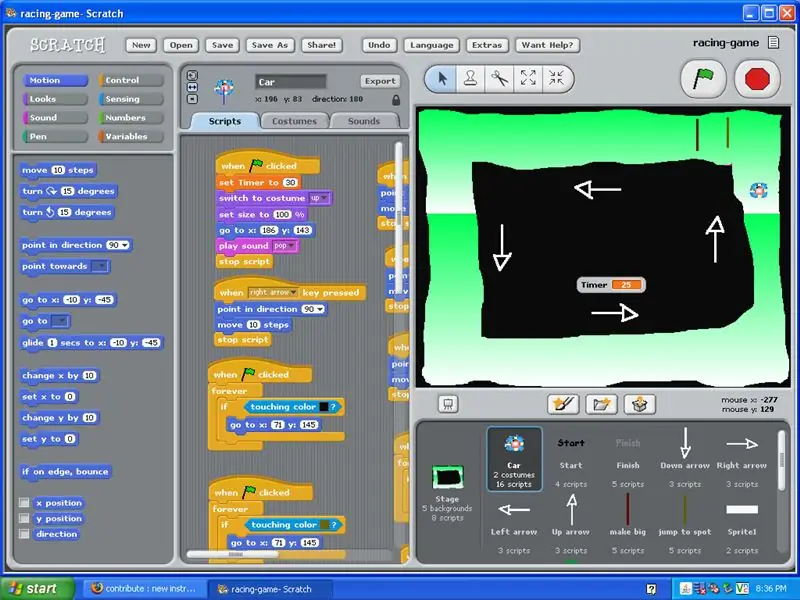
Acest tutorial vă va arăta cum să creați un joc de curse în Scratch.
Pasul 1: Înainte de a începe, aveți nevoie …
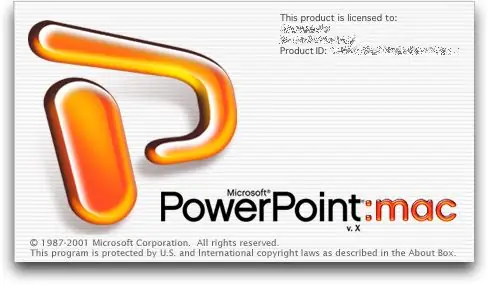
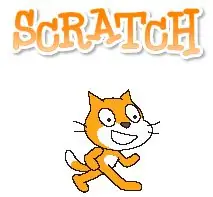
PowerPoint: Achiziționare pentru Mac sau PC. Scratch: gratuit la
Pasul 2: Crearea fundalurilor
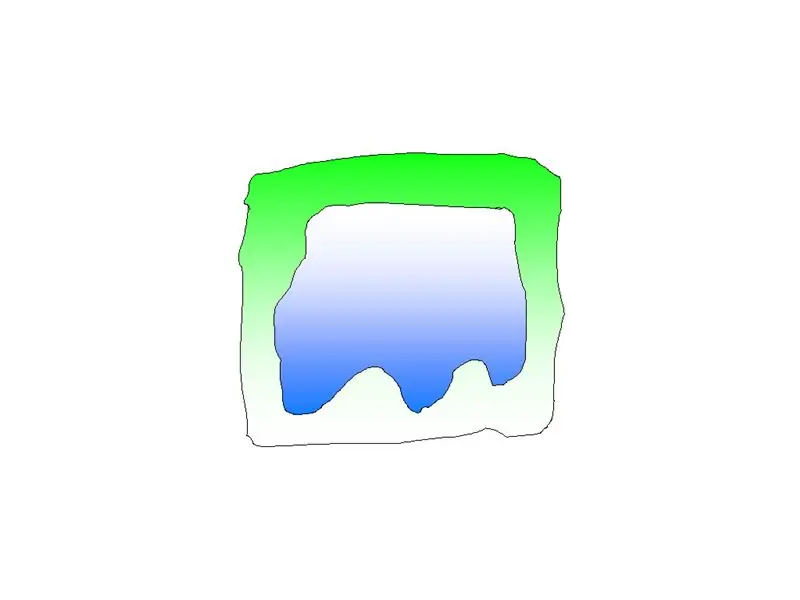
1) Utilizați instrumentul de desen gratuit și desenați pista.
2) Asigurați-vă că lăsați loc în mijloc pentru variabila „Timer”. De asemenea, asigurați-vă că o faceți suficient de mare pentru a putea trece mașina. 3) Pistele de curse sunt stocate în sprite-ul de scenă din interiorul Scratch. 4) Asigurați-vă că numiți fiecare fundal ca nivel 1 sau nivel, astfel încât să știți când vine vorba de programare care este care.
Pasul 3: Sfaturi de fundal
1) NU faceți cuvintele de început și de terminare pe pistă. * Motivul pentru acest lucru este dacă faceți o greșeală pe pistă, este greu să o remediați. De asemenea, în Scratch, permite doar un text pe sprite. 2) Nu în ultimul rând. Fă-l să arate WAY COOL
Pasul 4: Câștigă și pierde ecranul
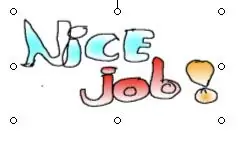
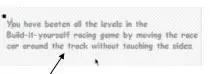
1) Ecranele „câștigi” și „pierzi” ar trebui să fie realizate în fila de fundal de sub sprite-ul scenei. 2) Asigură-te că mesajul este clar, concis și convingător.
Pasul 5: Realizarea graficului Racer Car
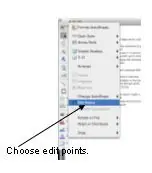
1) Creați graficul dvs. de curse în interiorul PowerPoint, ca acesta.
2) Fă-i ochiul să apară, astfel încât oamenii să o poată vedea de departe. 3) Folosiți culori degradate ca în ecranele de câștig și pierdere. 4) Desenați graficul cu mâna. Nu utilizați instrumentul cerc pentru a crea un cerc, desenați-l și apoi, dacă nu vă place, editați-l. 5) După ce ați terminat, selectați toate formele de curse și mergeți la desen și faceți clic pe sol.
Pasul 6: Conversia graficului
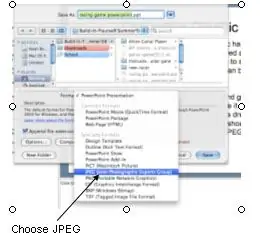
1) După ce grafica a fost grupată și salvată ca prezentare de diapozitive. Trebuie să îl salvați ca fișier JPEG, astfel încât să poată fi importat în Scratch.
2) Mai întâi mergeți la fișier și mergeți la salvare ca … Apoi unde scrie format ar trebui să existe un meniu derulant și ar trebui să existe o opțiune JPEG. Alegeți JPEG și salvați.
Pasul 7: Importarea graficelor în zgârieturi
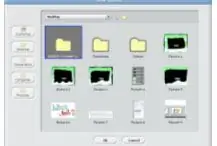
1) Odată ce ați terminat de realizat grafica în PowerPoint, este timpul să le importați în Scratch.
2) În Scratch, găsiți butonul folder chiar deasupra casetei sprite și găsiți fișierul pe care doriți să-l importați. 3) Când totul este terminat, grafica ar trebui să apară în caseta sprite. 4) După ce graficul este importat corect, îl puteți programa.
Recomandat:
Realizarea unui joc Scratch: 6 pași

Efectuarea unui joc Scratch: În acest tutorial vom face un joc pe zero în care jucătorul sare în jurul lui evitându-se în roșu și încercând să ajungă la finalul final dacă ai probleme, pls comentează și votează-mă
SIMULATORUL DE JOC DE CURSE DIY CONSTRUIT PARTEA 1: 6 pași

DIY RACING GAME SIMULATOR BUILD PARTEA 1: Bună ziua tuturor Bine ați venit, Astăzi vă voi arăta cum construiesc un „Simulator de jocuri de curse” " cu ajutorul Arduino UNO. Canal YouTube " asigurați-vă că vă abonați la canalul meu A Builds (Faceți clic aici) " Acesta este blogul de construire, Deci, le
Volan și pedale DIY pentru computer din carton! (Feedback, schimbătoare de palete, afișaj) pentru simulatoare de curse și jocuri: 9 pași

Volan și pedale DIY pentru PC din carton! (Feedback, schimbătoare de palete, afișaj) pentru jocuri și simulatoare de curse: Hei tuturor! În aceste vremuri plictisitoare, ne întoarcem cu toții în căutarea a ceva de făcut. Evenimentele de curse din viața reală au fost anulate și au fost înlocuite cu simulatoare. Am decis să construiesc un simulator ieftin care să funcționeze impecabil, cu condiția
Suport pentru roți de conducere bugetare pentru simulatoare de curse: 8 pași (cu imagini)

Suport pentru roți de conducere bugetare pentru simulatoarele de curse: Așadar, ai o nouă Playstation superba pentru Chrismahanukwanzamas, acum vrei să te joci cu noile tale jocuri de curse sim? Nu asa de repede. Vechea masă de laptop veche nu o va tăia cu roțile de feedback cu forță mare de cuplu de astăzi. Deci, vrei să obții un
Instrucțiuni pentru realizarea unui atașament de legătură cu patru bare pentru suportul pentru picioare montat în centru: 9 pași (cu imagini)

Instrucțiuni pentru realizarea unui atașament de legătură cu patru bare pentru suportul pentru picioare montat în centru: scaunele cu roți cu putere medie (PWC) au devenit mai populare în ultimii ani. Cu toate acestea, datorită amplasării roților din față, suporturile tradiționale montate lateral au fost înlocuite cu un singur suport pentru picioare montat central. Din păcate, center-mou
