
Cuprins:
- Autor John Day [email protected].
- Public 2024-01-30 11:46.
- Modificat ultima dată 2025-01-23 15:04.
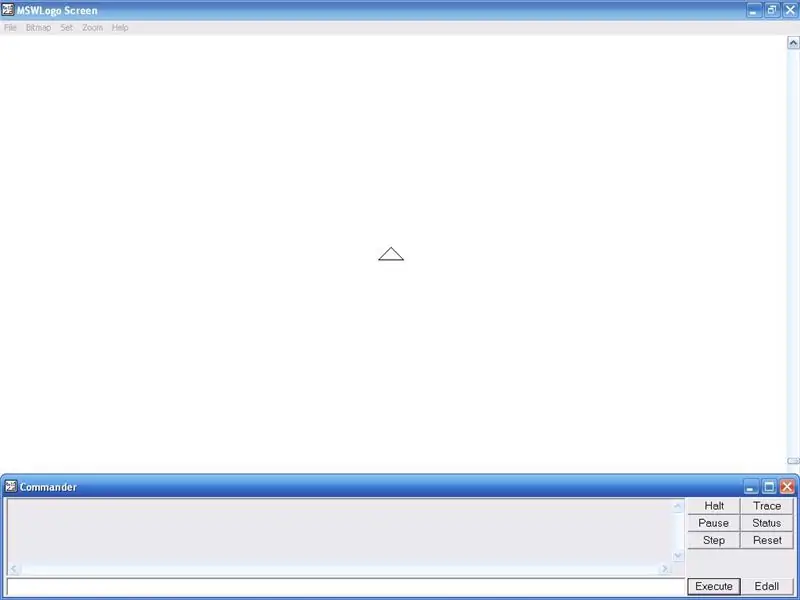
ACTUALIZARE: NOU FIȘIER DE CUTIE MĂRĂTOR. REVIZIUNEA V2.9 ACTUALIZARE 30 iulie 2009: VERSIUNEA FIȘIERULUI DE CAZĂ IMENIBILĂ 3.0 ADĂUGATĂ 16 august 2009: SCREENSHOT ADĂUGAT DE O CAZĂ VIZIBILĂ V3.0 Acest instructiv vă va învăța cum să utilizați sigla MSW. Sigla MSW este un limbaj de programare educațional. Odată ce înțelegeți comenzi lucrurile pe care le puteți face sunt nesfârșite. Lucrurile de care aveți nevoie sunt: Un computer (procesor Pentium 2 și versiuni superioare) Windows NT / 2K / XP / 95/98 / ME / VISTA Dorința de a învăța lucruri noi O minte deschisă Logo MSW 65 Iată linkul pentru a-l descărca de la: Kit de configurare a logo-ului MSW Odată descărcat și instalat, faceți clic pe Ajutor, apoi demonstrați acest lucru vă va oferi câteva exemple despre ceea ce poate face MSW Logo.
Pasul 1: Pasul 1 Mutarea broaștei țestoase
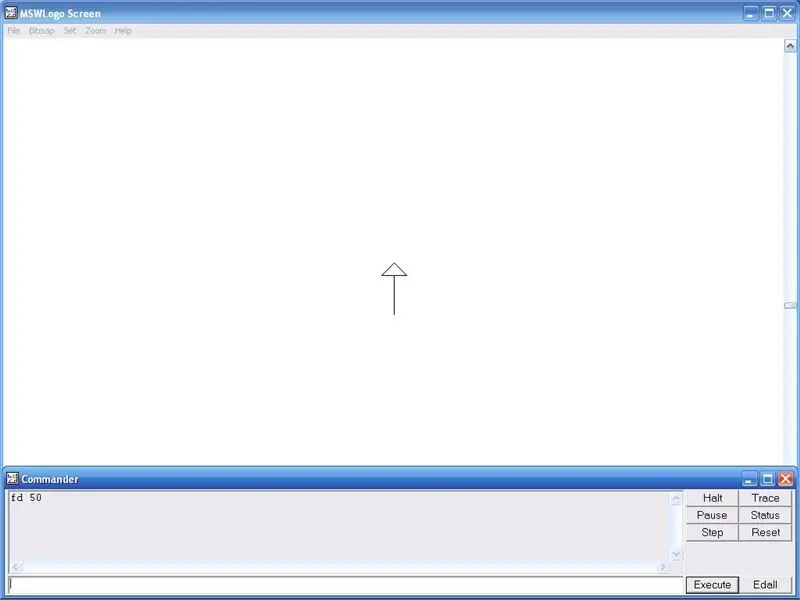
Lucrul care atrage totul este cunoscut sub numele de broască țestoasă. Să începem cu ceva simplu. În fereastra comandantului tastați în casetă: Înainte 50 Apoi faceți clic pe Executare sau apăsați Enter pe tastatura dvs., faceți acest lucru după orice introduceți în fereastra comandantului. trage o linie dreaptă în sus 50. A fost ușor, dar permite să o facă mai scurtă și mai rapidă, tastați: FD 50 Acest lucru face același lucru ca Forward 50, dar este mai scurt de scris în loc de sus, tastați: RT 90 FD 50 Aceasta roteste broasca țestoasă cu 90 de grade spre dreapta și face ca broasca țestoasă să meargă înainte 50. Când lucrurile devin prea dezordonate pe ecran, tastați: clearscreen sau CS (abreviat) Acest lucru va șterge ecranul și va șterge tot ceea ce este desenat readuce și broasca țestoasă în poziția sus. Dacă doriți să rotiți broasca țestoasă la stânga, tastați: LT 90 Următorul pentru a trage înapoi, tastați: Înapoi sau BK 50 Broasca țestoasă se mișcă înapoi 50. Când există prea multe cuvinte înregistrate în fereastra comandantului, tastați: Cleartext sau CT Acum ar trebui să fiți cel mai bas comenzi ic.
Pasul 2: Pasul 2 Realizarea unei proceduri pentru urmarea siglei MSW
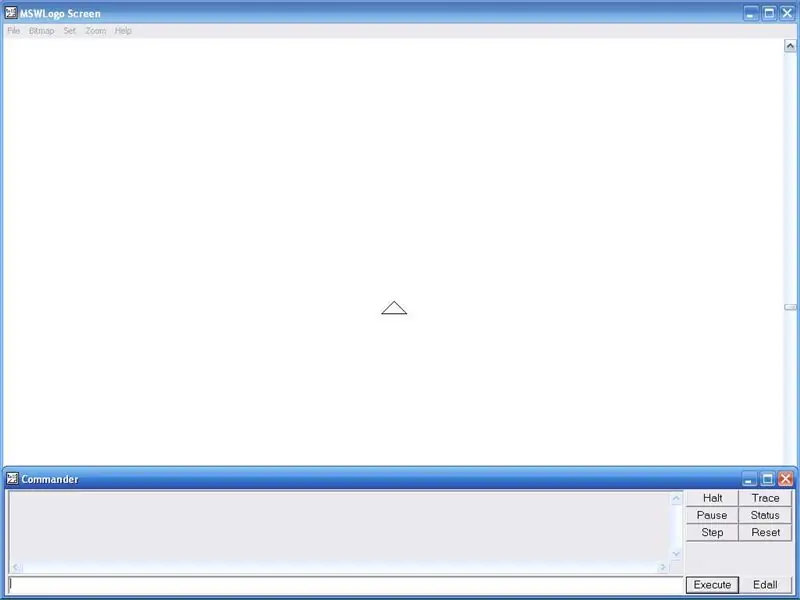
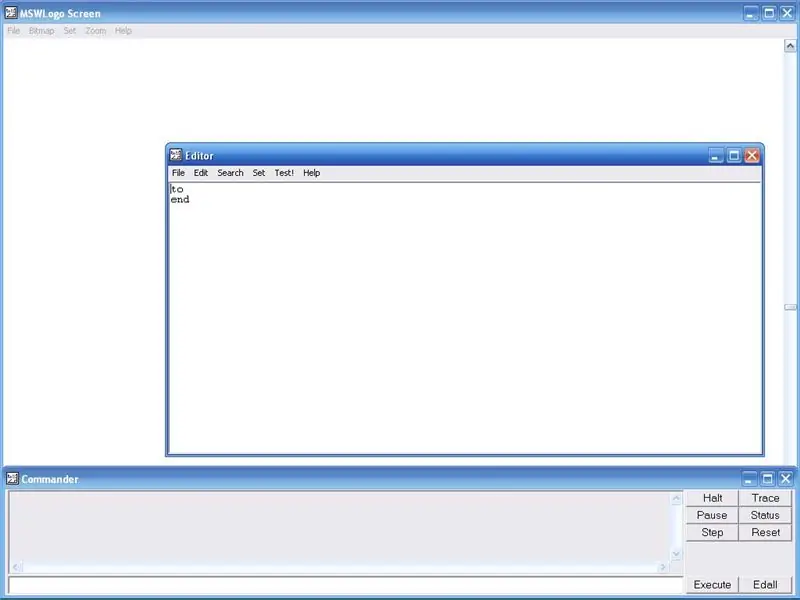
O procedură este pașii pe care țestoasa îi va face pentru a desena sau a face ceva. Puteți rula o procedură tastând în fereastra comandantului numele său. Să facem o procedură care desenează un pătrat pe ecran. Faceți clic pe Fișier, apoi editați în fereastra principală, apoi tastați numele noii proceduri. Tip: pătrat Apoi apăsați Enter sau OK. Faceți clic după cuvântul pătrat și apăsați Enter. Cum faceți un pătrat ușor, tastați: FD 50 RT 90 de patru ori Apoi faceți clic pe Fișier salvare și ieșiți. În fereastra comandantului tastați procedura pătrat apoi executați și broasca țestoasă desenează un pătrat de 50 x 50 x 50 x 50. Acum faceți clic pe Edall în fereastra comandantului și accesați pătratul procedurii și ștergeți FD 50 și RT 90. Să facem procedura din nou dar permiteți-l să fie mai scurt să tastați acum tastați: Repetați 4 FD 50 RT 90 Vă rugăm să puneți paranteze pătrate în jurul FD 50 RT 90. Repetați va repeta comenzile din paranteze de patru ori. pătrat din nou și apăsați Enter. Desenează un pătrat pe ecran. Acum tha Știi cum să faci un pătrat ar trebui să fie ușor să faci alte forme. Dacă vrei să faci un triunghi, tastați în loc de Repetați 4 FD 50 RT 90 Repetați 4 FD 50 RT 120 Vă rugăm să adăugați paranteze pătrate în jurul FD 50 RT 90. Pot Nu puneți paranteze pătrate pentru că va crea un link către nicăieri.
Pasul 3: Pasul 3 Coordonatele Setxy
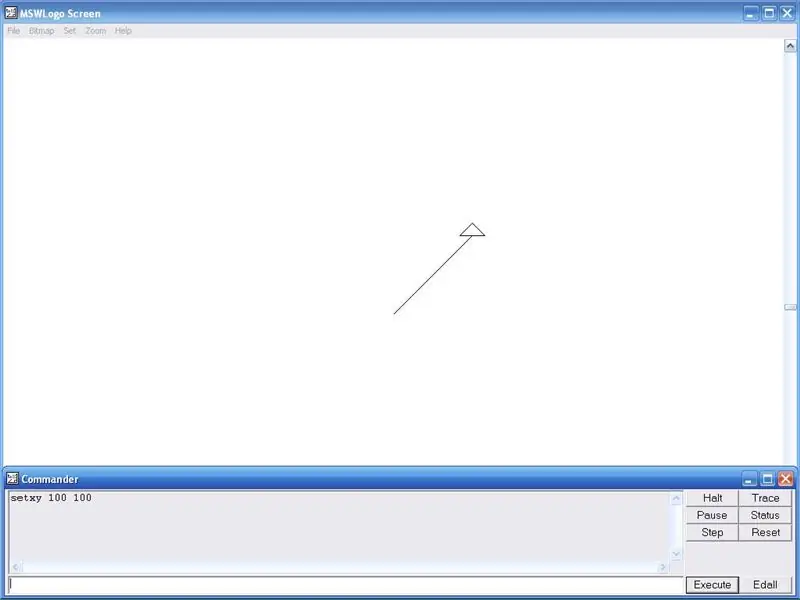
Ecranul principal al logo-ului MSW este ca o grilă invizibilă. Puteți muta broasca țestoasă în diferite locuri tastând coordonatele. Coordonata x mută broasca țestoasă la stânga și la dreapta. Coordonata y mută broasca țestoasă în sus și în jos. În tipul ferestrei comandantului: Setxy 100 100 Apoi apăsați Enter. Broasca țestoasă se deplasează la coordonata x 100 și coordonata y 100. Odată ce acolo poate face o altă procedură, cum ar fi pătratul.
Pasul 4: Pasul 4 Penup și Pendown
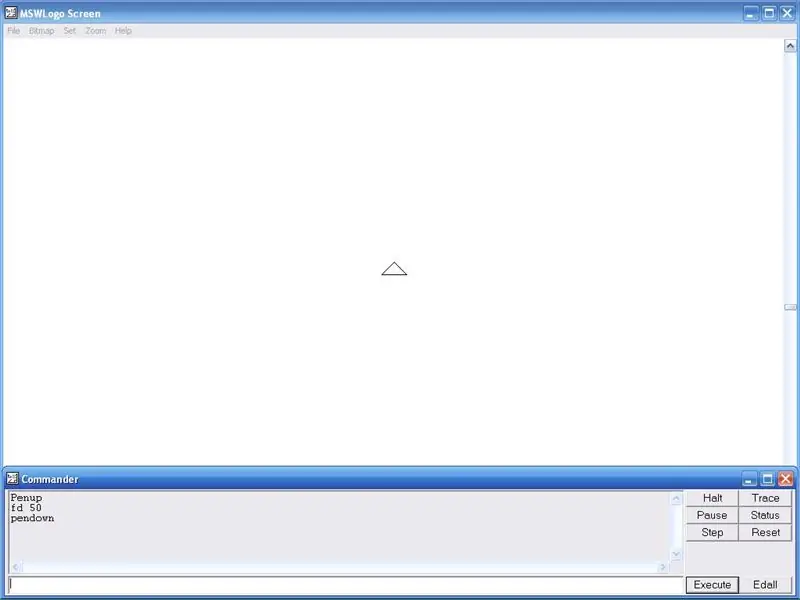
Broasca testoasa din sigla MSW este ca un stilou. In fereastra comandantului tip: Penup sau PU (prescurtat) Apoi apasati enter. Broasca testoasa este acum sus. Acum tip FD 50 Aceasta va muta broasca testoasa inainte 50 dar nu va desena nimic pentru ca stiloul este sus. Pentru a pune stiloul jos tip: Pendown sau PD (abreviat) Stiloul este acum jos și acum va desena.
Pasul 5: Pasul 5 Crearea unei ferestre
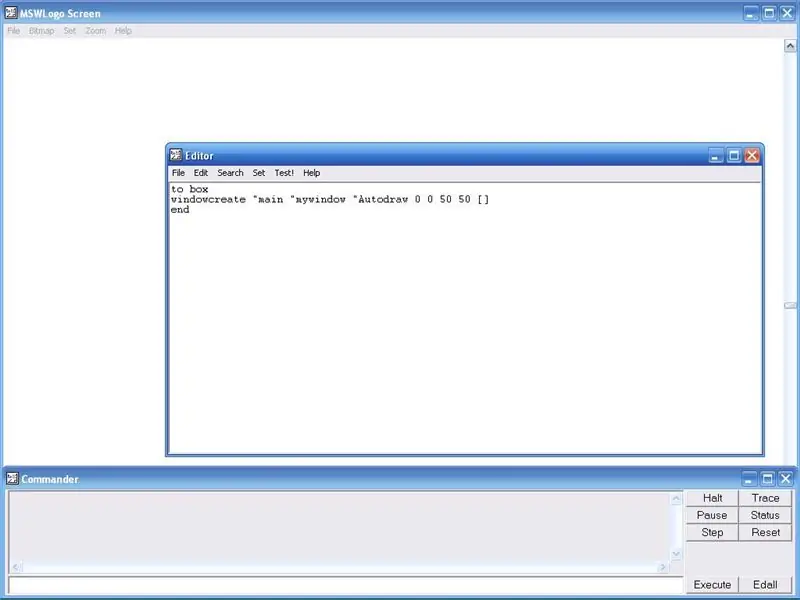
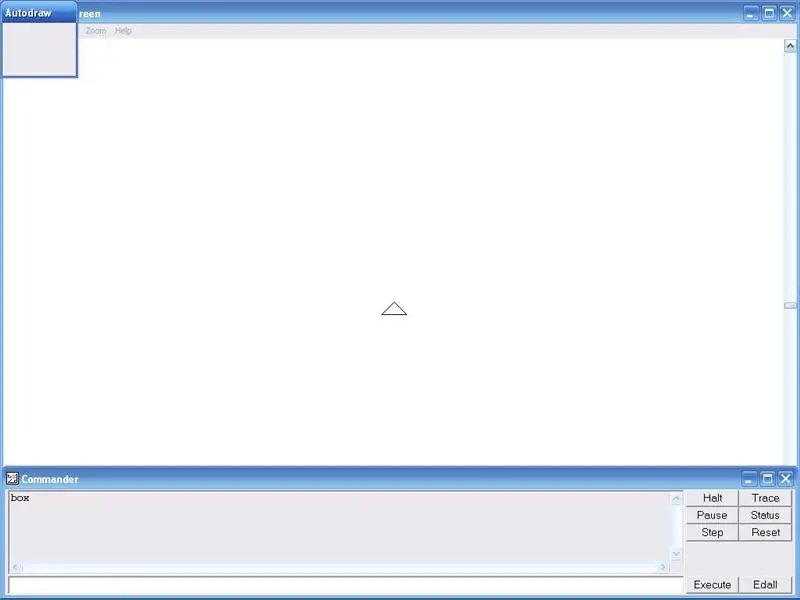
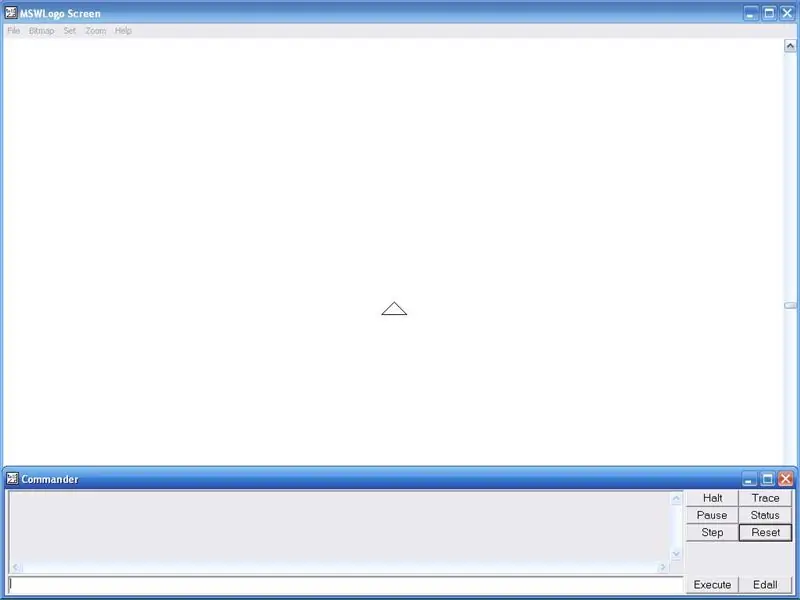
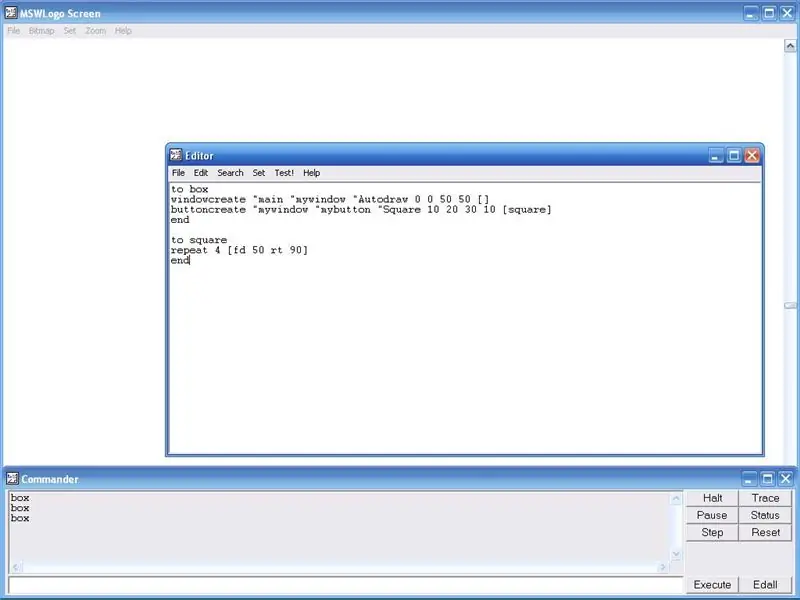
Logo MSW poate crea o fereastră care are butoane pe care puteți face clic pentru a rula proceduri. Să începem făcând o nouă procedură. Faceți clic pe Fișier apoi pe Editare Denumiți această nouă procedură Casetă. 0 50 50 Autodraw este numele afișat al casetei, iar fereastra mea este numele MSW Logo pentru alte lucruri. 0 0 sunt coordonatele setxy ale casetei. 50 50 este dimensiunea casetei. Acum faceți clic pe Fișier salvați și ieșiți. Acum introduceți fereastra comandantului: Casetă Apoi apăsați enter. Se creează o fereastră simplă în partea stângă sus a ecranului. Acum faceți clic pe edall și apăsați Enter după (fereastra creați "principal" fereastra mea "Autodraw 0 0 50 50 ) Acum permite să creăm niște butoane pe care poți da clic pentru a face lucruri. În primul rând faceți clic pe butonul Resetare din fereastra comandantului pentru a șterge caseta. Tip: buton creați "mywindow" mybutton "Square 10 20 30 10 squarePlease paranteze în jurul pătrat. Mywindow este numele de fereastra în care va fi butonul. Butonul meu este numele folosit pentru alte lucruri. S Quare este numele afișat al butonului. 10 20 este coordonatele setxy. 30 10 este dimensiunea butonului. Parantezele din jurul pătratului îi spun MSW Logo să ruleze pătratul procedurii când se face clic pe buton. Acum în tip comandant: Casetă Apoi apăsați Enter. O fereastră este făcută din nou, dar de data aceasta avem un buton. Acum, în sfârșit, trebuie să facem un buton care închide fereastra în loc să trebuiască să apăsați reset. Reveniți la caseta de procedură, apoi apăsați Enter după buttoncreate line. Type: buttoncreate "mywindow" mybutton2 "Close 10 10 25 10 windowdelete" mywindow Vă rugăm să puneți paranteze pătrate în jurul windowdelete "mywindow. Windowdelete șterge o fereastră, dar mai întâi tastați" mywindow pentru a-i spune pe care să ștergeți. fereastra comandantului și tastați încă o dată caseta de procedură și apăsați Enter. Acum avem o fereastră cu un buton care desenează un pătrat și un buton care închide fereastra. Felicitări acum știți cum să faceți multe lucruri în sigla MSW și ar trebui să puteți face aproape orice acum. Așa cum am spus înainte, nu pot pune paranteze pătrate, deoarece se face o legătură către nicăieri.
Pasul 6: Bucurați-vă de Cutia mea pe care am făcut-o
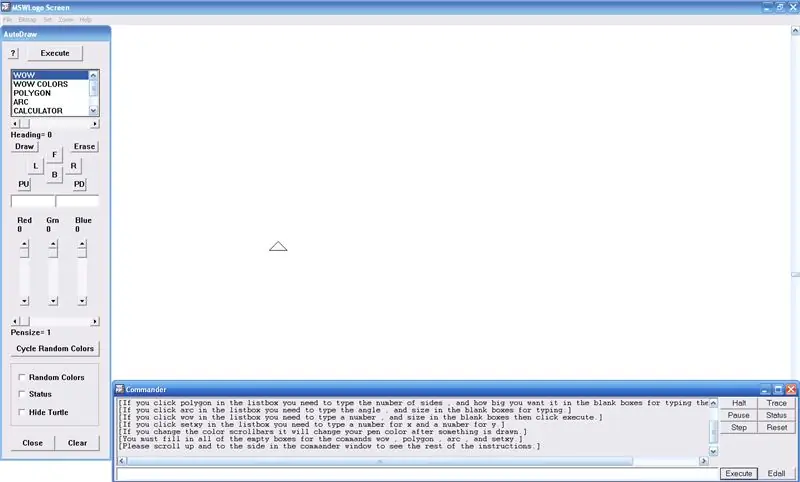
Folosesc logo-ul MSW de peste un an acum. Ei bine, înainte de a scrie acest lucru instructiv, mi-am creat deja propria casetă care conține multe lucruri. Iată un link pentru a-l descărca: Acesta este noul meu fișier: Awesome Box v3. 0 Acesta este vechiul meu fișier: Awesome Box Faceți clic pe Salvare fișier, nu butonul Deschideți cu butonul, apoi faceți clic pe OK. Folosesc Mozilla Firefox 3, astfel încât utilizatorii Mozilla să știe despre ce vorbesc. încărcați apoi faceți clic pe Awesome Box. Apoi în caseta de tip fereastră comandant și apoi apăsați Enter.
Recomandat:
Cum să programați PIC MCU cu programatorul PICkit folosind o panou de calcul: 3 pași

Cum să programați PIC MCU cu programatorul PICkit folosind o placă de calcul: nu aveți nevoie de instrumente scumpe și sofisticate pentru a vă juca cu microcontrolere PIC (sau cu orice alt). Tot ce aveți nevoie este o placă de testare în care vă testați circuitul și programarea. Desigur, este necesar un fel de programator și IDE. În această instrucțiune
Cum să programați și să resetați Arduino folosind smartphone-ul Android: 8 pași

Cum să programați și să resetați Arduino folosind smartphone-ul Android: este posibil să fi folosit adaptorul OTG pentru conectarea Pendrive și a controlerelor de joc și să dați putere dispozitivelor mici. Puteți face mult mai multe lucruri în afară de alimentarea plăcii Arduino cu Smart Phone. În acest tutorial, vom compila și încărca Ardu
Cum să programați o placă AVR utilizând o placă Arduino: 6 pași

Cum să programați o placă AVR utilizând o placă Arduino: Aveți o placă de microcontroler AVR așezată în jur? Este dificil să-l programezi? Ei bine, ești în locul potrivit. Aici, vă voi arăta cum să programați o placă de microcontroler Atmega8a folosind o placă Arduino Uno ca programator. Deci, fără avans
Cum să programați în C-tutorial simplu: 5 pași
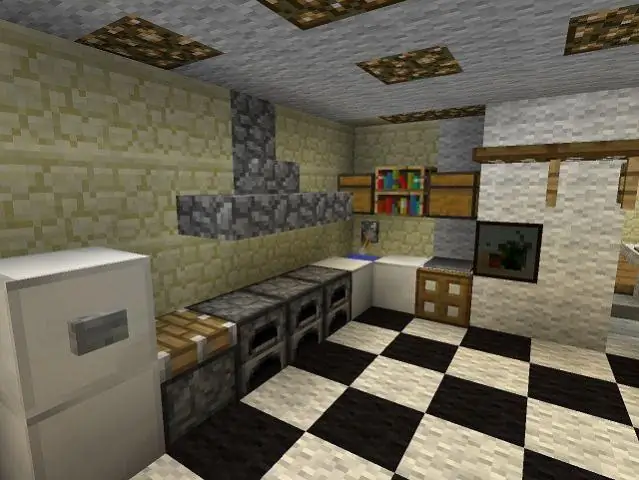
Cum se programează în C-tutorial simplu: Vă rugăm să comentați dacă vă place acest lucru! Acest instructiv va învăța pe oricine să scrie un program simplu în limbajul de programare C. De ce veți avea nevoie: un computer Macintosh cu instrumentele pentru dezvoltatori instalate și puțină creier
Cum să programați Audacity pentru a înregistra la un anumit moment: 8 pași

Cum să programați Audacity pentru a înregistra la un anumit moment: este un truc rapid, folosiți-l pentru a spiona, pentru a înregistra un apel telefonic sau pur și simplu pentru a înregistra discursul de istorie în timp ce sunteți afară Folosind aplicația populară Open-source
