
Cuprins:
- Autor John Day [email protected].
- Public 2024-01-30 11:46.
- Modificat ultima dată 2025-01-23 15:04.

Acum două săptămâni mi-am luat un PalmOne Tungsten T2 și am vrut să sincronizez toate adresele, calendarele, notele, lucrurile de făcut și notele vocale pe Mac, așa că am descărcat versiunea de încercare a The Missing Sync for Palm, am folosit-o în fiecare zi până la procesul s-a epuizat. După terminarea procesului, nu am putut sincroniza nimic, așa că am crezut că trebuie să existe o altă cale. Și acum există. Furnizează: Un pilot Palm Un computer Mac Palm desktop (îl puteți obține de la Palm Desktop) Și aplicația iSync (vine cu toate computerele Mac:-)) Vă rugăm să comentați și să evaluați!
Pasul 1: Instalați Palm Desktop
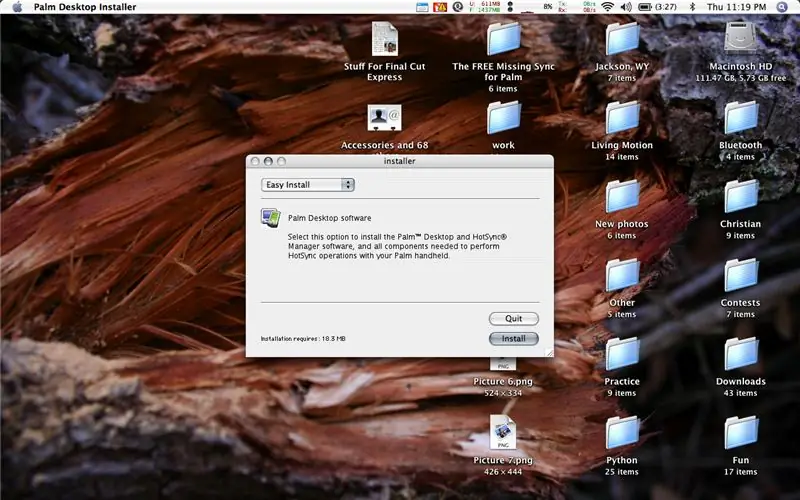
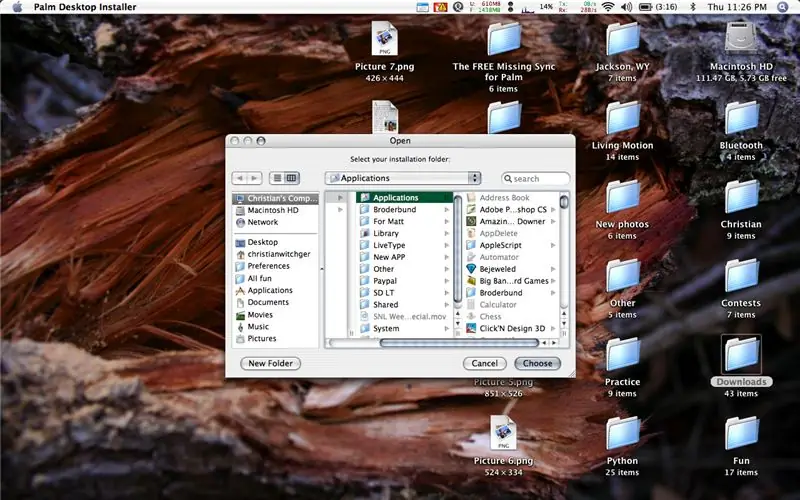
După descărcarea Palm Desktop de pe: https://www.palm.com/us/support/macintosh/mac_desktop.html Deschideți programul de instalare (dacă nu este deja deschis), faceți clic pe continuare și de acord. Vrem instalarea ușoară, care ar trebui deja selectată, așa că faceți clic pe butonul Instalare. Apoi asigurați-vă că folderul Aplicații este selectat și faceți clic pe butonul alegeți. Când ați terminat, poate fi necesar să vă autentificați cu parola dvs. Apoi treceți la pasul următor …..
Pasul 2: Configurați totul
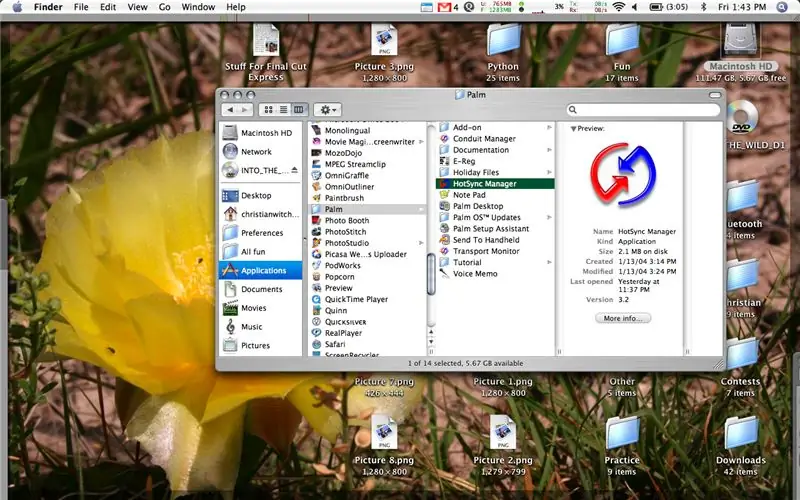
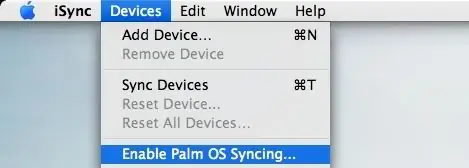
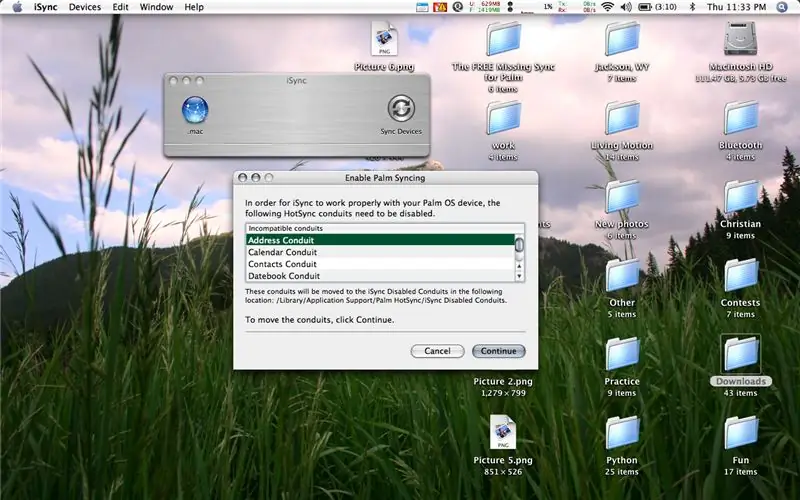
Când ați instalat Palm Desktop, a creat un folder în aplicația dvs. numit Palm, accesați-l și deschideți în interior HotSync Manager.app.
Conectați-vă produsul PalmOne și sincronizați-l cu computerul apăsând butonul de pe doc sau de pe Palm. Trebuie sincronizat o dată înainte de a face orice altceva. Acum trebuie să vă întoarceți la folderul Aplicații și să faceți dublu clic pe programul numit iSync. Apoi, accesați bara de sus a iSync și selectați „Dispozitive”, apoi „Activați sincronizarea Palm OS…” Faceți clic pe Continuare și continuați din nou când vi se cere să mutați conductele și, în cele din urmă, faceți clic pe OK când spune că este activat. Acum, la următorul pas …
Pasul 3: HotSync Manager
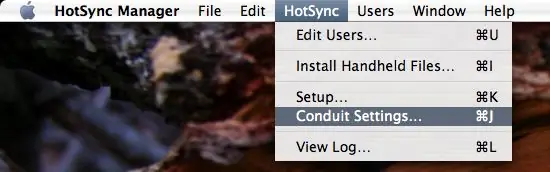
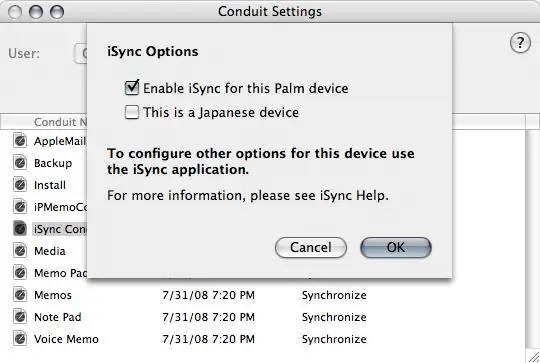
Acum redeschideți din nou HotSync Manager (dacă l-ați închis) și în bara de sus selectați „HotSync”, apoi „Setări conductă …”
Apoi, cu numele dvs. de utilizator selectat, căutați sub coloana numită Conduit Name și faceți dublu clic pe cel numit „iSync conduit”. În fereastra nouă selectați „Activați iSync pentru acest dispozitiv Palm”. Apoi apăsați OK. (Notă: dacă ați cumpărat Palm în Japonia, selectați și „Acesta este un dispozitiv japonez” înainte de a apăsa OK.)
Pasul 4: Sincronizarea palmei
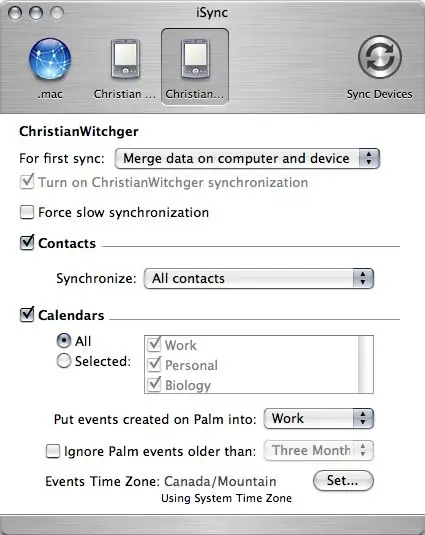
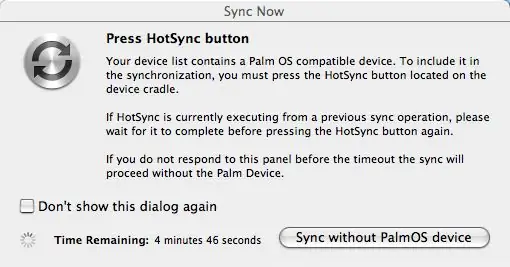
Reveniți la iSync și acolo ar trebui să vedeți o imagine a palmei. Apasa pe el.
Selectați setările dorite sau nu, apoi apăsați pe „Dispozitive de sincronizare”. Dacă apare un mesaj care spune „Apăsați butonul HotSync”, continuați și apăsați butonul de pe doc. Gata! Acum, toate adresele, calendarele, notele, lucrurile de făcut și notele vocale vor fi sincronizate cu computerul și vor fi făcute copii de siguranță. Sper că acest lucru vă ajută! Vă rugăm să comentați și să evaluați!
Recomandat:
Sincronizarea dosarelor cu Python: 5 pași

Sincronizarea dosarelor cu Python: această instrucțiune vă va arăta cum să păstrați două foldere (și toate folderele din ele) sincronizate, astfel încât unul să fie o copie directă a celuilalt. Ideal pentru copierea de rezervă a lucrărilor atât local, pe un server cloud / de rețea sau pe o unitate USB. Nicio experiență cu programarea nu este
Sincronizarea licuricilor: 7 pași (cu imagini)

Sincronizarea licuricilor: v-ați întrebat vreodată cum sute și mii de licurici sunt capabili să se sincronizeze? Cum funcționează, că sunt capabili să clipească împreună fără să aibă un fel de licurici șef? Acest instructable oferă o soluție și arată
Repararea problemei de bază a computerului (eroare pe discul de sistem și alimentarea spartă și fișierele lipsă / corupte): 4 pași

Repararea problemei de bază a computerului (eroare pe discul de sistem și PSU-ul spart și fișierele lipsă / corupte): ACEST GHID NU ESTE FINALIZAT ÎNCĂ, VĂ ADAUG MAI MULTE INFORMAȚII ÎN CÂND VĂ OUȘC. Dacă aveți nevoie de ajutor pentru repararea unui computer sau dacă aveți întrebări, nu ezitați să-mi trimiteți un mesaj "În acest instructiv vă voi spune cum să reparați com
Reparați lipsa blocării cardului SD: 3 pași

Reparați lipsa blocării cardului SD: Bună, acesta este primul meu instructable și nu sunt atât de bun la limba engleză, vă rog să fiți drăguți. Astăzi am vrut să salvez date pe cardul meu SD, dar blocarea cardul protejat la scriere) lipsea. Așa că am căutat pe Google și am aflat că
Cum să-ți iei Ipod Touch (sau Iphone-ul dacă ai încurcat-o cu adevărat) pentru a renunța la blocare din lipsa de memorie: 3 pași

Cum să-ți iei Ipod Touch (sau Iphone-ul dacă ai încurcat-o cu adevărat) pentru a renunța la blocarea din lipsa de memorie: Bună, acolo, utilizatorii de ipod touch și iphone. Bine, așa că sunt destul de sigur că toți aveți o înțelegere ușoară de bază a modului în care funcționează iPod-ul Apple, nu? Deschideți o aplicație. Aplicația respectivă va fi folosită oriunde între un iPod touch 1G, 5-30MB din disponibilitatea
