
Cuprins:
- Autor John Day [email protected].
- Public 2024-01-30 11:46.
- Modificat ultima dată 2025-01-23 15:04.
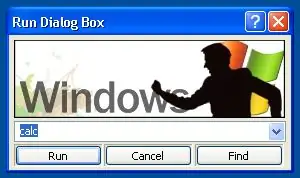
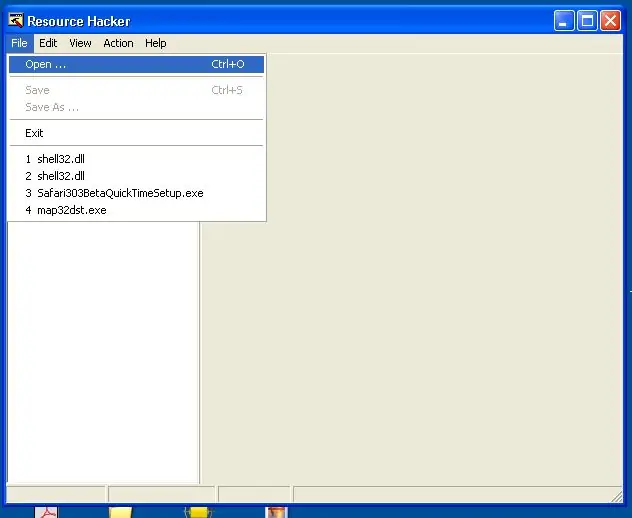
Utilizați hackerul de resurse pentru a vă personaliza computerul, în special caseta de dialog Rulare. Faceți computerul la fel de cool ca dvs. și învățați ceva în acest proces.:] Notă: Nu pot valida aceste instrucțiuni decât pentru Windows XP … dar puteți încerca și altele.
Pasul 1: Descărcați / Deschideți Resource Hacker
Iată un link pentru a descărca Resource Hacker. Este gratuit și este foarte util. Nu este necesară instalarea.
Pasul 2: Localizați / copiați Shell32.dll
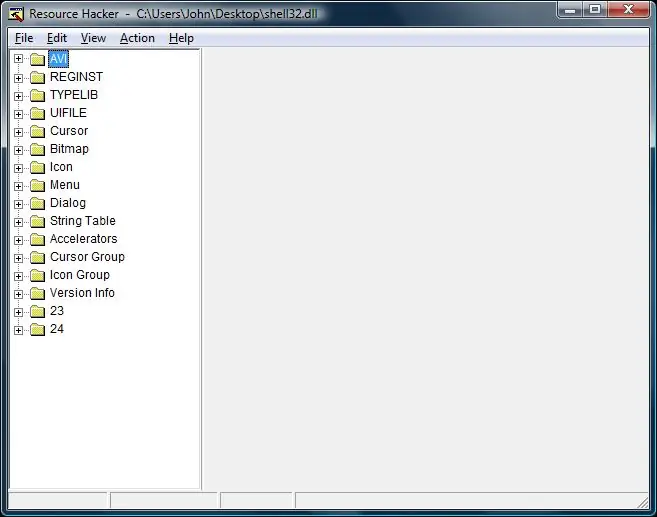
Găsiți fișierul în XP … C: / WINDOWS / SYSTEM32 / shell32.dll AVERTISMENT: Acestea sunt fișiere esențiale ale sistemului de operare. Vă rugăm să fiți precaut să vă scutiți de orice probleme. Nu sunt responsabil pentru daunele aduse computerului dvs. și nu pot (și nu voi) răspunde. Pur și simplu, fii atent. În primul rând: Faceți două copii ale shell32.dll Sunt de acord, este excesiv. Dar știți.. Lipiți unul în scop de BACKUP (undeva sigur). Lipiți altul pentru editare (undeva accesibil) În al doilea rând: utilizați Res Hacker pentru a deschide shell32.dll (cel accesibil) Ar trebui să semene cu imaginea de mai jos …
Pasul 3: Modificări simple
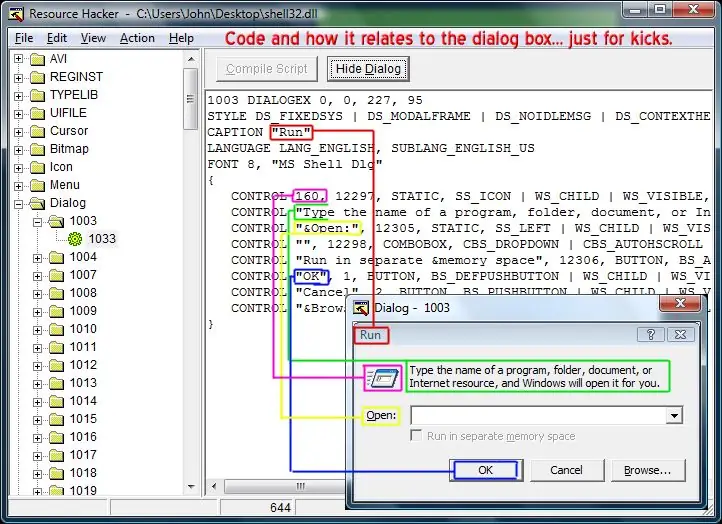
Bine! Mai întâi trebuie să găsim codul care este responsabil pentru caseta de dialog RUN. Ușor. Se găsește la: Dialog> 1003> 1033 Acesta este ceea ce ne va interesa să schimbăm. ResHacker vă arată caseta de dialog într-o previzualizare editabilă. foarte la îndemână Tot ceea ce puteți vedea în caseta de dialog se numește „control”. (textul, pictogramele, casetele drop-down, bitmap-urile, butoanele … * totul) Câteva modificări simple: 1. Schimbați poziția unui control făcând clic și glisându-l pe afișaj. Încercați = D.2. Schimbați titlul casetei de dialog „Executare” schimbând linia 3 a codului. înlocuiți rulați cu orice!. * Notă: nu ștergeți qoutele! 3. Editați textul făcând clic dreapta pe control, selectați „Editați controlul”. Pur și simplu editați legenda. Ștergeți un control făcând clic dreapta pe el, selectați „Ștergeți controlul” (aș face acest lucru numai pentru controalele care nu au un scop prea mic) Este totul destul de explicativ … încercați doar câteva lucruri. Este cel mai bun mod de a învăța. Notă: dacă nu vedeți nicio previzualizare a casetei de dialog, încercați să faceți clic pe butonul Afișare dialog (nu știință rachetă)
Pasul 4: Modificări mai avansate
Adăugați o pictogramă: 1. Faceți clic dreapta oriunde doriți pictograma. Faceți clic pe „Inserați controlul” 3. Găsiți controlul predefinit, ICON, în meniul derulant4. Faceți clic pe Ok, compilați scriptul! O pictogramă implicită va apărea până când specificați o pictogramă … Acum, pictogramele sunt salvate într-un alt director din același fișier. ICON GROUP Presupun că doriți să adăugați propria pictogramă, una pe care ați descărcat-o și / sau ați realizat-o … (un fișier.ico) https://www.freeiconsweb.com/5. În RESHacker, în meniul de sus, faceți clic pe, ACȚIUNE, apoi pe ADĂUGAȚI NOI RESURSE6. Deschideți fișierul.ico dorit și denumiți-l (utilizați un nume cu litere) Lăsați LIMBA necompletată … 7. Faceți clic pe Ok…. Pictograma dvs. va fi acum în directorul ICON GROUP8. Reveniți la DIALOG> 1003> 1033 (dialogul RUN) 9. Faceți clic dreapta pe pictograma pe care ați plasat-o, faceți clic pe EDITARE CONTROL10. Schimbați subtitrarea cu orice ați numit pictograma dvs. la pasul 611. Faceți clic pe Ok =) compilați scriptul! Adăugați o imagine (.bmp) Veți urma aceiași pași, cu excepția faptului că veți adăuga un fișier.bmp în loc de un.ico1. SAME2. ACELASI3. Găsiți Controlul predefinit, BITMAP, în meniul derulant4. ACEASTA5. ACELASI6. Deschideți fișierul.bmp dorit și denumiți-l7. Faceți clic pe Ok…. Bitmap-ul dvs. va fi acum în directorul BITMAP8. SAME9. ACELASI10. ACEASTA11. SAMENot: dimensiunea bitmap-ului este importantă, așa că rețineți acest lucru … Adăugați ButtonsPossible, dar … nu vreau să intru în el … lol
Pasul 5: Exemplele mele
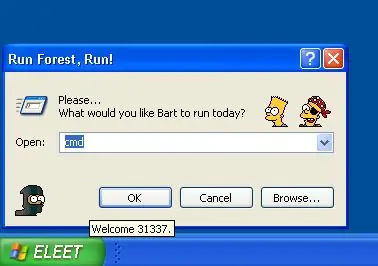
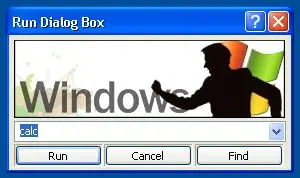
În primul rând, tocmai am modificat un text, am adăugat câteva pictograme Simpsons și l-am lăsat acolo. Apoi, am decis să-mi creez propria imagine. Am folosit și acest aspect pentru băieți. pwetty cool.https://weblogs.asp.net/cumpsd/articles/194736.aspx
Pasul 6: Salvarea muncii
Deci, acum aveți modificările făcute, sper … SALVAȚI fișierul modificat ca „shell32hack.dll” Plasați-l în directorul C: / WINDOWS / SYSTEM32 (va face acest lucru mai ușor)
Pasul 7: Mod sigur
Acum, sper că aveți ceva experiență cu DOS.. Trebuie să intrăm în MOD SIGUR, cu COMMAND PROMPT, pentru a face swap-ul. Practic, trebuie să ocolim interfața grafică Windows pentru a o schimba … chiar acum, ar trebui să aveți totul închis, cu „shell32hack.dll” în C: / WINDOWS / SYSTEM32 / Reporniți computerul și, în timp ce porniți, începeți să apăsați în mod repetat F8. Se va porni meniul Opțiuni avansate Windows. Utilizați săgețile pentru a selecta modul sigur cu linie de comandă Apăsați Enter În cele din urmă va apărea un mesaj DOS … Iată un ghid dacă aveți nevoie de acesta: http: / www.pcstats.com/articleview.cfm?articleID = 1723Faceți acest lucru: tastați „cd..” apăsați Enter. continuați până ajungeți la C: / tastați "cd windows / system32" apăsați entertype "redenumiți shell32.dll shell32.bak" apăsați entertype "redenumiți shell32hack.dll shell32.dll" apăsați entertype "shutdown -r" apăsați enter
Pasul 8: Luați un looksies
Deschideți caseta de dialog Executare. momentul adevărului.. Și poate aveți o nouă înțelegere a interfeței grafice Windows … =] Dacă ceva nu merge bine, puteți reveni oricând în modul sigur și puteți schimba fișierul nealterat. Fără prob bob.
Recomandat:
Personalizați fundalul Windows cu Rainmeter: 7 pași

Personalizați fundalul Windows cu Rainmeter: Rainmeter este un program de personalizare Windows pentru desktop. Permite utilizatorilor să adauge și să personalizeze pe deplin instrumente și widgeturi. Aceste instrumente și widget-uri se numesc skin-uri. Rainmeter este un program simplu care nu necesită experiență anterioară în codificare. Are un foarte
Personalizați-vă computerul !: 6 pași

Personalizați-vă computerul !: Acest instructiv arată cum să vă personalizați ecranul de conectare, bara de activități și fundalul dvs. Și faceți-le să arate ca imaginile de mai jos sau oricum doriți
Personalizați-vă pielea, cu semnătura gravată: 9 pași

Personalizați-vă pielea, cu semnătura dvs. gravată: Bună ziua tuturor, în acest instructiv vom face gravuri laser personalizate pe portofelul din piele și puteți face acest lucru și pe diferite materiale din piele
Casetă video cu casetă: 8 pași

Casetă video pentru casete: acesta este primul meu instructable, așa că vă rog să fiți amabili. Am avut această idee acum câteva zile și tocmai am ajuns la ea. în acest instructable vă voi arăta cum am făcut o cutie mică cu braț portabil dintr-un set de boxe pentru computer și o casetă video. îmi cer scuze
Casetă casetă USB: 5 pași

Casetă cu bandă USB: un mod retro pentru carcasă USB, care utilizează o bandă de date casetă veche. Aveam câteva casete de date vechi care se întindeau în jur și am decis să transform una într-o carcasă USB, sătul de modurile de cărămidă LEGO. Casetele au dimensiunea perfectă pentru aceasta, suficient de groase și suficient de ușoare
