
- Autor John Day [email protected].
- Public 2024-01-30 11:47.
- Modificat ultima dată 2025-01-23 15:04.
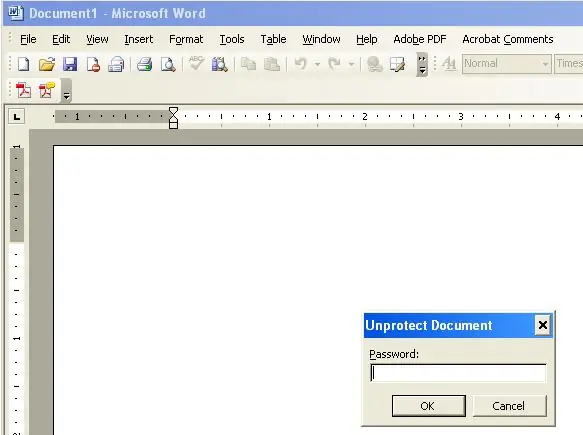
Ați avut vreodată un document Word care a fost formatat oribil, dar documentul este protejat prin parolă? Ați avut vreodată nevoie să editați documentul Word, dar este protejat prin parolă? Am avut de-a face cu multe documente Word care au fost oribil formatate sau au avut nevoie de o formă de editare, dar documentul a fost protejat de o parolă. Această instrucțiune vă va arăta o modalitate de a elimina resetarea unei parole pe un document Office 2003. (Această instruire ocolește un pas care este publicat pe scară largă)
Pasul 1: Enervarea
În scopuri demonstrative, am făcut un document Word gol și am plasat o parolă pe el.
Pasul 2: Recuperarea sănătății
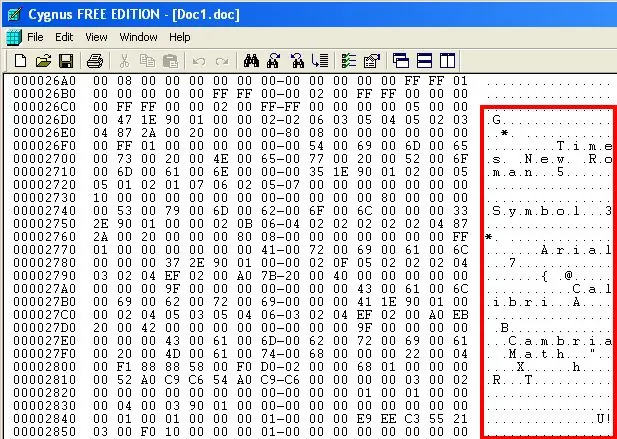
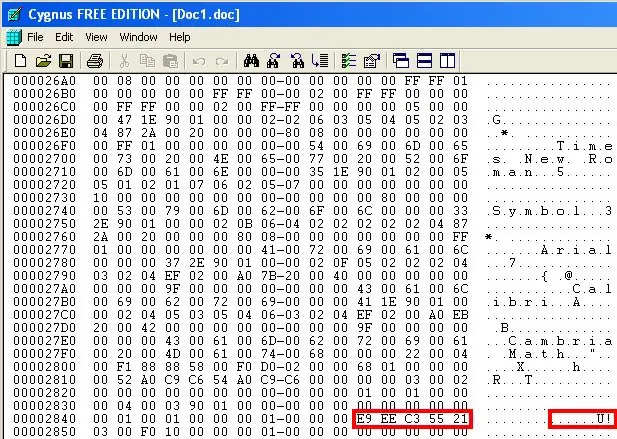
Descărcați un Hexeditor. Google pentru unul gratuit. Folosesc Cygnus Hex Editor. Deschideți editorul hexagonal și încărcați documentul cu parola pe acesta. Derulați în jos (cel mai probabil în partea de jos a tuturor liniilor) pentru o descriere a documentului. Am constatat că parola este de obicei după „Simbol” și „Times New Roman” „Arial” (așa cum se arată în imagine.) Un alt lucru pe care l-am găsit a fi foarte comun cu locația parolei este parola este urmată de un semn de exclamare (!). Punctul de exclamare are valoarea numerică 21 în Editorul Hex. Aici parola este reprezentată de E9 EE C3 55
Pasul 3: Eliminarea parolei
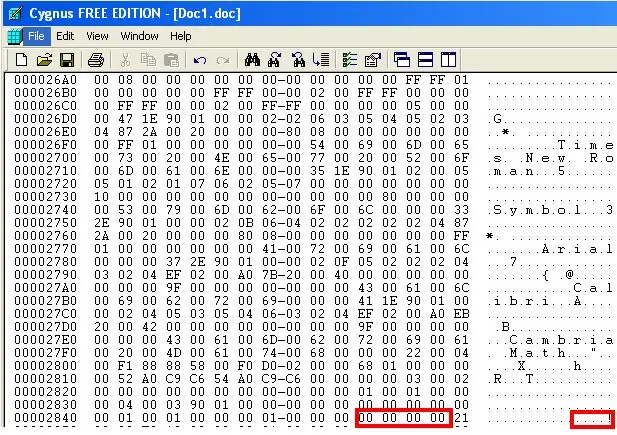
Parola, indiferent de câte caractere este de fapt parola, va fi 8 valori alfanumerice în editorul Hex. Pur și simplu așezați cursorul înaintea primei litere sau a numărului care este 8 locuri la stânga lui 21, (numărați doar numerele sau litere NU SPATII). Acum, apăsați zero de opt ori. Dacă faceți acest lucru, veți șterge parola. SALVAȚI și închideți editorul (care, de obicei, vă solicită să salvați modificările). Deschideți documentul în mod normal și efectuați modificările pe care doriți să le faceți. Acum puteți chiar să adăugați propria parolă. (Există o alta care implică un pas suplimentar, dacă aveți un document protejat prin parolă, faceți clic pe INSTRUMENTE> Macro> Microsoft Script Editor. script care arată astfel 00000000 Aici zerourile, reprezintă zerourile pe care le-am introdus, altfel veți vedea o serie de alfa-numerice. Folosind cele opt litere / numere pe care le găsiți, căutați invers aceleași numere folosind hexeditorul. Am făcut acest lucru poate fi instruit pur și simplu pentru că acum poate fi omis un pas și nu toată lumea are editor de scripturi.)
Recomandat:
Eliminați fundalul mai multor imagini utilizând Photoshop 2020: 5 pași

Eliminați fundalul mai multor imagini folosind Photoshop 2020: Eliminarea fundalului unei imagini este foarte ușor acum! Acesta este modul în care se utilizează Adobe Photoshop 2020 pentru a elimina fundalul mai multor imagini (lot) utilizând un script simplu
CUM SĂ ELIMINAȚI FONDUL ÎN IMAGINĂ UTILIZÂND MS WORD EASY: 12 pași

CUM SĂ ELIMINAȚI FONDUL ÎN POZĂ UTILIZÂND MS WORD EASY: salut băieți !! M-am intors!!!!! mi-e dor de voi toți :) Am un nou instructabil care este foarte foarte ușor !!! știați că puteți edita imaginea în Microsoft Word ?? da puteți elimina backround sau îmbunătățit imaginea ,,, dacă nu ați încercat alte aplicații puteți utiliza
Program de protecție prin parolă: 4 pași

Program de protecție prin parolă: Acesta este un mod de a ascunde parola unui computer. Vă va permite să protejați date valoroase, dar vă va permite, de asemenea, să recuperați o parolă uitată fără prea multe dificultăți. Deși poate nu este cea mai practică soluție, această idee este cu siguranță foarte
Adăugați sau eliminați protecția la scriere la orice tip de discuri: 3 pași

Adăugați sau eliminați protecția la scriere pe orice tip de disc: doriți să adăugați sau să eliminați protecția la scriere pe propriul disc? Urmați acest ghid și îl veți putea face
Adăugați protecție prin parolă la orice dosar .zip: 4 pași

Adăugați protecție prin parolă în folderul Any.zip: Acest instructiv este despre cum să luați un folder de comprimare & adăugați o parolă la aceasta. Notă: astfel, nu puteți dezarhiva, citi sau deschide fișierele din folder, dar puteți vedea care sunt fișierele. Cu alte cuvinte, înseamnă că poți vedea ce
