
Cuprins:
- Pasul 1: DESCHIDEȚI CUVÂNTUL MS ÎN DESKTOP
- Pasul 2: Faceți clic pe DOCUMENT BLANK
- Pasul 3: Alegeți INSERT
- Pasul 4: Faceți clic pe IMAGINI
- Pasul 5: Alegeți de unde provin fotografiile dvs
- Pasul 6: Plasați imaginea
- Pasul 7: Faceți clic pe ÎNLĂTURAȚI FONDUL
- Pasul 8: MARCAȚI ZONE
- Pasul 9: Faceți clic pe DREAPTA pe imagine
- Pasul 10: alegeți SALVAȚI CA POZĂ
- Pasul 11: Redenumiți dacă doriți
- Pasul 12: GATA !!!
- Autor John Day [email protected].
- Public 2024-01-30 11:41.
- Modificat ultima dată 2025-01-23 15:04.

Salut baieti !! M-am intors!!!!! mi-e dor de voi toți:) Am un nou instructabil care este foarte foarte ușor !!!
stiai ca poti edita imaginea in microsoft word ??
da, puteți elimina backround sau îmbunătățit imaginea,,, dacă nu ați încercat alte aplicații puteți utiliza ms word în computerul dvs., care este foarte ușor de găsit pe desktop cu un simplu clic !!
sper acest ajutor:)
Pasul 1: DESCHIDEȚI CUVÂNTUL MS ÎN DESKTOP
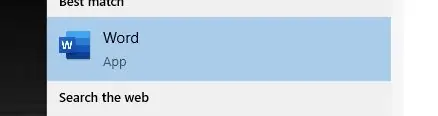
Pasul 2: Faceți clic pe DOCUMENT BLANK
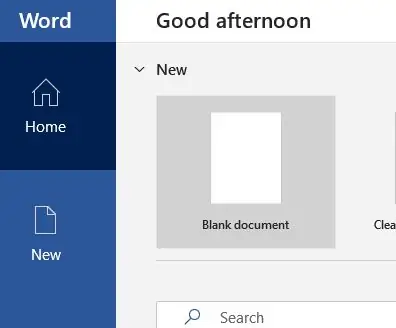
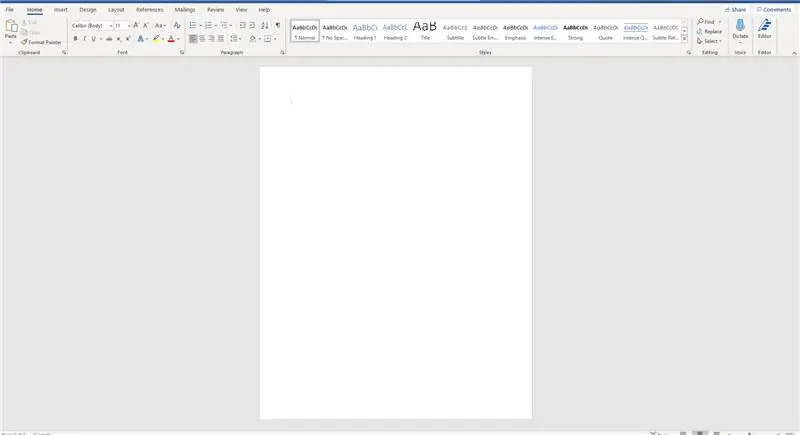
Pasul 3: Alegeți INSERT
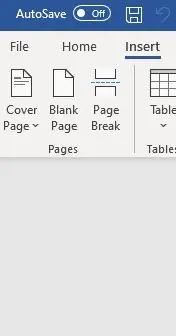
Pasul 4: Faceți clic pe IMAGINI
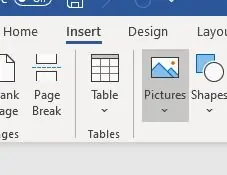
Pasul 5: Alegeți de unde provin fotografiile dvs
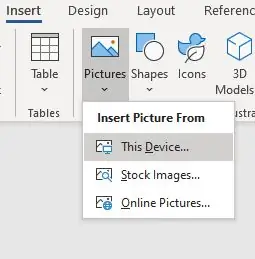
Pasul 6: Plasați imaginea
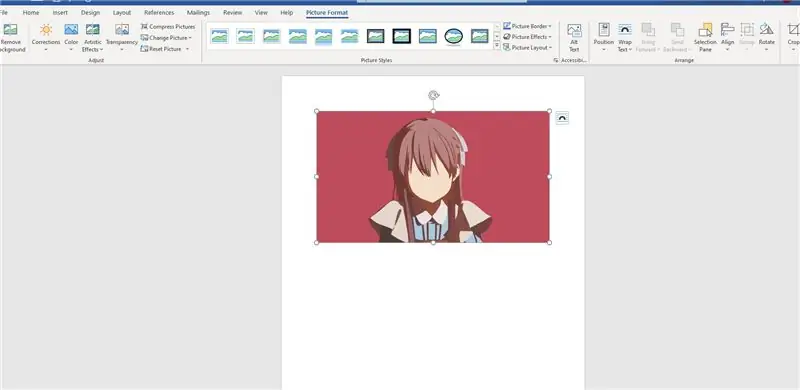
Pasul 7: Faceți clic pe ÎNLĂTURAȚI FONDUL
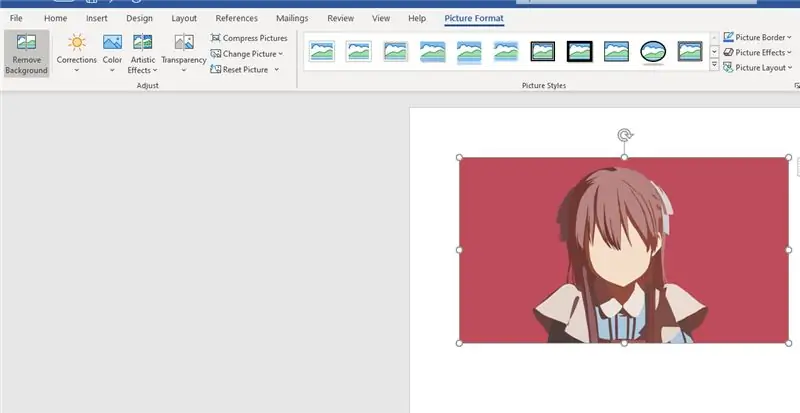
Pasul 8: MARCAȚI ZONE
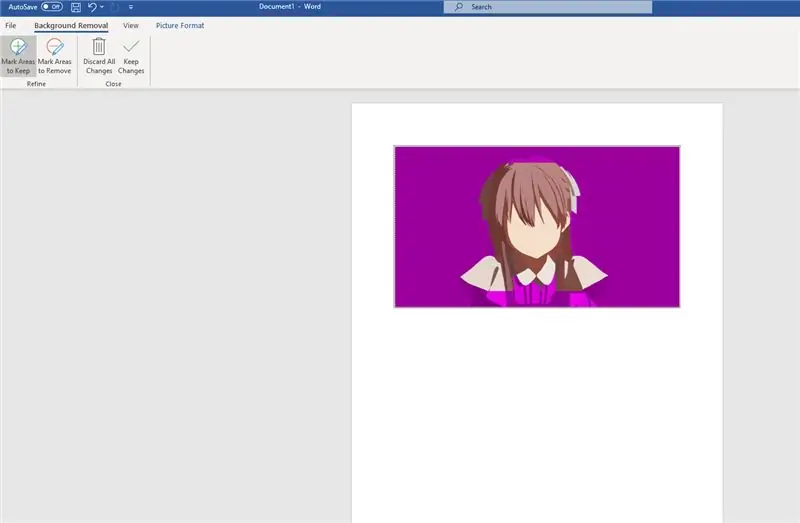
evidențierea violet înseamnă că zona va fi eliminată în imagine
puteți marca zonele pe care le puteți păstra sau ați dorit să le eliminați
Pasul 9: Faceți clic pe DREAPTA pe imagine
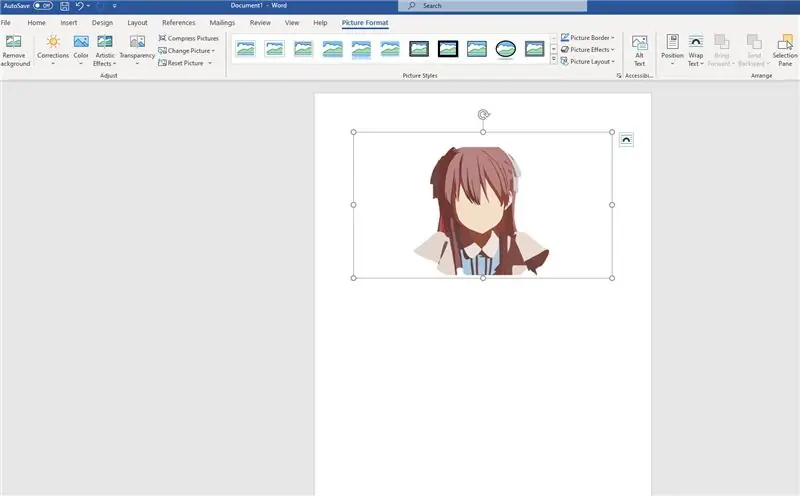
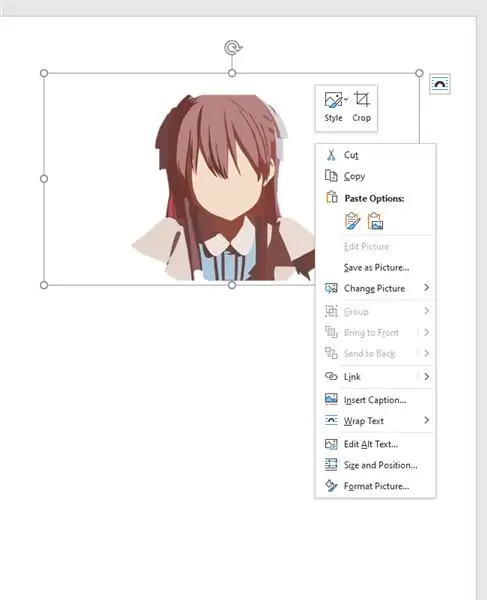
Pasul 10: alegeți SALVAȚI CA POZĂ
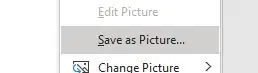
Pasul 11: Redenumiți dacă doriți

puteți alege ce extensie doriți
.jpg
.png
.bmp
etcetera
Pasul 12: GATA !!!
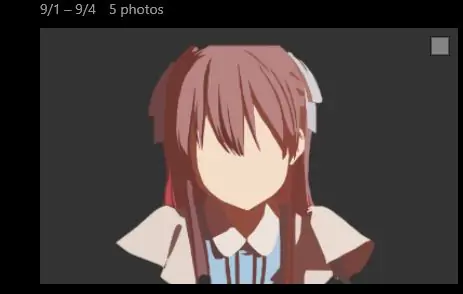
mulțumesc că ai avut timpul să îmi verific instructibilele
Mulțumiri !!!!!
Recomandat:
Eliminați fundalul mai multor imagini utilizând Photoshop 2020: 5 pași

Eliminați fundalul mai multor imagini folosind Photoshop 2020: Eliminarea fundalului unei imagini este foarte ușor acum! Acesta este modul în care se utilizează Adobe Photoshop 2020 pentru a elimina fundalul mai multor imagini (lot) utilizând un script simplu
Adăugați sau eliminați protecția la scriere la orice tip de discuri: 3 pași

Adăugați sau eliminați protecția la scriere pe orice tip de disc: doriți să adăugați sau să eliminați protecția la scriere pe propriul disc? Urmați acest ghid și îl veți putea face
Cum să eliminați un fundal cu Photoshop: 4 pași

Cum să eliminați un fundal cu Photoshop: Iată câțiva pași simpli pentru a elimina un fundal dintr-o imagine cu Adobe Photoshop CC. Asigurați-vă că urmăriți videoclipul în timp ce urmați pașii pentru a lucra cu aceleași fișiere de exerciții
Cum să eliminați zgomotul de fundal din videoclip ?: 3 pași (cu imagini)

Cum să eliminăm zgomotul de fundal din videoclip ?: Filmăm adesea videoclipuri cu telefonul nostru. Ele ne ajută să înregistrăm momentul în care vrem să memorăm. Dar veți întâlni întotdeauna acest lucru că, atunci când vizionați videoclipurile, au un zgomot puternic de fundal. Poate este minor sau poate îți distruge videoclipul. Cum
Cum să eliminați siglele de pe PDA / telefonul dvs. mobil cu zahăr: 4 pași (cu imagini)

Cum să eliminați siglele de pe PDA / telefonul dvs. mobil cu zahăr: Vă rugăm să nu încercați acest lucru dacă nu sunteți sigur că vă puneți telefonul în pericol ușor … nu pot repara telefoanele … (Deși nu ar trebui să existe nicio deteriorare deoarece este destul de ușor) update NOTĂ: Acest lucru nu funcționează cu huse din plastic! Zahărul va lăsa scrat
