
Cuprins:
- Pasul 1: fundal
- Pasul 2: Încărcarea videoclipului
- Pasul 3: subtitrarea videoclipului dvs. (transcriere)
- Pasul 4: subtitrarea videoclipului (Transcrierea revizuirii)
- Pasul 5: subtitrarea videoclipului dvs. (în stil Overstream)
- Pasul 6: subtitrarea videoclipului dvs. (alternative la Overstream)
- Pasul 7: subtitrarea videoclipului dvs. (YouTube)
- Pasul 8: subtitrarea videoclipului (subtitrări deschise)
- Pasul 9: subtitrarea videoclipului dvs. (Deschideți subtitrări cu AutoGK)
- Pasul 10: Concluzie
2025 Autor: John Day | [email protected]. Modificat ultima dată: 2025-01-23 15:04
DE KEVIN JONES (descărcați o versiune PDF a acestui instructabil din Clearinghouse of Accessibility Information de la DCMP.) „Cum îmi dau subtitrarea media în flux?” „Cum pot legenda videoclipul meu pentru YouTube sau propriul meu site Web?” „Cum pot vedea subtitrările pe YouTube sau Google Video?” „Cum pot subtitra reclamele mele online?” Indiferent de ce tip de videoclip pe Internet aveți online, subtitrarea este o modalitate excelentă de a vă transmite mesajul către milioanele de oameni din întreaga lume care sunt surzi sau cu dificultăți de auz, precum și pentru persoanele care nu au acces la audio computerele lor. Subtitrarea este un instrument care ajută la promovarea alfabetizării atât pentru copii, cât și pentru adulți. Dacă doriți să legați conținutul media în flux, dar nu știți cum sau sunteți confuz de toate informațiile de acolo, Kevin Jones, fostul tehnolog al informațiilor DCMP, vă va ghida pas cu pas în acest articol.
Pasul 1: fundal
Dacă ați dorit vreodată să urmăriți videoclipuri cu subtitrare pe Internet, probabil că știți cât de greu sunt de găsit. În afara utilizării funcției avansate de căutare video Google pentru a căuta videoclipuri subtitrate pe domeniul google.com, există foarte puține metode pentru localizarea fiabilă a videoclipurilor subtitrate pe Internet. În timp ce Ghidul de accesibilitate W3C (WCAG) susține că toate videoclipurile de pe internet ar trebui să ofere atât o alternativă de text sincronizat, cât și o descriere audio în scopuri de accesibilitate, realitatea este că foarte puțini o fac de fapt. Cu toate acestea, există o conștientizare tot mai mare cu privire la numeroasele avantaje ale oferirii de subtitrări pentru streaming de videoclipuri. În special, subtitrare: îmbunătățește claritatea și înțelegerea sunetelor și dialogului, în special atunci când sunetul slab, accentele puternice, zgomotele de fundal și alte astfel de elemente media sunt prezente. + Face videoclipul dvs. (și publicitatea) accesibil pentru peste 28 de milioane de americani care sunt surd sau cu deficiențe de auz. + Creează o transcriere completă a textului videoclipului, care poate fi indexată de motoarele de căutare pentru a oferi rezultate de căutare mult mai precise decât etichetarea cuvintelor cheie. + Activează traducerea în mai multe limbi. Ajută la îndeplinirea măsurilor de conformitate cu reglementările pentru instituțiile guvernamentale și educaționale (de exemplu, secțiunea 508). + Permite persoanelor să urmeze împreună cu dialogul video chiar și atunci când nu au acces la sunet pe computerul sau dispozitivul mobil (de exemplu, într-o zonă zgomotoasă) fără căști sau atunci când utilizați dispozitive cu plăci de sunet sau drivere defecte sau lipsă). + Promovează alfabetizarea pentru copii și adulți prin consolidarea vitezei de citire, înțelegere, ortografie și abilități gramaticale. Din păcate, subtitrarea nu a înflorit pe Internet, în mare parte, datorită numeroaselor incompatibilități dintre diferiți playere și formate video. Cu toate acestea, baza tuturor subtitrărilor, indiferent de format, începe cu crearea unui „fișier text temporizat”. În forma sa cea mai de bază, un fișier de subtitrare text temporizat include o transcriere a sunetelor și dialogului conținut într-un videoclip sau producția audio, împreună cu valorile timpului de început și de sfârșit, care sunt utilizate de playerul video pentru a sincroniza afișarea textului subtitrării cu dialogul. Din păcate, nu există un singur format de fișier text temporizat care să funcționeze cu fiecare player și format video. Prin urmare, va trebui să determinați tipul de player pe care îl preferați (de exemplu, Real, Windows Media, Flash) și, presupunând că intenționați să utilizați formatul video Adobe Flash, care dintre zecile furnizori de găzduire video ați dori să utilizați (De exemplu, YouTube, Google Video sau Metacafe). Majoritatea furnizorilor gratuiți de găzduire video vă iau fișierul video și îl convertesc din formatul original în format Flash (FLV). Apoi afișează videoclipul Flash pe site-ul lor pentru a atrage mai mulți spectatori. Cu o excepție rară, procesul de conversie și compresie a videoclipului care are loc după încărcarea videoclipului dvs. nu încorporează un fișier de subtitrare, care ar permite afișarea subtitrărilor în timpul redării. O excepție notabilă este Google Video. Serviciul și playerul de găzduire Google Video au capacitatea de a accepta mai multe tipuri diferite de fișiere de subtitrare (uneori numite fișiere „subtitrare”) și de a afișa ulterior videoclipul cu subtitrări închise, care pot fi activate sau dezactivate cu apăsarea unui buton. În plus, Google Video oferă mult spațiu de stocare pentru încărcarea unor dimensiuni mai mari de fișiere video și poate fi chiar folosit de producători pentru a încărca o producție video mare prin intermediul aplicației Google Desktop Loader. Cel mai bine este să încărcați un fișier video de înaltă calitate (de exemplu, MPEG-4) pentru a vă asigura că videoclipul Flash convertit are cea mai înaltă calitate de vizionare posibilă.
Pasul 2: Încărcarea videoclipului
Va trebui să creați un cont Google la video.google.com dacă nu aveți deja unul. (Notă: Este posibil să utilizați adresa de e-mail existentă pentru a crea un Cont Google.) După conectare, încărcați videoclipul pe serverul Google utilizând linkul „Încărcați videoclipurile dvs.”. Dacă fișierul dvs. video depășește 100 MB, va trebui să descărcați încărcătorul pentru desktop, care este disponibil pentru sistemele de operare Windows, Mac și Linux. Odată ce videoclipul este încărcat pe serverul Google Video, veți vedea un link sub fila „Live” pentru a vizualiza videoclipul Flash necaptionat găzduit acum pe site-ul lor. Adresa URL unică video.google.com (textul afișat în bara de adrese a browserului dvs.) a videoclipului va fi utilizată pentru a crea fișierul de subtitrare pe overstream.net.
Pasul 3: subtitrarea videoclipului dvs. (transcriere)
Înainte de a începe procesul propriu-zis de subtitrare, este recomandabil să transcrieți dialogul și sunetele folosind un editor de text (de exemplu, Notepad). Pentru a începe proiectul „CIY” (Caption it Yourself), deschideți un editor de text într-o fereastră și browserul Web cu videoclipul Google încărcat într-o altă fereastră. Activați funcția Word Wrap a editorului de text pentru a menține propozițiile la vedere. (Dacă utilizați Notepad-ul Windows, selectați Format și apoi Word Wrap.) Faceți clic pe butonul Redare pentru a începe redarea videoclipului în browser. Ascultați primele câteva secunde de sunet, apoi apăsați bara de spațiu de pe tastatură pentru a întrerupe videoclipul. Apăsați Alt + Tab (sau Comandă + Tab pe un Mac) pentru a aduce editorul de text în partea din față a ferestrelor deschise. Transcrieți sunetul în editorul de text, adăugând text după cum este necesar pentru a transmite informații semnificative, cum ar fi prezența muzicii, necesitatea identificării difuzoarelor și indicarea sunetelor de pe ecran. (Consultați „Caption it Yourself” de la DCMP pentru îndrumări de bază privind subtitrările și exemple de subtitrare corespunzătoare.) Apăsați Alt + Tab pentru a reveni la fereastra browserului, apoi apăsați din nou bara de spațiu pentru a reda următoarele câteva secunde de videoclip. Continuați să începeți, să întrerupeți și să transcrieți videoclipul până când aveți o transcriere completă a sunetelor și a dialogului. Asigurați-vă că salvați fișierul text frecvent pentru a evita pierderea oricărei lucrări.
Pasul 4: subtitrarea videoclipului (Transcrierea revizuirii)
După crearea transcrierii, examinați-o pentru a vedea dacă este exactă citind în timp ce vizionați videoclipul. De asemenea, veți dori să vă dovediți transcrierea pentru erori de ortografie și de punctuație în acest moment. (Notă: Dacă intenționați să încorporați videoclipul final subtitrat pe site-ul dvs. Web, este recomandabil să furnizați transcrierea pe site-ul dvs. web fie prin includerea textului transcrierii pe pagina web împreună cu videoclipul, fie prin furnizarea transcrierii ca un flux RSS pe site-ul dvs. Web. Prin furnizarea textului transcris pe site-ul dvs., subtitrările dvs. vor fi accesibile persoanelor care utilizează un cititor de ecran sau un afișaj braille reîmprospătabil. În plus, motoarele de căutare vă vor putea indexa site-ul utilizând conținutul complet a producției dvs. video sau audio, mai degrabă decât să folosiți doar câteva cuvinte cheie de bază.) Acum, după ce ați creat o transcriere a sunetului, există mai multe opțiuni disponibile pentru crearea unui fișier de subtitrare text temporizat. Cea mai simplă metodă este de a crea un cont pe overstream.net pentru a subtitra videoclipul utilizând instrumentul lor de subtitrare online. Acest instrument este gratuit de utilizat și rulează în browserul dvs. Web ca aplicație Adobe Flash, deci va funcționa cu sistemele de operare Windows, Mac și Linux.
Pasul 5: subtitrarea videoclipului dvs. (în stil Overstream)
După ce v-ați conectat la Overstream (nu vă amintiți să creați un cont de utilizator Overstream, nu?), Faceți clic pe linkul Creare Overstream. După ce se încarcă Managerul de bibliotecă Overstream, faceți clic pe linkul „Creați”. Copiați și lipiți adresa URL din videoclipul dvs. Google în caseta de dialog URL-ul videoclipului. De îndată ce videoclipul dvs. apare în fereastra Overstream Video Player, puteți începe subtitrarea. Pentru a crea fișierul de subtitrare Overstream, pur și simplu tăiați și lipiți secțiunile textului subtitrării din transcriere în caseta „text subtitrare”. Nu uitați să aplicați orele de începere și sfârșit corespunzătoare. După ce ați introdus una sau două linii de text de subtitrare, apăsați butonul „Salvare” pentru a salva transmisia excesivă. (Dați fișierului un nume unic în cazul în care doriți să creați mai multe overtream-uri.) Folosind acest instrument, este posibil să creați subtitrări (numite și „subtitrări”) în diferite limbi, precum și subtitrări pentru surzi și cu deficiențe de auz. sau SDH. (Pentru o revizuire mai aprofundată a tehnicilor adecvate implicate în subtitrarea pentru surzi și cu deficiențe de auz, puteți citi cheia de subtitrare DCMP.) La crearea suprastreamului, va fi necesar să acordați o atenție deosebită valorii timpului afișate. în „linia de timp globală” din fereastra Overstream Library Manager. Va trebui să vă asigurați că orele de început și sfârșit ale textului subtitrării se potrivesc corect cu sunetele și dialogul. De obicei, veți introduce una sau două propoziții pentru fiecare rând al „Textului subtitrării”. Orele de început și de sfârșit vor fi probabil între trei și cinci secunde pe linie, în funcție de cantitatea și livrarea temporizată a sunetului. Pentru o lizibilitate optimă, este important ca pe videoclip să nu apară mai mult de două rânduri de text la un moment dat, cu maximum 32 de caractere pe rând. exportați textul subtitrării ca fișier SRT pentru a fi utilizat cu playerul Google Video. Pentru a face acest lucru, faceți clic pe butonul „Instrumente” din fereastra Overstream Library Manager și selectați „Exportați subtitrările curente ca SRT”. Selectați „Salvați în fișier”. și salvați fișierul SRT pe computer. Deschideți fișierul SRT folosind un editor de text și salvați fișierul ca text codat UTF-8 selectând „Fișier”, apoi „Salvare ca”, alegeți „UTF-8” în meniul derulant „Codificare” și faceți clic pe „ Salvați. Acum vă puteți conecta din nou la pagina „Videoclipuri încărcate” Google Video și puteți găsi videoclipul dvs. în fila „Videoclipuri live”. Faceți clic pe butonul „Adăugare subtitrări”, apoi alegeți o limbă, dați un nume fișierului de subtitrări în câmpul „Subtitrări / subtitrări” și selectați butonul „Răsfoire” pentru a încărca fișierul SRT pe care l-ați salvat din Overstream. Faceți clic pe „Adăugați” pentru a salva fișierul de subtitrări în videoclip. Acum, când vizionați videoclipul, veți vedea un buton „CC” pe care spectatorii îl pot folosi pentru a activa sau a dezactiva subtitrările la discreția lor. În acest moment, puteți încorpora playerul video în propriul dvs. site Web sau blog pentru ca ceilalți să vadă când vă vizitează pagina utilizând fragmentul de cod „Încorporați HTML” furnizat sub butonul „Încorporați” de pe pagina videoclipului dvs.
Pasul 6: subtitrarea videoclipului dvs. (alternative la Overstream)
Ca alternativă la utilizarea Overstream pentru a crea fișierul de subtitrare, utilizatorii Microsoft Windows pot instala aplicația Subtitle Workshop. Atelierul de subtitrare oferă multe opțiuni și funcții avansate pentru a crea aproape orice tip de subtitrare sau fișier de subtitrare. Cu toate acestea, este puțin mai complicat de învățat și de utilizat decât instrumentul Overstream Editor. În plus, pentru webmasterii care sunt interesați să învețe tehnici avansate pentru furnizarea de videoclipuri Flash complet accesibile (inclusiv subtitrări și descriere) pe site-ul lor, Jeroen Wijering (creatorul JW FLV Media Player) a scris un articol excelent care descrie procesul, intitulat Facerea accesibilității videoclipului. Caption-ul DCMP It Yourself enumeră alte aplicații de subtitrare / subtitrare pe desktop și pe Web.
Pasul 7: subtitrarea videoclipului dvs. (YouTube)
Google Video nu este singurul care acceptă fișierele de subtitrări SRT; popularul YouTube, extrem de popular, a oferit și asistență pentru subtitrări. După ce ați finalizat un fișier SRT, conectați-vă la contul dvs. YouTube și selectați linkul „Cont” din colțul din dreapta sus, apoi selectați „Videoclipurile mele”. Faceți clic pe butonul „Editați”, apoi pe linkul „Subtitrări”. Faceți clic pe butonul „Răsfoiți” și căutați fișierul SRT. Dați fișierului de subtitrări un nume unic în câmpul „Nume”. Selectați limba textului subtitrării și faceți clic pe butonul „Încărcați” pentru a adăuga textul subtitrării la videoclipul dvs. Odată ce fișierul SRT este încărcat, veți vedea un buton săgeată în sus pe fereastra playerului YouTube cu un buton „CC” care poate fi utilizat pentru a activa sau dezactiva subtitrările. Atât Google Video, cât și YouTube permit adăugarea mai multor fișiere de subtitrare la un videoclip, ceea ce face posibilă furnizarea de subtitrări pentru persoanele care sunt surde sau cu deficiențe de auz, precum și furnizarea de subtitrări în mai multe limbi.
Pasul 8: subtitrarea videoclipului (subtitrări deschise)
După cum sa discutat, cea mai simplă metodă pentru subtitrarea videoclipului dvs. după ce a fost încărcat pe site-ul furnizorului de găzduire video este utilizarea unui serviciu online gratuit. Problema utilizării oricăreia dintre aceste metode de subtitrare este că atunci când oamenii vă vizionează videoclipul direct de pe site-ul web al furnizorului de găzduire (de exemplu, metacafe.com), nu vor vedea subtitrările, deoarece playerul furnizorului de găzduire nu are cum să le afișeze. dacă nu sunt „deschise”. Prin urmare, singurul mod în care spectatorii vor putea vedea subtitrările pe care le creați utilizând un instrument online, cum ar fi overstream.net, este atunci când utilizați playerul video al acelui site. Dacă doriți ca spectatorii să vă vadă subtitrările pe orice site video folosind orice player, va fi necesar să „ardeți” subtitrările în videoclip. Subtitrările care sunt înregistrate în (sau, mai degrabă, fac parte din) videoclipul original sunt cunoscute sub numele de „subtitrări deschise”, deoarece nu pot fi dezactivate.
Pasul 9: subtitrarea videoclipului dvs. (Deschideți subtitrări cu AutoGK)
Din fericire, există un instrument gratuit disponibil online, numit AutoGK, care va face cea mai mare parte a muncii dificile pentru dvs. (În prezent, AutoGK este disponibil numai pentru platforma Windows.) Deoarece AutoGK utilizează un fișier SRT, partea manuală a procesului este completă. Pentru început, va fi necesar să salvați fișierul text SRT ca text Unicode (există o opțiune în caseta de dialog „Salvare” din editorul de text pentru a modifica codarea caracterelor). După instalarea AutoGK, începeți procesul de conversie, făcând clic pe butonul „Fișier de intrare” și selectați fișierul video original de pe unitatea dvs. locală. Apăsați Ctrl + F8 pe tastatură pentru a afișa un câmp „Subsubcategorii externe”. Faceți clic pe butonul „External Subs” și selectați fișierul SRT pe care l-ați salvat din Overstream. Locația implicită a fișierului de ieșire ar trebui să fie bună, dar o puteți schimba dacă doriți. Selectați „Calitate țintă (în procente)” pentru opțiunea de dimensiune a rezultatului și setați „Calitatea țintă” la 100 la sută. Faceți clic pe butonul „Adăugare job” și apoi pe butonul „Start”. Va trebui să fiți de acord cu termenii licenței GPL pentru programul VirtualDubMod și, odată ce ați făcut acest lucru, puteți începe procesul de conversie. Procesul de conversie poate dura până la 30 de minute sau mai mult, în funcție de lungimea videoclipului, de dimensiunea fișierului, de viteza procesorului și de alți factori. Fișierul de ieșire finalizat trebuie să aibă sub 100 MB sau 10 minute pentru încărcarea pe YouTube. Prin urmare, poate fi necesar să experimentați setările pentru a reduce dimensiunea fișierului în mod corespunzător sau puteți împărți un videoclip lung în secțiuni și le puteți posta separat.
Pasul 10: Concluzie
Deși procesul de furnizare a subtitrărilor pentru streaming video este un pic obositor în prezent, putem aștepta cu nerăbdare o zi în care va fi posibil să creăm un fișier de subtitrare text cu o singură dată, pentru a fi utilizat în mai multe playere video și sisteme de operare. medii. Aceasta nu este o sarcină mică, dar mai multe companii, inclusiv AOL, Google și Yahoo, lucrează deja la acest obiectiv. Puteți citi mai multe despre acest efort și despre înființarea forumului de subtitrare pe internet. Desigur, este extrem de important să ne străduim să obținem acces egal la toate comunicațiile. Prin subtitrare, este posibil ca informațiile sonore să fie accesibile pentru milioane de persoane și, pe măsură ce această tendință progresează, vom saluta ziua în care subtitrările vor fi standardul pentru toate mediile de streaming. Așadar, asigurați-vă că lustruiți aceste abilități de tastare și amintiți-vă că toată lumea beneficiază atunci când conținutul dvs. este pe deplin accesibil! DESPRE AUTOR Kevin Jones este fostul tehnolog al informațiilor pentru Programul media descris și subtitrat. El este licențiat în științe informatice, este profesionist certificat Microsoft și a lucrat în administrarea sistemelor de peste opt ani. Când nu lucrează la computere, petrece timp cu soția și cei trei copii ai lor.
Recomandat:
Proiectarea oscilatorului bazat pe modul curent pentru amplificatoare de putere audio clasa D: 6 pași
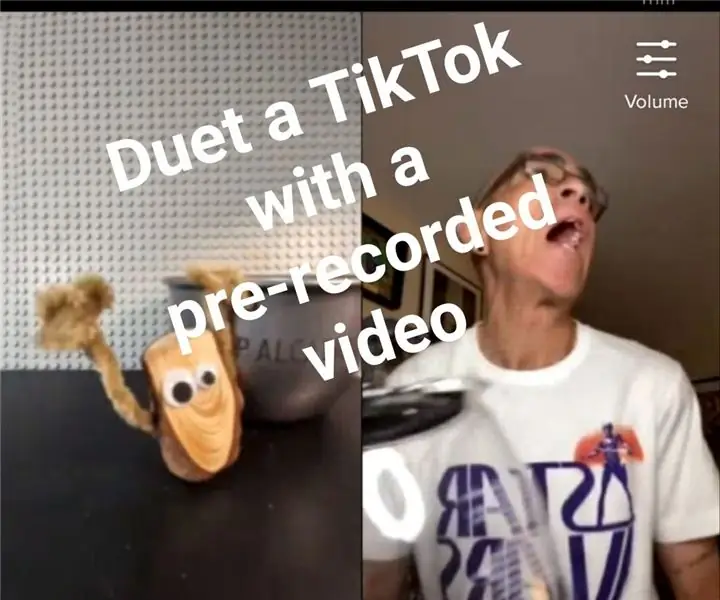
Proiectarea oscilatorului bazat pe modul curent pentru amplificatoare de putere audio clasa D: În ultimii ani, amplificatoarele de putere audio clasa D au devenit soluția preferată pentru sistemele audio portabile precum MP3 și telefoane mobile datorită eficienței ridicate și a consumului redus de energie. Oscilatorul este o parte importantă a clasei D au
Generator de muzică bazat pe vreme (Generator Midi bazat pe ESP8266): 4 pași (cu imagini)

Generator de muzică bazat pe vreme (Generator midi bazat pe ESP8266): Bună, astăzi vă voi explica cum să vă creați propriul generator de muzică bazat pe vreme. Se bazează pe un ESP8266, care este un fel ca un Arduino și răspunde la temperatură, ploaie și intensitatea luminii. Nu vă așteptați să producă melodii întregi sau programe de acord
CribSense: un monitor pentru copii fără contact, bazat pe video: 9 pași (cu imagini)

CribSense: un monitor pentru bebeluși fără contact, video: CribSense este un monitor pentru bebeluși fără contact pe bază de video pe care îl poți face singur fără a sparge banca. Într-un weekend, vă puteți configura propriul pătuț
Cum să asamblați un braț impresionant din lemn pentru robot (Partea 1: Robot pentru urmărirea liniei) - Bazat pe micro: Bit: 9 pași

Cum să asamblați un braț robot de lemn impresionant (Partea 1: Robot pentru urmărirea liniei) - Bazat pe Micro: Bit: Acest tip de lemn are trei forme, este foarte diferit și impresionant. Atunci hai să intrăm în el unul câte unul
Telecomandă pentru copii mici pentru video player pentru PC: 6 pași

Telecomandă video pentru copii mici pentru player video PC: Construiesc o telecomandă care se conectează la un computer cu USB. Telecomanda mare permite copilului meu să aleagă și să redea videoclipuri pe un computer vechi. Acesta este un proiect relativ simplu. Componenta de bază este fie o tastatură USB, fie o tastatură USB fără fir. Apoi
