
Cuprins:
- Autor John Day [email protected].
- Public 2024-01-30 11:47.
- Modificat ultima dată 2025-01-23 15:04.
Lucrul cu mai multe calculatoare poate fi foarte dificil. Nu știți niciodată ce fișiere sunt pe ce computer, s-ar putea să întâmpinați probleme cu mai multe versiuni ale aceluiași fișier și, ca rezultat, ați putea pierde fișierele împreună sau cel puțin să vă transformați viața într-un coșmar din cauza confuziei multiple a computerului. Și dacă aceste computere rulează diferite sisteme de operare, s-ar putea să vă gândiți să aruncați unul dintre ele pe fereastră, astfel încât să nu aveți de-a face cu confuzia. poate funcționa foarte ușor folosind doar software gratuit. Primii doi pași ai acestei instrucțiuni vă spun cum să configurați Dropbox, un utilitar excelent pentru sincronizarea fișierelor. Pasul 2 are un sfat bonus pentru un stand de netbook ieftin, dar frumos. Pașii 3-6 acoperă instrumente și metode suplimentare pe care le puteți utiliza pentru a vă îmbunătăți stilul de viață polcomputațional și mai bine: OpenOffice.org, Google Notebook, caracteristica „partajare” a Dropbox și Synergy, pentru partajarea fără fir a tastaturii și a mouse-ului între computere. Bucurați-vă!
Pasul 1: apucați Dropbox
Mai întâi, accesați site-ul web Dropbox și înregistrați-vă un cont. Puteți obține cu ușurință și instantaneu un cont de 2 GB, fără niciun sens. Internetul este minunat, apoi veți dori să descărcați clientul Dropbox. Descărcările pentru Mac OS X, Windows și Ubuntu pot fi găsite pe pagina de pornire Dropbox. My Eee conduce Debian, dar o călătorie rapidă la Google a arătat că, cu magia software-ului gratuit, nu era deloc o problemă. Acest site conține instrucțiuni despre cum să obțineți clientul pentru Debian. Acum că aveți clientul, haideți să facem câteva dosare.
Pasul 2: Faceți Dropbox Happen
Dosarul Dropbox creat pe computerul dvs. acționează practic ca orice alt dosar, cu excepția fiecărui fișier care are fie o mică bifă într-un cerc verde, fie două săgeți în interiorul unui cerc albastru. Dacă vedeți o bifă verde, înseamnă că acel fișier este sincronizat cu fișierul de pe serverele Dropbox. De fiecare dată când modificați și salvați un fișier, acesta va sincroniza automat modificarea cu toate computerele pe care aveți clientul, fiind chiar atât de atent încât să vă deranjeze doar încărcarea octeților care au fost modificați, economisind timp și lățime de bandă. Pentru a fi mai util, veți avea întotdeauna o mică pictogramă în bara de meniu / bara de instrumente care vă permite să aflați care este starea Dropbox. Acest lucru nu este într-adevăr un pas, deoarece este foarte auto-explicativ. Începeți doar să salvați fișierele pe care doriți să le sincronizați într-un folder din Dropbox. Si asta e; veți profita de cea mai tare parte din Dropbox în câteva secunde. Toate fișierele dvs. vor apărea pe orice alte computere pe care le-ați asociat contului, precum și vor fi accesibile de pe orice computer prin interfața web minunată a Dropbox. Cu acest pas sunt incluse câteva capturi de ecran care arată cum arată Dropbox-ul meu pe Mac, pe Eee și pe orice computer de pe web. Folosirea Dropbox a schimbat într-adevăr modul în care lucrez; Mi-am făcut un pic de stand pentru Eee din capacul de plastic al unui fus de 100 DVD, care este foarte elegant și surprinzător de stabil. Și menține cablul de alimentare în poziție; Arunc doar capătul în interiorul fusului când iau Eee. Singura problemă cu acest suport este că nu puteți accesa cu ușurință tastatura și mouse-ul Eee. Dar acest lucru nu ar trebui să conteze: Dropbox ar trebui să vă împiedice să lucrați pe computerul dvs. secundar atunci când cel principal este în jur și, dacă aveți cu adevărat nevoie să utilizați computerul secundar, puteți evita să îl atingeți trecând la pasul 6 și verificarea simțurilor. Am inclus aici o fotografie a acestui stand. Vă puteți încheia aventura cu acest instructiv aici dacă sunteți mulțumit sau puteți continua pentru câteva informații despre programe și metode suplimentare pe care le puteți utiliza pentru a vă îmbunătăți computerul multiplu.
Pasul 3: Utilizarea OpenOffice.org (în loc de Word)
OpenOffice.org (sau OOo) nu este perfect, dar este gratuit și funcționează excelent pentru procesarea simplă de text. Îl am instalat atât pe Mac, cât și pe Eee, și consider că este mai mult decât suficient pentru a lucra pentru a scrie eseuri și alte sarcini simple. Pentru ca OpenOffice.org să funcționeze pe un Mac, aveți nevoie de X11, care ar trebui să fie disponibil pe DVD-ul dvs. de instalare Mac OS X. Un alt lucru care mă ajută enorm este că puteți seta OOo să salveze întotdeauna documentele text ca fișiere.doc Microsoft Word. Da, standardele deschise precum OpenDocument sunt întotdeauna mai bune și fără culpabilitate, dar faptul este că majoritatea oamenilor rulează Microsoft Office și dacă intenționați să le trimiteți fișierele către ei, viața tuturor va fi mult mai ușoară dacă vorbiți cu toții același limbaj. Accesați preferințele OOo, faceți clic pe categoria „Încărcare / Salvare” și selectați „General”. Mergeți în partea de jos a ferestrei și schimbați formatul implicit al documentului text în „Microsoft Word 97/2000 / XP” (puteți vedea despre ce vorbesc în imaginea atașată). Mă așteptam să apară probleme cu formatarea, dar nu am dat de una. Poate chiar să facă față schimbărilor de pistă, ceea ce este încântător. În calitate de student, a avea două computere care rulează același program este extrem de util. Când sunt acasă, pot începe un eseu, apoi ies pe ușă cu Eee-ul meu și îl pot continua oriunde îmi doresc. În plus, pot lucra la eseu pe orice computer cu conexiune la internet și Microsoft Word, care reprezintă aproximativ 95% din computerele pe care le rulez.
Pasul 4: utilizarea Notebook-ului Google (în loc de creion și hârtie)
În plus, dacă sunteți student, probabil că veți dori să luați notițe tot timpul. Ați putea lua notițe într-un document text prin OOo, dar prefer să folosesc Google Notebook pentru capacitatea sa de a vă organiza notele într-un mod logic. Singurul dezavantaj al acestei metode față de utilizarea OOo și Dropbox este că nu puteți lucra la note fără o conexiune la internet, cu excepția cazului în care le salvați pe computer. Dar accesul la internet este aproape peste tot, mai ales dacă vă aflați într-un campus de facultate, astfel încât cu greu poate fi considerat un neajuns pentru această metodă.
Pasul 5: Colaborarea cu Dropbox
O altă caracteristică excelentă a Dropbox este funcționalitatea sa încorporată pentru a facilita colaborarea. Puteți crea un folder partajat utilizând fie interfața web, fie cu browserul de fișiere al computerului. Pentru a face acest lucru pe interfața web, trebuie doar să faceți clic pe „Distribuiți” și să completați formularele pentru a crea un nou folder partajat. În browserul de fișiere, faceți clic dreapta pe un folder din Dropbox și selectați Dropbox -> Opțiuni de partajare (care vă duce doar la site-ul Dropbox). Apoi, introduceți adresele de e-mail ale oricui dorește să participe la dosarul dvs. Aceștia vor primi un e-mail cu instrucțiuni despre cum să accesați acest folder partajat. Îl pot accesa la fel ca dvs.: fie prin interfața web, fie prin browserul de fișiere, utilizând clientul Dropbox. Există posibilități infinite pentru această caracteristică. De exemplu, în prezent lucrez la muzică cu un prieten de-al meu din Noua Zeelandă, la mii de kilometri distanță de California mea natală, folosind un folder comun Dropbox pentru a trimite melodii înainte și înapoi.
Pasul 6: încă un lucru: sinergie, pentru unificarea biroului
Synergy este o aplicație multi-platformă pentru utilizarea unei tastaturi și a unui mouse pentru multe computere. Poate fi descărcat gratuit de la SourceForge. Echipa de sinergie a elaborat un ghid excelent privind configurarea software-ului lor, așa că te voi îndruma acolo, în loc să introduc instrucțiunile aici. Este nevoie de un pic de utilizare a liniei de comandă, dar chiar și un utilizator începător din linia de comandă nu ar trebui să aibă mari probleme, deoarece este un program foarte simplu. Am Mac-ul meu configurat ca un computer „gazdă”, deci dacă vreau să, Mă conectez la acesta cu Eee și folosesc tastatura și mouse-ul Mac-ului meu pentru ambele computere de parcă aș rula mai multe monitoare. Transferă chiar clipboard-ul pe computere, astfel încât să puteți copia de pe unul și lipiți pe celălalt. Un sfat pentru utilizatorii Mac OS X Leopard: Din anumite motive, nu puteți rula serverul de sinergie în fundal pe Leopard, puteți rula doar în prim-plan, determinându-i să-și afișeze jurnalul într-o fereastră de terminal și să renunțe imediat ce ați părăsit Terminalul. Dar puteți evita acest lucru: dacă, când începeți sinergia, utilizați comanda: synergys -f & care stabilește jurnalul ca și cum ar fi rulat în prim-plan, dar puteți părăsi Terminalul fără a opri Synergy, ceea ce este plăcut să obțineți o scoate din cale. Bine atunci! Sper că acest instructable ți-a făcut viața puțin mai eficientă și ți-a salvat câteva dureri de cap despre fișierele lipsă sau inaccesibile. Dropbox este un instrument fantastic și vă permite să urmăriți munca dvs. importantă indiferent unde vă aflați. A se distra!
Recomandat:
CovBot - un chatbot bazat pe WhatsApp pentru informații COVID 19 și mai multe: 7 pași
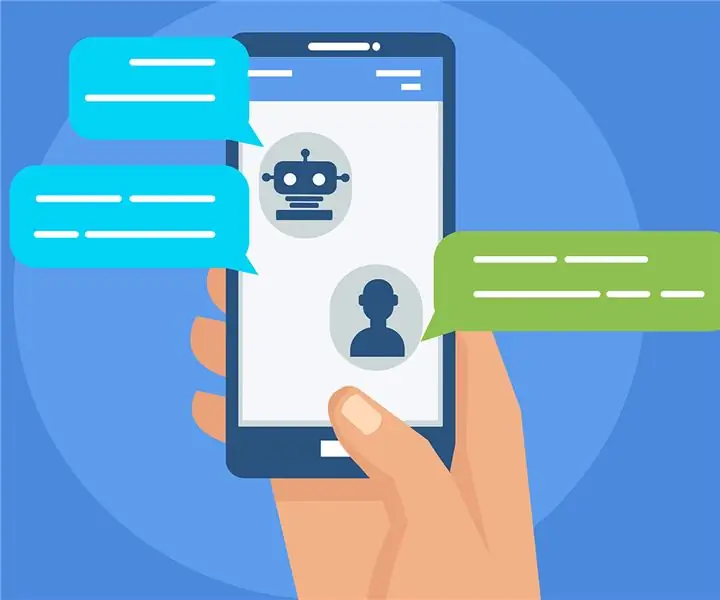
CovBot - un chatbot bazat pe WhatsApp pentru informații COVID 19 și mai multe: CoVbot este un chatbot simplu și intuitiv bazat pe Whatsapp. Principala caracteristică a robotului este: Vă poate oferi cea mai recentă stare a COVID-19 în țara aleasă într-un mod simplu și intuitiv. În plus, robotul poate sugera activități distractive de făcut pe H
Cum se programează un decodor IR pentru controlul motorului cu curent alternativ cu mai multe viteze: 7 pași
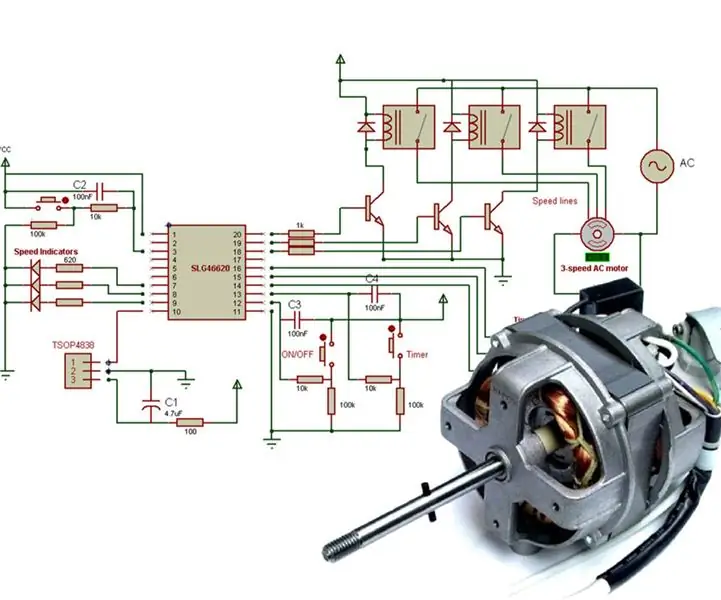
Cum se programează un decodor IR pentru controlul motorului cu curent alternativ cu mai multe viteze: motoarele cu curent alternativ monofazate se găsesc în mod obișnuit în articolele de uz casnic, cum ar fi ventilatoarele, iar viteza lor poate fi controlată cu ușurință atunci când se utilizează un număr de înfășurări discrete pentru turațiile setate. În acest Instructable construim un controler digital care
Cultivarea mai multor salată în spațiu mai mic sau Cultivarea salatei în spațiu, (mai mult sau mai puțin) .: 10 pași

Cultivarea mai multor salată în spațiu mai mic sau … Cultivarea salată în spațiu, (mai mult sau mai puțin). Nu aș putea fi mai încântat să proiectez pentru producția de culturi spațiale și să postez primul meu Instructable. Pentru a începe, concursul ne-a cerut
Arduino Lucrul cu mai multe fișiere (CITIȚI / SCRIE): 4 pași

Arduino care lucrează cu mai multe fișiere (CITEȘTE / SCRIE): Bună ziua, astăzi vă prezint proiectul Arduino care funcționează cu scut RTC care poate stoca date. Sarcina principală a acestui proiect este lucrul cu mai multe fișiere stocate pe cardul SC. Acest proiect conține cod care funcționează cu trei fișiere care
Copiați și lipiți și accesați fișiere între mai multe computere: 3 pași

Copiați și lipiți și accesați fișiere între mai multe computere: tocmai am găsit un site web care permite oamenilor să copieze și să lipească orice text, imagini, videoclipuri etc. între mai multe computere. De asemenea, vă permite să creați un forum, să încărcați fișiere și să vă imprimați pagina web. Și cea mai bună parte este că nici nu ai
