
Cuprins:
- Autor John Day [email protected].
- Public 2024-01-30 11:47.
- Modificat ultima dată 2025-01-23 15:04.
Puteți face un interval de timp al ecranului computerului dvs. utilizând programe simple. Cel pe care vi-l recomand este CamStudio Motivele pentru care
- Liber
- Ușor de folosit
- Sursa deschisa
- Vista sau XP
- Funcționează cu aproape orice codec video
Pentru a împărți videoclipurile, folosesc Windows Movie Maker. Acestea sunt câteva dintre videoclipurile pe care le-am realizat folosind CamStudio. Acesta este primul meu. Acesta este al doilea pe care l-am făcut. Acest videoclip are doar câteva zile. Pentru a vizualiza în HD, faceți clic pe videoclip pentru a deschide pe Youtube și faceți clic pe opțiunea HD. Dacă cineva dorește să încerce hărțile, poate fi descărcat AICI Aveți nevoie de Counter Strike: Source
Pasul 1: Descărcați CamStudio
CamStudio poate fi găsit la camstudio.org Fișier mic 1,3 MB +/- Puteți utiliza fie 2.0, fie 2.5 Beta. Am folosit versiunea 2.0.
Pasul 2: Setați ce codec să utilizați
Pentru a seta ce codec să utilizați opțiunile de clic, apoi opțiunile video. Acesta va afișa compresorul. Acestea sunt codecurile disponibile pentru utilizare care sunt deja instalate pe computer. Majoritatea funcționează, dar câteva nu funcționează atât de bine. Fie probleme de compatibilitate, fie fac fișierele foarte mari și ocupă multă putere de procesare a computerului. Framerates Acest lucru vă permite să configurați un interval de timp. Folosind setări pe care le-am găsit destul de bune sunt
- 500 de milisecunde
- 15 f / s
- 1000 de milisecunde
- 15 f / s
- 800 de milisecunde
- 10 f / s
Pasul 3: Opțiuni program
Există multe opțiuni cu CamStudio.
- Audio
- cursor
- ecran complet / regiune
- dacă este minimizat atunci când înregistrați
Nu am reușit niciodată să funcționeze corect audio, așa că am făcut videoclipuri cu time lapse. În ceea ce privește cursorul, nu am vrut să-l înregistrez sărind pe ecran în videoclipuri. Efectuarea videoclipului pe ecran complet arată mai mult, dar este micșorată. Este cam greu să vezi lucrurile.
Pasul 4: configurați comenzile rapide de la tastatură
O modalitate rapidă de a înregistra cu stea ce faceți este să configurați comenzile rapide de la tastatură. Folosesc ctrl + alt + Z pentru a înregistra. Pentru a opri înregistrarea, folosesc ctrl + alt + x Când doriți să înregistrați minim Camstudio și doar apăsați comanda rapidă de la tastatură pentru a înregistra.
Pasul 5: Aflați unde sunt salvate videoclipurile dvs
Pentru a vă localiza videoclipurile, acestea se află în folderul CamStudio din dosarul de fișiere ale programului.
Pasul 6: Asamblarea videoclipurilor împreună
Folosesc Windows Movie Maker pentru a compila videoclipurile. Dacă este doar un videoclip, este mai bine să îl rulați prin WMM doar pentru a micșora fișierul. Deschideți Windows Movie Maker și importați videoclipurile. Puneți-le în linia de timp în ordinea în care au fost luate. Adăugați în mod posibil un titlu, puțină muzică și apoi compilați-l. Pentru ca un videoclip să fie HD pe Youtube, acesta trebuie să fie în format 720P, acesta este un format de dimensiuni mari, dar arată cea mai bună sau cea mai bună calitate implicită pentru redare pe această opțiune de computer. Nu va fi HD, dar videoclipul va avea aproximativ 30-50 MB în loc de 400-600 MB.
Recomandat:
Cum să faci o fotografie a ecranului computerului tău !!: 5 pași

Cum să faceți o fotografie a ecranului computerului dvs. !!: Această instrucțiune vă va arăta o modalitate rapidă și ușoară de a face o fotografie a ecranului computerului dvs. și de a o salva pe computerul dvs. Vă rugăm să vă abonați la canalul meu Mulțumesc
Cum să faceți un videoclip de pe ecranul computerului !!: 5 pași

Cum să faceți un videoclip de pe ecranul computerului! modalitate ușoară de a face un videoclip de pe ecranul computerului Vă rugăm să vă abonați la canalul meu Mulțumesc
Glisor de control al mișcării pentru șină cu interval de timp: 10 pași (cu imagini)

Glisor de control al mișcării pentru șinele cu intervale de timp: Acest instructabil explică modul de motorizare a unei șine cu intervale de timp utilizând un motor cu trepte acționat de un Arduino. Ne vom concentra în principal pe controlerul de mișcare care acționează motorul pas cu pas, presupunând că aveți deja o șină pe care doriți să o motorizați. De exemplu, când
Cum să oferiți unui ceas de perete mâini luminoase și marcaje de interval de timp: 14 pași (cu imagini)

Cum să oferiți unui ceas de perete mâini luminoase și indicatoare de interval de timp: ne-am dorit un ceas de perete pentru dormitor cu așteptări luminoase și afișare de intervale de cinci minute și un sfert de oră. Trebuia să poată fi citit fără efort din pat, iar luminozitatea trebuia să dureze toată noaptea. Vopseaua luminoasă folosită la ceasurile moderne tinde
Faceți UPS-ul computerului să dureze ore în loc de minute: 8 pași
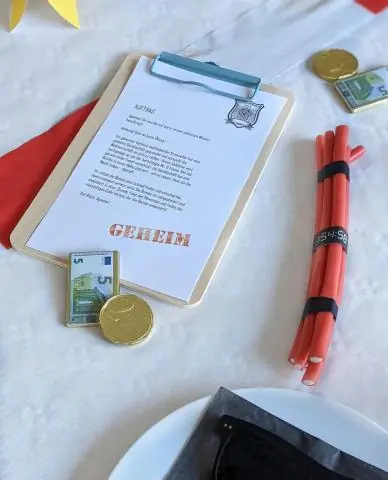
Faceți UPS-ul computerului să dureze ore în loc de minute: pentru ceea ce mi s-ar părea de bun simț, dar poate nu pentru toți, am toate computerele mele pe backupul bateriei UPS. După ce m-am frustrat când puterea a sclipit într-o zi, am ieșit imediat și am cumpărat un UPS. Ei bine, la scurt timp, puterea
