
Cuprins:
- Autor John Day [email protected].
- Public 2024-01-30 11:43.
- Modificat ultima dată 2025-01-23 15:04.
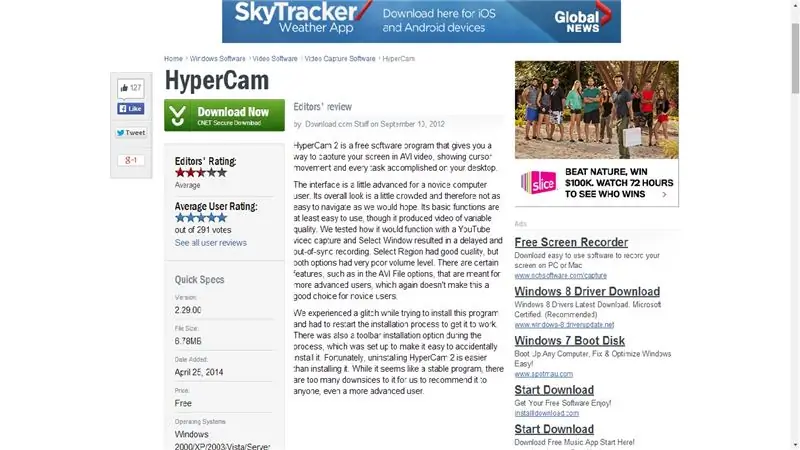

Această instrucțiune vă va arăta o modalitate rapidă și ușoară de a face un videoclip de pe ecranul computerului
Vă rugăm să vă abonați la canalul meu
Mulțumiri:)
Pasul 1: Descărcați HyperCam 2
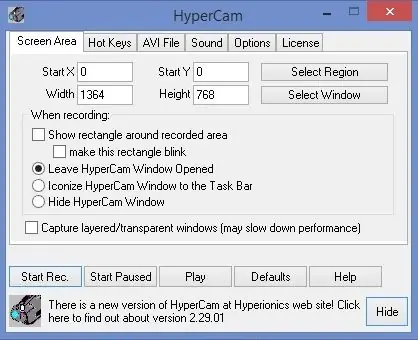
1. Copiați și lipiți acest link în browserul dvs. web
https://download.cnet.com/HyperCam/3000-13633_4-100…
2. Descărcați Hyper Cam 2
Pasul 2: Deschideți HyperCam 2
Windows 7 sau versiuni anterioare
1. Metoda # 1: Meniu Start
- Accesați meniul Start
- Faceți dublu clic pe pictogramă pentru ao deschide
2. Metoda # 2: Desktop
- Accesați desktopul
- Faceți dublu clic pe pictogramă pentru ao deschide
Windows 8 sau 8.1
1. Metoda # 1: Bara laterală
- Deschideți bara laterală
- Faceți clic pe Căutare
- Introduceți HyperCam 2
- Faceți clic pe program pentru a-l deschide
2. Metoda # 2: Meniu Start
- Accesați meniul Start
- Faceți clic pe săgeata în jos din colțul din stânga jos
- Tastați HyperCam 2 în caseta de căutare
- Faceți clic pe program pentru a-l deschide
- În loc să căutați, puteți derula și până găsiți programul
3. Metoda # 3: Desktop
- Accesați desktopul
- Faceți dublu clic pe pictogramă pentru ao deschide
Pasul 3: fila Zona ecranului
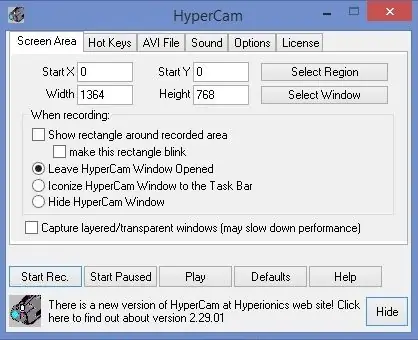
1. Accesați fila Zona ecran
a) Selectați dacă doriți să afișați un dreptunghi în jurul zonei înregistrate
b) Selectați dacă doriți să faceți acest dreptunghi să clipească
c) Selectați dacă doriți să lăsați fereastra HyperCam deschisă, Iconizați fereastra HyperCam în bara de activități sau Ascundeți fereastra HyperCam
Pasul 4: Apăsați Start Record
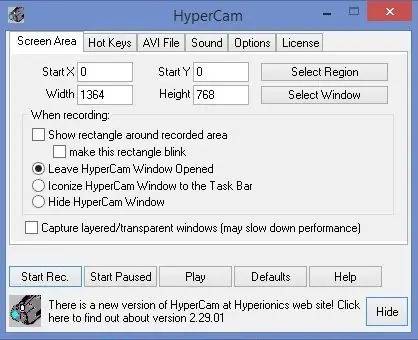
1. Apăsați butonul Start Record
HyperCam 2 va începe să înregistreze un videoclip de pe ecranul computerului
Pasul 5: Deschideți videoclipuri înregistrate
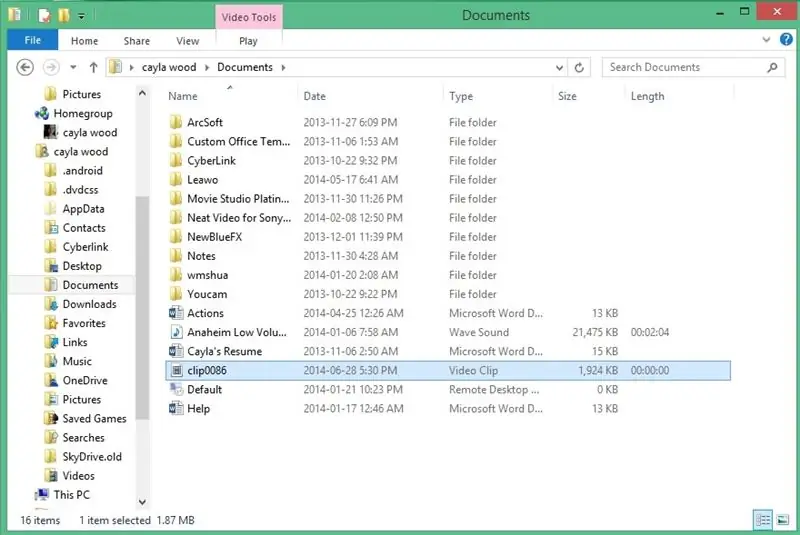
1. Accesați documentele de pe computer
2. Derulați până la capăt
Recomandat:
Cum să înlocuiți mini ecranul, ecranul LCD și carcasa iPad-ului: 12 pași

Cum să înlocuiți ecranul, ecranul LCD și carcasa dvs. iPad Mini: Când ecranul de pe iPad mini se rupe, acesta poate fi o soluție costisitoare în orice loc de reparații. De ce să nu economisești niște bani și să înveți în același timp o nouă abilitate minunată? Aceste instrucțiuni vă vor ghida de la începutul reparației până la sfârșitul reparației
Înregistrați ecranul computerului pe Windows: 5 pași

Înregistrați ecranul computerului pe Windows: În acest instructable, aș dori să vă arăt cum să înregistrați ecranul computerului pe un computer Windows. Un screencast valorează o mie de cuvinte și imagini pentru a demonstra o problemă sau un proces pe un computer, mai ales dacă doriți să faceți un tutorial video, d
Cum să înregistrați ecranul computerului pe Mac ?: 7 pași

Cum se înregistrează ecranul computerului pe Mac ?: Cum se înregistrează ecranul pe Mac? Ați dorit vreodată să înregistrați ceva care se întâmplă pe computer sau pe telefon? Poate că vizionați un videoclip și doriți să luați un clip; poate încercați să arătați cuiva cum să facă ceva, iar un videoclip ar face asta
Cum să transformați ecranul LCD al computerului dvs. transparent (Mod DIY): 5 pași

Cum să transformați ecranul LCD al computerului în mod transparent (Mod DIY): Dacă aveți un monitor standard de tip LCD, vă voi arăta un mic hack DIY cool pentru a transforma acel copil transparent! Sunt necesare câteva instrumente, dacă sunteți un geek IT de bază, probabil că le aveți, dacă sunteți un joe obișnuit ca mine, trebuie doar să urmăriți
Cum faceți backup pentru DVD-uri pentru Noobs (cu videoclip): 4 pași

Cum să faceți backup pentru DVD-urile Noobs (cu videoclip): Vă voi arăta cum să faceți copii de rezervă ale DVD-urilor. Este un proces foarte ușor și durează doar o oră sau cam așa ceva. Mai întâi aș vrea să spun că nu sunt responsabil pentru orice acțiune pe care o puteți întreprinde, copierea sau arderea DVD-urilor este în prezent ilegală în Statele Unite
