
Cuprins:
- Pasul 1: elemente necesare
- Pasul 2: Deschide GarageBand pe Mac
- Pasul 3: Faceți clic pe Ton de apel IPhone
- Pasul 4: Faceți dublu clic pe Exemplu de ton de apel
- Pasul 5: Denumiți și creați fișierul dvs. de ton de apel
- Pasul 6: Fereastra Loops - Dezactivează Looping
- Pasul 7: Ștergeți eșantionul existent
- Pasul 8: Adăugați sursa dvs. de ton de apel
- Pasul 9: Editați dintr-o pistă mai lungă
- Pasul 10: Exportați clipul dvs. pe iTunes
- Pasul 11: Transfer pe IPhone
- Pasul 12: Faceți backup dacă este necesar
- Pasul 13: Setați tonul de apel nou
- Pasul 14: Setați un ton de apel pentru un contact specific
- Pasul 15: Bucurați-vă de tonurile de apel personalizate
- Autor John Day [email protected].
- Public 2024-01-30 11:47.
- Modificat ultima dată 2025-01-23 15:04.
Iată cum să creați propriile tonuri de apel pentru iPhone folosind GarageBand și iTunes.
Pasul 1: elemente necesare
iPhoneiTunesMac cu programul GarageBand
Pasul 2: Deschide GarageBand pe Mac
Pasul 3: Faceți clic pe Ton de apel IPhone
Pasul 4: Faceți dublu clic pe Exemplu de ton de apel
Pasul 5: Denumiți și creați fișierul dvs. de ton de apel
Va apărea un nou ecran. Denumiți elementul care vă place în Salvare ca:, folderul de salvare în Unde: și faceți clic pe Creare. Tempo-ul, semnătura și cheia nu contează.
Pasul 6: Fereastra Loops - Dezactivează Looping
Ecranul Loops va apărea cu un element în pistă. Selectați selectorul Cycle (loop) din partea de jos pentru a dezactiva looping-ul. Indicatorul de ciclu din partea de sus (bara galbenă) dispare. (În funcție de lungimea tonului de apel dorit, este posibil să trebuiască să lăsați Cycle activat, doar reglați-l la lungimea sunetului trăgând fiecare parte a barei galbene pentru a se potrivi cu lungimea. Programul poate cere, de asemenea, să îl reglați automat pentru tu.)
Pasul 7: Ștergeți eșantionul existent
Faceți clic pe datele audio din piesă și selectați Editare / Ștergere din meniu pentru a șterge eșantionul existent.
Pasul 8: Adăugați sursa dvs. de ton de apel
Acesta poate fi un fișier wav sau mp3. Utilizați Finder, selectați-l și trageți-l în pistă. Dacă nu este nevoie să editați fișierul, treceți la pasul 10.
Pasul 9: Editați dintr-o pistă mai lungă
Iată o piesă mult mai lungă decât se dorește pentru un ton de apel. Tonurile de apel pentru iPhone sunt limitate la 40 de secunde, dar aici vom extrage doar câteva secunde de sunet. Faceți clic pe bara superioară la începutul selecției pe care doriți să o extrageți. Setați Control / Ajustare la grilă = Dezactivat dacă doriți să evitați conectarea la marcatorii de tempo și să fiți mai preciși. Selectați Edit / Split din meniu. Datele audio se vor împărți în acel moment. Faceți același lucru la sfârșitul clipului dorit.
Pasul 10: Exportați clipul dvs. pe iTunes
Faceți clic pe clip (doar partea dorită ar trebui evidențiată acum). Din meniu, selectați Partajare / Trimitere ton de apel către iTunes. Tonul de apel apare acum în biblioteca dvs. Tonuri de apel iTunes sub Tonuri de apel.
Pasul 11: Transfer pe IPhone
Conectați-vă iPhone-ul la computer. Va apărea fereastra de sincronizare iPhone. În iTunes, selectați fila Tonuri de apel, Sincronizare tonuri de apel și fișierul dorit și aplicați.
Pasul 12: Faceți backup dacă este necesar
Această fereastră apare. Nu aveam niciunul dintre celelalte elemente de pe iPhone la momentul respectiv, așa că nu știu dacă simplul fapt de a adăuga un ton de apel șterge efectiv aceste date. S-ar putea să doriți să copiați mai întâi melodiile / filmele / emisiunile TV, pentru orice eventualitate! (Dacă aveți de gând să faceți asta, faceți clic pe Anulare!) Faceți clic pe Sincronizare tonuri de apel.
Pasul 13: Setați tonul de apel nou
Pe iPhone, atingeți Setări. Selectați Sunete. Selectați Ton de apel. Tonul de apel nou apare acum în lista Personalizată. Atingeți acea linie pentru a seta tonul de apel implicit.
Pasul 14: Setați un ton de apel pentru un contact specific
De asemenea, puteți seta tonuri de apel personalizate pentru anumite persoane de contact din lista dvs. de contacte. „Implicit” va fi tonul de apel principal pe care l-ați setat pentru telefonul dvs. la pasul anterior. Pentru a-l schimba, trageți în sus contactul specific și atingeți linia Ton de apel. Selectați tonul de apel pe care să îl utilizați pentru această persoană.
Pasul 15: Bucurați-vă de tonurile de apel personalizate
Câteva note: Chiar dacă limita de timp este de 40 de secunde, nimeni nu vrea să audă telefonul dvs. sunând atât de mult timp (iar majoritatea oamenilor ar închide oricum înainte de acel termen dacă nu merg la mesageria vocală)., ton unic care nu este obositor dacă se aude mai mult de câteva secunde.
Recomandat:
Instalați tonuri de apel fără un plan de date: 9 pași

Instalați tonuri de apel fără un plan de date: m-am săturat de taxa de 180 USD pe an pentru un plan de date pentru fiecare dintre telefoanele mele mobile, așa că le-am anulat. Apoi am aflat că îmi pot crea propriile tonuri de apel free.mp3, le pot încărca pe net și le pot descărca pe telefonul meu. Apoi am aflat despre taxa de $ pentru
Adăugați tonuri de apel la un telefon Verizon Lg Vx5200 gratuit: 10 pași

Adăugați tonuri de apel la un telefon Verizon Lg Vx5200 gratuit: Acest tutorial vă va arăta cum să construiți și să utilizați un cablu de date (și să încărcați!) Pentru LG VX5200 și cum să adăugați tonuri de apel și să descărcați imagini fără a fi nevoie să plătiți Verizon. acest lucru a fost testat doar cu un lg VX5200, dar poate funcționa cu alte lg VX
Creați-vă propriile tonuri de apel gratuit: 4 pași

Creează-ți propriile tonuri de apel gratuit: nu urăști să plătești 99, 1,99 și 2,99 pentru tonuri de apel? Ei bine, sperăm că după acest instrucatabil, veți învăța cum să vă creați propriul ton de apel. NOTĂ: NU SUNT RESPONSABIL CU NICI O ASUPRA JURIDICĂ, ASA CUM AȚI DESCARCAT CÂNTECELE, NICI COPIRII
Tonuri de apel DIY: 4 pași
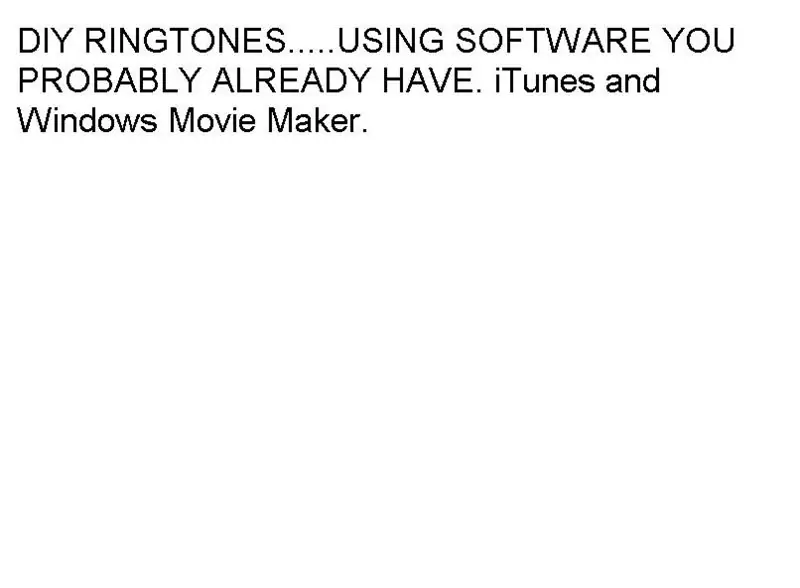
Tonuri de apel DIY: Acest Instructable este conceput pentru a vă ajuta să creați propriile tonuri de apel pentru telefoanele dvs. Am văzut alte instructabile vorbind despre crearea propriilor tonuri de apel; cu toate acestea, acest instructable va folosi doar o singură bucată de software descărcat, iTunes. Celălalt fragment
Cum se adaugă tonuri de apel și videoclipuri de rezervă pe un Verizon Vx8500 (aka Chocolate) gratuit: 8 pași

Cum se adaugă tonuri de apel și videoclipuri de rezervă pe un Verizon Vx8500 (aka Chocolate) gratuit: Acest lucru vă va arăta cum să construiți un cablu de încărcare / date pentru vx8500 (aka chocolate) și cum să utilizați cablul pentru încărcarea tonurilor de apel și pentru backupul achiziționat videoclipuri vcast. Declinare de responsabilitate: Nu sunt responsabil pentru acțiunile celor care citesc această pagină
