
Cuprins:
- Autor John Day [email protected].
- Public 2024-01-30 11:47.
- Modificat ultima dată 2025-01-23 15:04.
Urăști pictograma Coș de reciclare de pe desktopul tău Windows XP care pur și simplu nu va dispărea? Utilizați această metodă pentru a o ascunde fără a ascunde niciuna dintre celelalte pictograme.
Pasul 1: Pasul unu
Faceți clic dreapta pe desktop
Pasul 2: Pasul 2
Alegeți opțiunea „Proprietăți”
Pasul 3: Pasul 3
Accesați fila „Desktop”
Pasul 4: Pasul 4
Faceți clic pe „Personalizați desktopul”
Pasul 5: Pasul 5
Faceți clic pe „Coșul de reciclare (complet)” și alegeți butonul „Schimbați pictograma”, apoi alegeți unul dintre spațiile goale.
Pasul 6: Pasul 6
Faceți clic pe OK. Dacă ați făcut-o corect, fereastra dvs. ar trebui să arate ca imaginea.
Pasul 7: Pasul 7
Repetați ultimii pași cu celălalt Coș de reciclare: Faceți clic pe „Coș de reciclare (gol)” Faceți clic pe „Schimbați pictograma” Faceți clic pe unul dintre cele goale Faceți clic pe OK Ar trebui să arate ca imaginea acum.
Pasul 8: Pasul 8
Acum faceți clic pe OK pentru a închide caseta de dialog Personalizare desktop, apoi faceți clic pe OK pentru a închide caseta de dialog Proprietăți desktop. Se va spune în continuare „Coșul de reciclare” unde a fost pictograma, dar acest lucru va fi eliminat în pasul următor.
Pasul 9: Pasul 9
Acum faceți clic și țineți apăsat chiar deasupra cuvintelor „Coș de reciclare” și trageți în jos până când cuvintele se află sub bara Meniu Start.
Pasul 10: Et Voila
Ta-da! Gata cu pictograma coș de gunoi! Felicitări!
Recomandat:
Coș de reciclare a sticlei intelectuale: 6 pași
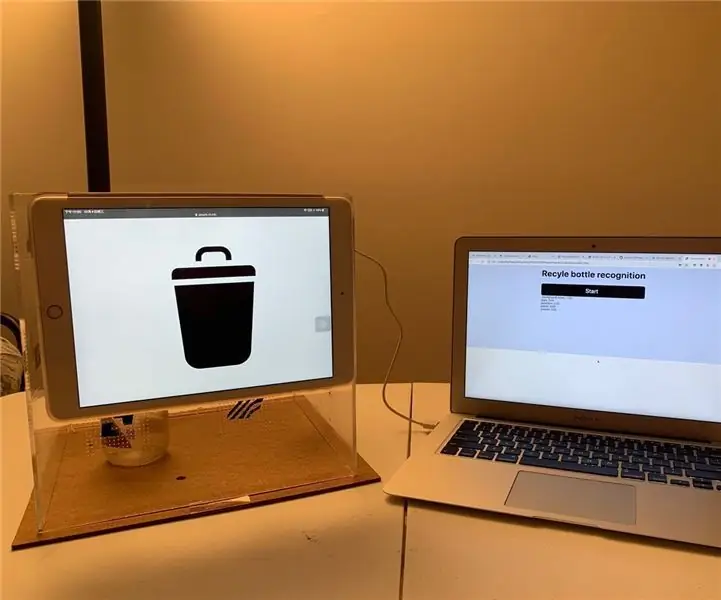
Coș de reciclare a sticlei intelectuale: am creat acest coș de reciclare împreună cu Yeting Bao și Yuni Xie. Vă mulțumim pentru devotamentul față de acest proiect :). Folosiți un instrument de învățare automată ușor de utilizat pentru a crea un coș de gunoi intelectual pentru departamentul de reciclare de lângă locul dvs.: odată ce ați
Ce nu știați despre Coșul de reciclare !!: 6 pași

Ce nu știați despre Coșul de reciclare !!: Acest instructiv vă va arăta câteva lucruri pe care probabil nu le-ați știut despre coșul de reciclare Vă rugăm să vă abonați la canalul meuMulțumiri
Ascundeți mesajul în interiorul imaginii: 5 pași
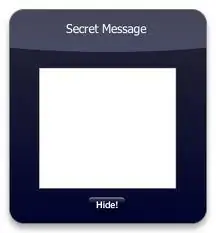
Ascundeți mesajul în interiorul imaginii: Bună ziua, vă voi arăta cum să ascundeți mesajul secret în interiorul imaginii. De asemenea, puteți vizita http: //errorcode401.blogspot.in/2013/06/hide-file-inside-image-needed-things-1.html pentru a ascunde fișierul în interiorul imaginii. Să începem
Ascundeți unitatea Flash în simplă vedere: 5 pași (cu imagini)

Ascundeți-vă unitatea flash în viziune simplă: cu diferite guverne care adoptă legi care solicită accesul la datele dvs. criptate 1), 2), 3), este timpul pentru o anumită „securitate prin obscuritate”. Acest 'Ible este despre a crea o unitate flash USB care arată exact ca un cablu. Îl puteți scoate din spate
Eliminați „Coșul de reciclare” Pictogramă: 4 pași

Eliminați „Coșul de reciclare” Pictogramă: utilizatorii Windows care au dorit un desktop curat au fost întotdeauna opriți de un singur lucru: coșul de gunoi. Aceasta este singura pictogramă de pe desktop pe care nu o puteți elimina sau cel puțin asta a fost intenția Microsoft. Am încercat metoda lui Robertwan pentru a ascunde r
