
Cuprins:
2025 Autor: John Day | [email protected]. Modificat ultima dată: 2025-01-23 15:04
Vrei propriul tău laptop de vinil de înaltă calitate, dar nu vrei să plătești 20 USD? Apoi citiți mai departe!
Pasul 1: Configurați: alegeți imaginea, cumpărați materiale
Veți avea nevoie de: 1. Un laptop2. O imagine de înaltă rezoluție (rezoluția ar trebui să fie cel puțin la fel de mare ca ecranul laptopului) 3. O etichetă de vinil A4 autoadezivă cu luciu alb, potrivită pentru imprimante cu jet de cerneală (am comandat-o pe a mea de la eBay https://www.ebay.co.uk. Zece coli m-au costat 10 GBP).4. Niște plastic spate lipicios. Am folosit lucrurile pe care le folosesc bibliotecile pentru a-și acoperi cărțile, cumpărate de la staționarii mei locali Rymans https://www.ryman.co.uk/. O rola imensă a costat doar 2 GBP. Este subțire, durabil și dur. O imprimantă cu jet de cerneală color Un scaner este util, dar nu este necesar
Pasul 2: Găsiți dimensiunea corectă a imaginii
Pas opțional: dacă aveți un scaner, scanați laptopul. Folosind un pachet de manipulare a imaginii care acceptă stratificarea (de exemplu, gimp https://www.gimp.org/) încărcați imaginea scanată. Adăugați un strat nou și în acest strat trageți o casetă peste imaginea scanată care marchează marginile intenționate ale pielii laptopului. Asigurați-vă că curbați colțurile cutiei pentru a se potrivi cu contururile laptopului, dacă doriți să faceți acest lucru. Ștergeți stratul care conține imaginea scanată, astfel încât să rămâneți doar cu conturul pielii laptopului. Acum încărcați un nou strat cu imaginea pe care doriți să o utilizați ca skin. Redimensionați și poziționați imaginea astfel încât conturul pielii să conțină corect imaginea. Acum fuzionați straturile. Acum ar trebui să aveți o imagine cu conturul intenționat al pielii dvs. suprapuse, care vă va ajuta atunci când trebuie să decupați imaginea. Dacă nu aveți un scaner, va trebui în schimb să vă redimensionați imaginea, astfel încât atunci când este imprimată, va avea dimensiunea corectă pentru laptop. Utilizați un pachet adecvat de manipulare a imaginii.
Pasul 3: Tipărire și tăiere
1. Imprimați imaginea redimensionată pe vinil (asigurați-vă că imprimați pe partea corectă!) Utilizând o imprimantă cu jet de cerneală setată la cea mai înaltă calitate de imprimare posibilă2. Când este uscat, acoperiți foaia A4 cu plasticul din spate lipicios, asigurându-vă că nu există bule de aer. Aceasta pentru a opri frecarea cernelii de pe pielea din geantă3. Decupați pielea laptopului, dar salvați un pătrat mic de vinil pentru a testa adezivul de pe laptop. Am folosit o ghilotină pentru a menține marginile drepte. Dacă nu aveți unul, un tăietor cu role va avea; în caz contrar, folosiți foarfece
Pasul 4: Testează
Acesta este un pas important pentru a verifica dacă adezivul de vinil nu vă va deteriora laptopul. Luați bucata mică de vinil pe care ați salvat-o, scoateți suportul pentru a expune suprafața lipicioasă și lipiți-o undeva discret pe laptop. Lăsați-l acolo o vreme (eu l-am lăsat pe al meu o lună). Când simțiți că a trecut un timp adecvat, scoateți vinilul și verificați dacă nu a cauzat daune permanente carcasei laptopului. Dacă laptopul este vechi și nu vă pasă de el, puteți sări peste acest lucru.
Pasul 5: lipiți-vă pielea
1. Asigurați-vă că suprafața este curată2. Poziționați pielea pe laptop și țineți-o în poziție3. Scoateți suportul dintr-un colț al pielii și lipiți-l în poziția 4. Îndepărtați încet spatele și asigurați-vă că pielea laptopului este în permanență în poziția corectă. Dacă nu este corect, atunci este corect acum. Aveți grijă să nu introduceți bule de aer. Mi s-a părut imposibil să le evit, dar este posibil să îndepărtezi bulele mici de aer mai târziu5. Cu unghia degetului mare, lucrați încet bule de aer mici până la marginea pielii laptopului netezind pe măsură ce mergeți6. Bucurați-vă de capacul laptopului! Fotografiile terminate au fost făcute la patru luni după ce ați atașat pielea. În acest timp laptopul meu a fost aruncat zilnic în geantă fără carcasă, împreună cu încărcătorul, cheile, pixurile etc. După cum puteți vedea, a rezistat bine.
Recomandat:
Cum să obțineți skin-uri pentru Minecraft Pc / pe: 4 pași
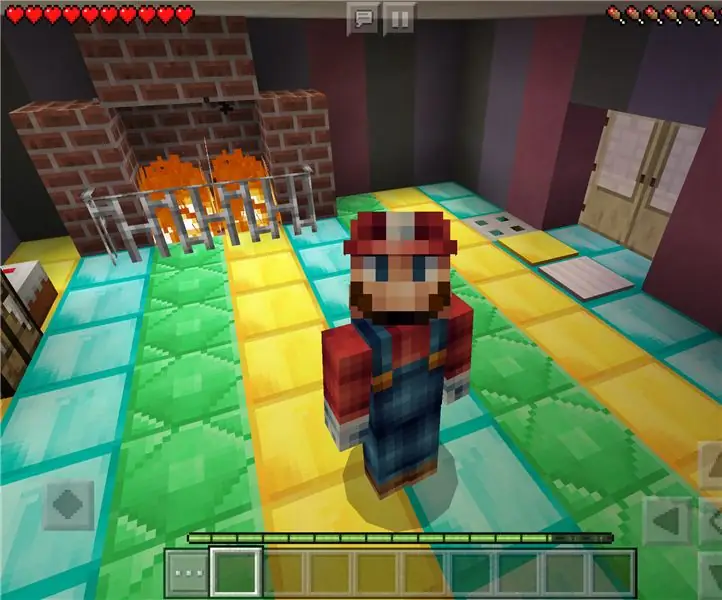
Cum să obțineți skin-uri pentru Minecraft Pc / pe: Acesta este modul în care puteți obține skin-uri pentru Minecraft PC sau pe. Sper sa iti placa
Cadru de afișaj pentru laptop pentru laptop, din lemn: 6 pași (cu imagini)
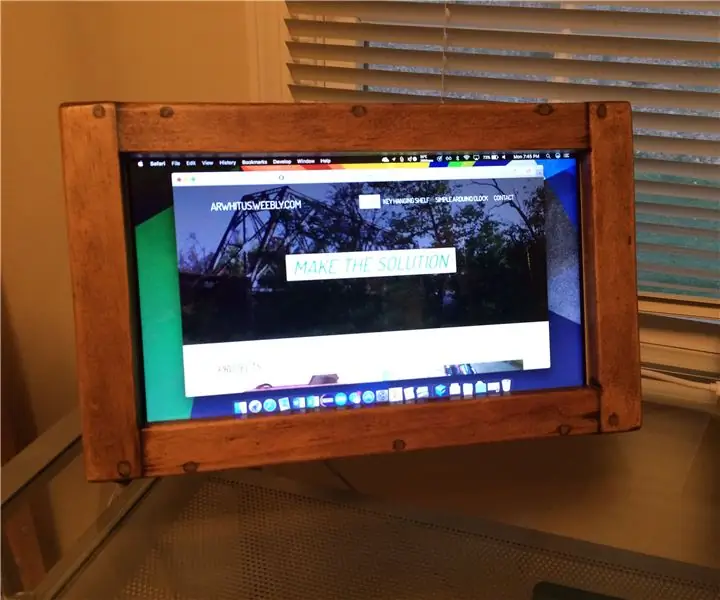
Cadru de afișaj pentru laptop pentru laptopuri: Când laptopul meu vechi a murit în cele din urmă, nu am vrut toate componentele perfect funcționale care umpleau un depozit de deșeuri. Prin urmare, am recuperat panoul LCD și am construit un cadru simplu din lemn pentru a-l ține pentru a fi utilizat ca monitor autonom. Am proiectat acest produs
Stație de andocare pentru laptop pentru laptop de la Macbook rupt sau orice alt laptop : 6 pași

Stație de andocare pentru smartphone de la Macbook rupt sau orice alt laptop …: Acest proiect a fost realizat deoarece poate fi la îndemână să folosești toată puterea smartphone-urilor reale ca pe un computer obișnuit
Creați-vă propriul skin pentru laptop / laptop: 8 pași (cu imagini)

Creați-vă propriul skin pentru laptop / laptop: un skin pentru laptop complet individualizat și unic, cu posibilități nelimitate
Suport pentru hârtie pentru laptop, cel mai ieftin suport pentru laptop posibil: 4 pași

Suport pentru hârtie pentru laptop, cel mai ieftin suport pentru laptop posibil: se întâmplă să iubesc cutremurul 3 și mă îngrijorez cu privire la durabilitatea MacBook-ului meu. Nu am niciodată ideea de a cumpăra aceste suporturi pentru laptop cu ventilatoare, deoarece MacBook-urile nu au deloc găuri în partea de jos. Mă gândeam că acele jumătăți de bile ar putea să-mi îndoaie laptopul c
