
Cuprins:
- Autor John Day [email protected].
- Public 2024-01-30 11:47.
- Modificat ultima dată 2025-01-23 15:04.
Așa că recent am primit un powerbook de ultimă generație, primul meu laptop. Chiar dacă fac backup pentru datele mele, aș prefera totuși să nu le fure. Sau, dacă este furat, aș vrea să îl pot recupera. După ce am căutat online o soluție gratuită, am găsit LoJack pentru laptopuri. Se pare că ar funcționa, dar trebuie să plătiți un abonament. Nu vreau să plătesc bani pentru a avea 3 la 4 șanse (direct de pe site) să îmi recuperez laptopul dacă este furat! Așa că mi-am rulat propriul meu folosind python și un server ftp. Programul începe să ruleze în fundal de fiecare dată când vă conectați și, la fiecare două minute, verifică cu un server ftp pentru a vedea dacă l-am marcat ca furat. Dacă am, face o captură de ecran și o încarcă cu adresa IP curentă și un timestamp pe server și continuă să o facă la fiecare două minute până când o opresc. Deși nu va șterge datele de la distanță, ar putea destul de ușor - pur și simplu nu am vrut să risc să declanșez accidental în timpul testării.
Pasul 1: Cerințe
Pentru a crea propria copie a scriptului, veți avea nevoie de următoarele: 1. Un computer Apple care rulează o versiune destul de recentă de OS X2. Instrumente pentru dezvoltatori Apple - acestea sunt necesare pentru a compila scriptul într-o aplicație care poate începe să ruleze de fiecare dată când vă conectați. Pachetul numai pentru dezvoltare Mac este în regulă. Fiți avertizat, aceasta este o descărcare destul de mare, dar merită cu siguranță dacă sunteți interesat să codificați ceva pe un Mac vreodată. 3. Un ID Apple - vă permite să vă înregistrați și să descărcați instrumentele pentru dezvoltatori de mai sus. 4. Python - vine preinstalat cu computerul 5. Acces la un server FTP - nu trebuie să fie al tău, dar ai nevoie de numele de utilizator, parola și adresa unui server cu acces ftp. 6. Un fișier text gol numit „yes.rtf” - păstrați-l undeva pe computer, dar nu îl încărcați încă pe server
Pasul 2: Obținerea scriptului
Nu va trebui să creați singur scriptul, dar va trebui să îl editați pe cel atașat. Sus în partea de sus, unde are variabilele: serveraddress nume de utilizator passwordpath_to_screenshotstime_between_screenshots completați informațiile și timpul dorit în câteva secunde (deși l-aș lăsa doar la două minute). Acesta este programul pe care îl folosește pentru a vă conecta la serverul dvs. FTP și pentru a verifica dacă doriți să încărcați imagini și, dacă da, pentru a încărca capturile de ecran.
Pasul 3: Crearea aplicației
După ce ați terminat de editat scriptul python, salvați-l și apoi închideți xcode. Pe desktop, faceți clic dreapta sau faceți clic pe butonul de control (ScreenshotTaker.py) și sub „Deschideți cu>” alegeți „Construiți applet”. O aplicație numită ScreenshotTaker ar trebui să apară în următoarele câteva secunde pe desktop. Aceasta este ultima aplicație pe care o vom lansa la pornire.
Pasul 4: Rularea automată a programului
Bine, deci în acest moment ar trebui să aveți o aplicație ScreenshotTaker, precum și un fișier ScreenshotTaker.py pe desktop. Dacă doriți să ștergeți fișierul ScreenshotTaker.py, este posibil, nu va fi o problemă decât dacă serverul dvs. FTP se modifică. Pentru a rula scriptul de fiecare dată când vă conectați: 1. Deschideți preferințele de sistem, sub logo-ul Apple, în colțul din stânga sus al ecranului2. Faceți clic pe Accounts3. Mutați ScreenshotTaker undeva, nu va fi atât de ușor de găsit - cum ar fi folderul utilităților (/ Applications / Utilities) 3. Faceți clic pe fila Elemente de conectare și trageți ScreenshotTaker (aplicația) pe listă4. Asigurați-vă că bifați caseta care o face ascunsăBam, ați terminat. Ori de câte ori doriți să începeți să faceți fotografii pe ecranul laptopului, trageți fișierul „yes.rtf” pe server. Asigurați-vă că nu există deja unul acolo, dacă nu doriți să faceți capturi de ecran. Odată ce fișierul text „yes.rtf” este glisat în directorul principal al ftp-ului (/) capturile de ecran vor fi luate la fiecare două minute și denumite astfel: Adresă IP_Anul_Lună_Oră_Minute-j.webp
Recomandat:
Cadru de afișaj pentru laptop pentru laptop, din lemn: 6 pași (cu imagini)
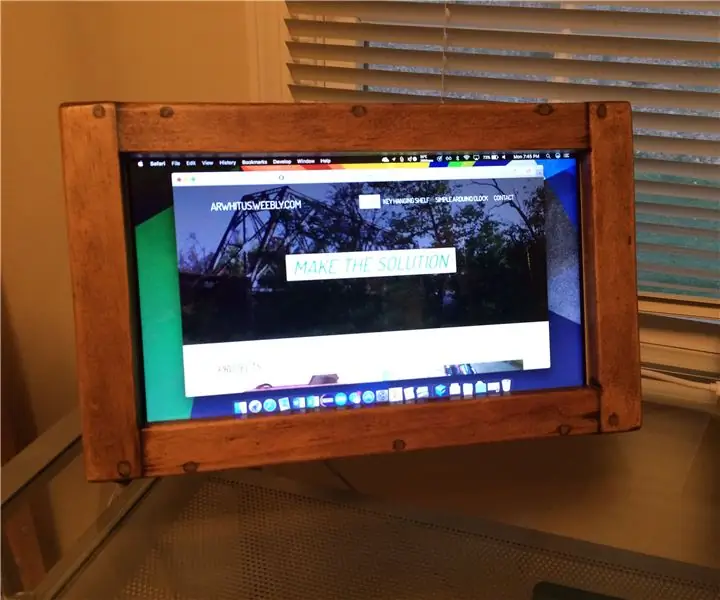
Cadru de afișaj pentru laptop pentru laptopuri: Când laptopul meu vechi a murit în cele din urmă, nu am vrut toate componentele perfect funcționale care umpleau un depozit de deșeuri. Prin urmare, am recuperat panoul LCD și am construit un cadru simplu din lemn pentru a-l ține pentru a fi utilizat ca monitor autonom. Am proiectat acest produs
L.A.R.S. (Sistem de lansare și recuperare): 7 pași (cu imagini)

L.A.R.S. (Sistem de lansare și recuperare): Prezentare generală Acest proiect este un sistem de lansare și recuperare (LARS) format din diferite modele și ansambluri. Toate împreună, ele reprezintă un sistem de recuperare adecvat pentru o rachetă de apă la altitudine mică. Racheta este alcătuită din mai multe secțiuni, fabricate din
Cum se procesează un credit de recuperare: 13 pași
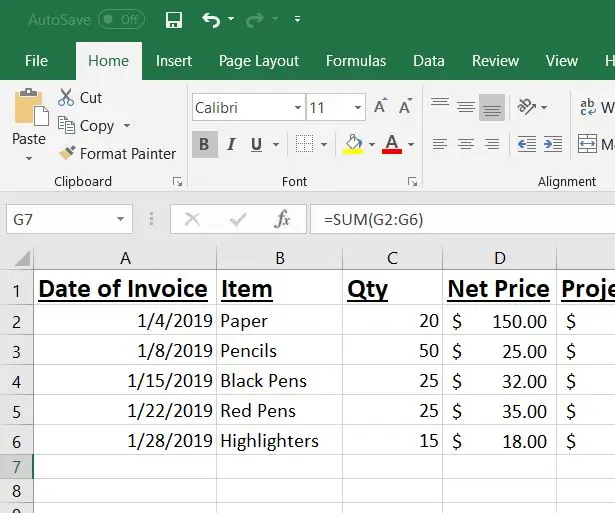
Cum se procesează un credit de revendicare: 123 Fabricarea materialelor de birou este cea mai importantă fabricare de materiale de birou din această industrie. Ne străduim să oferim produse de calitate superioară la un preț rezonabil. Toți distribuitorii noștri beneficiază de un preț net pentru toate produsele noastre pentru utilizare pe zi
Stație de andocare pentru laptop pentru laptop de la Macbook rupt sau orice alt laptop : 6 pași

Stație de andocare pentru smartphone de la Macbook rupt sau orice alt laptop …: Acest proiect a fost realizat deoarece poate fi la îndemână să folosești toată puterea smartphone-urilor reale ca pe un computer obișnuit
Recuperare hard disk de la un punct final: 3 pași

Recuperarea hard diskului de la un punct final: Doar pașii luați pentru a face o copie de rezervă a hard diskului (Maxtor în acest caz) de la 0 rpm și fără detectarea biosului, la 7200 rpm în câțiva pași simpli
