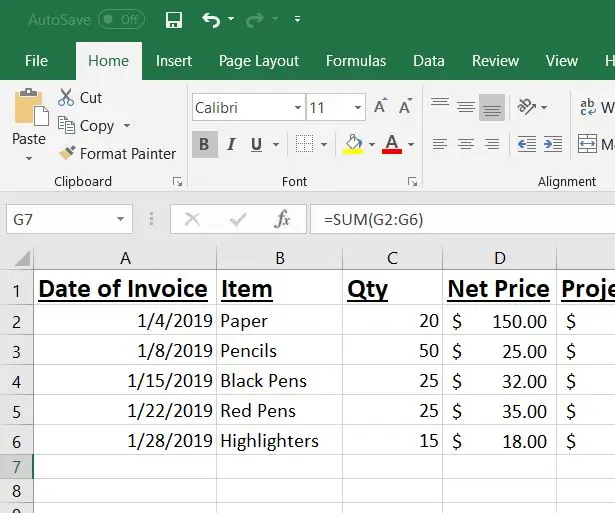
Cuprins:
- Pasul 1: Deschideți Excel
- Pasul 2: Deschideți o foaie de calcul Excel nouă
- Pasul 3: Adăugați titluri de coloană
- Pasul 4: Informații privind prețurile și factura clienților
- Pasul 5: Copiați informațiile despre factură pe foaia de calcul
- Pasul 6: Adăugați prețuri
- Pasul 7: adăugați formula „Diferență”
- Pasul 8: Adăugați o formulă de credit
- Pasul 9: credit total sumă automată
- Pasul 10: Salvați
- Pasul 11: E-mail și fișier
- Pasul 12: Tutorial video
- Pasul 13: Toate gata
2025 Autor: John Day | [email protected]. Modificat ultima dată: 2025-01-23 15:04
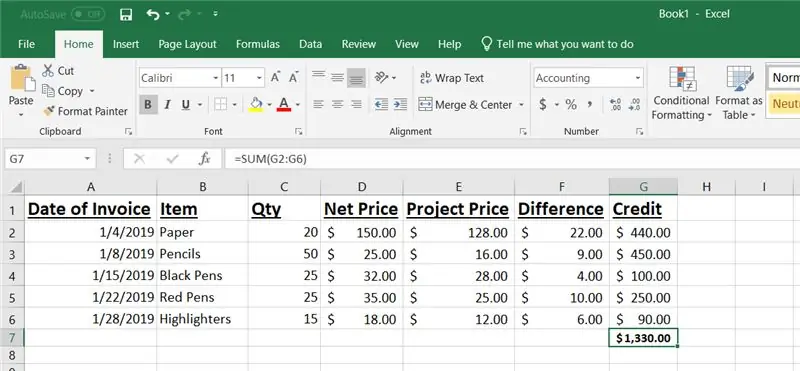
123 Producția de articole de birou este cea mai importantă producție de articole de birou din această industrie. Ne străduim să oferim produse de calitate superioară la un preț rezonabil. Toți distribuitorii noștri primesc un preț net pentru toate produsele noastre pentru a fi utilizate în vânzările zilnice către clientul lor final. Cu toate acestea, dacă li se oferă posibilitatea de a îndeplini o comandă mare, 123 de rechizite de birou vor revizui detaliile comenzii și vor oferi prețuri pentru proiect. Clientului i se va mai factura prețul net de zi cu zi. Cu toate acestea, aceștia pot trimite o factură lunară spre examinare pentru a obține un credit de produs pentru diferența dintre prețurile de zi cu zi și prețurile proiectului. Este responsabilitatea echipei noastre de vânzări interne să revizuiască, să analizeze și să proceseze creditele corespunzătoare în fiecare lună. Acest tutorial va fi utilizat de echipa Inside Sales ca referință cu privire la modul de procesare a creditelor de returnare a revendicărilor. În acest exemplu, ABC Distribution și-a trimis factura din ianuarie 2019 pentru a obține credit pentru materialele pe care le-au vândut la prețul proiectului Bowling Green Elementary.
Veți avea nevoie de următoarele elemente înainte de a începe:
1. Laptop
2. Excel
3. E-mail sau fax
4. Imprimantă
5. Copie a facturii clientului
6. Acces la prețurile clienților și la prețurile proiectului
Până la sfârșitul acestui tutorial, ar trebui să puteți procesa în mod corespunzător un credit de rambursare.
Declinare de responsabilitate: Acest tutorial este destinat exclusiv instruirii echipei de vânzări interne din cadrul 123 de producție a materialelor de birou. Toate numele, produsele și prețurile au fost create numai pentru acest scop de formare. Acest tutorial nu răspunde în niciun fel companiilor sau persoanelor responsabile pentru prețuri sau credite. Toate fotografiile și videoclipurile utilizate în tutorial vor fi utilizate de creatorul acestui tutorial, numai Abby Essex. Nu se acordă permisiuni pentru utilizarea oricărui material din acest tutorial de către altcineva decât Abby Essex. În plus, Abby Essex nu poate fi răspunzător personal sau responsabil din punct de vedere legal pentru orice rezultate produse în urma utilizării acestui tutorial.
Pasul 1: Deschideți Excel
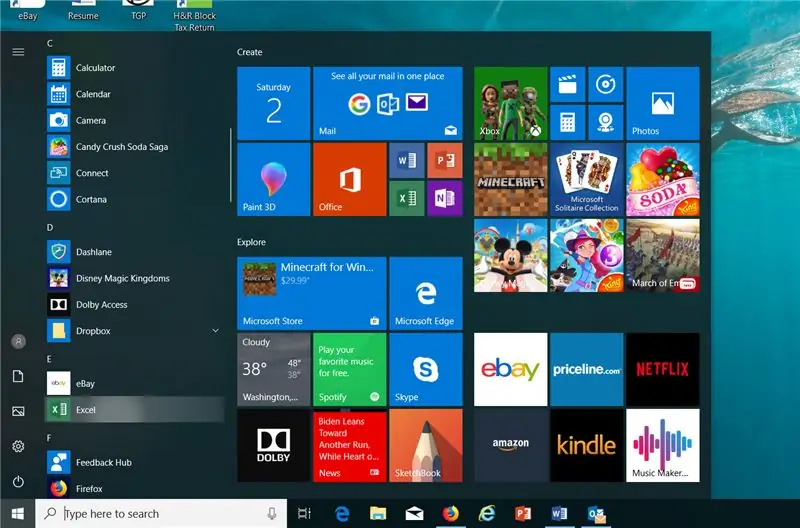
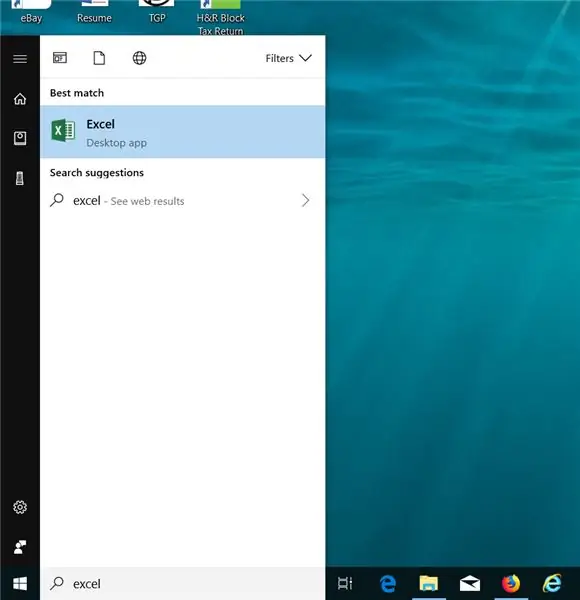
În colțul din stânga jos al desktopului, faceți clic pe pictograma Windows. Din meniul Windows Start Up, tastați în bara de căutare „excel”. Faceți dublu clic pe pictograma Excel care apare pe ecranul meniului.
Pasul 2: Deschideți o foaie de calcul Excel nouă
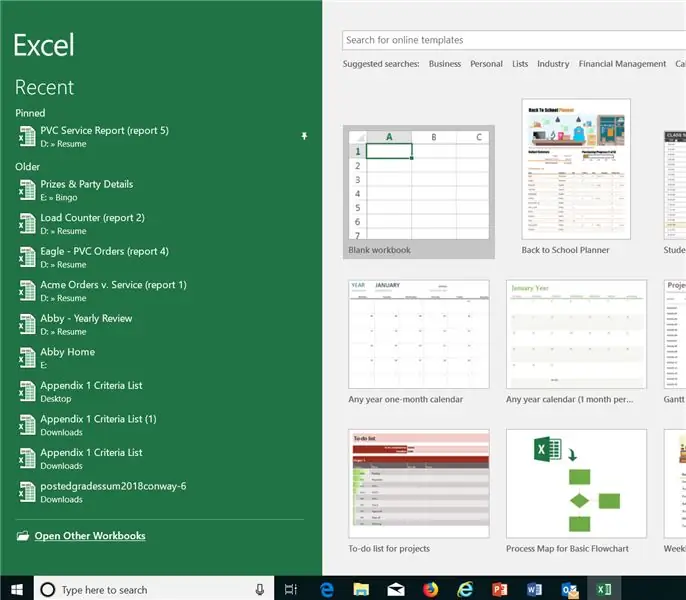
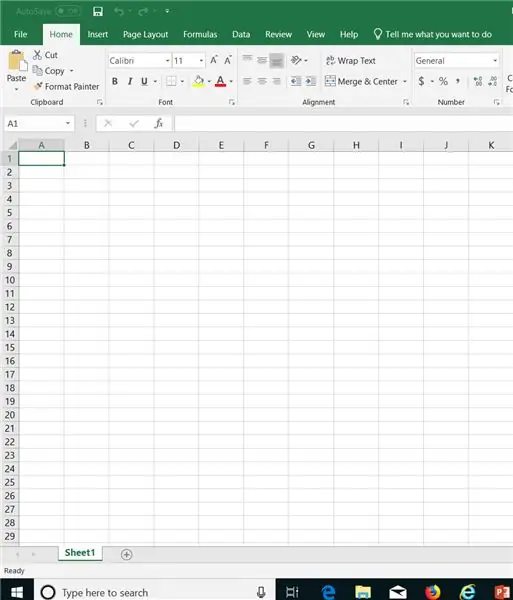
Odată ce Excel se deschide, va apărea lista de foi de calcul noi și recente. Selectați „registru de lucru gol” făcând dublu clic pe prima pictogramă. Excel vă va deschide noul registru de lucru. Veți începe în prima celulă, A1 (afișat evidențiat).
Pasul 3: Adăugați titluri de coloană
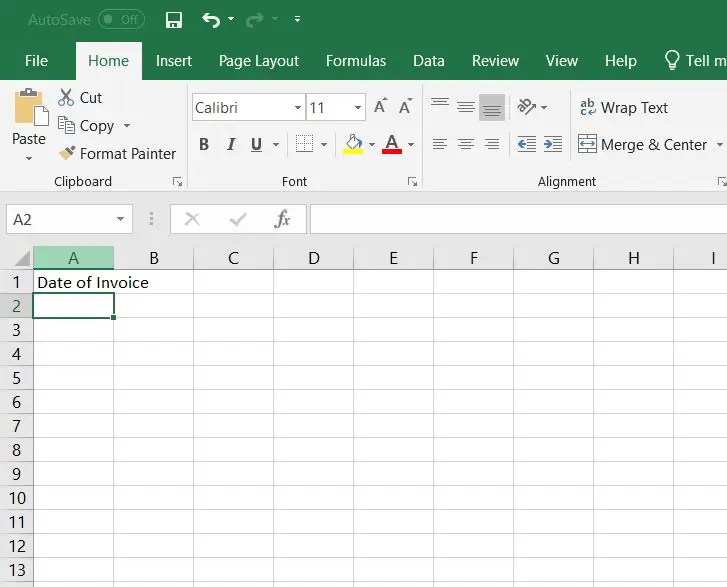
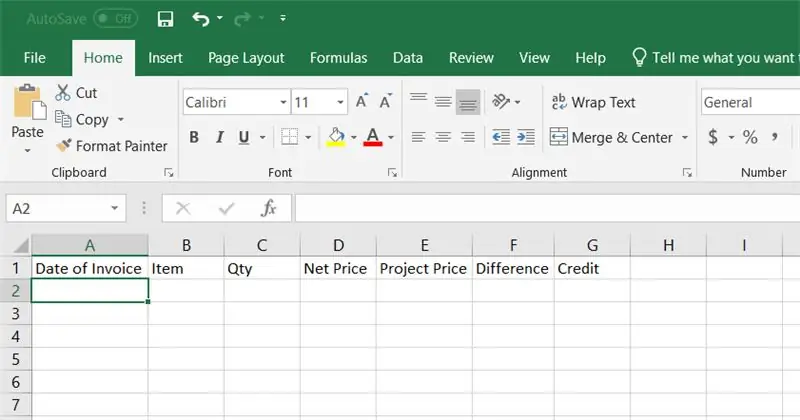
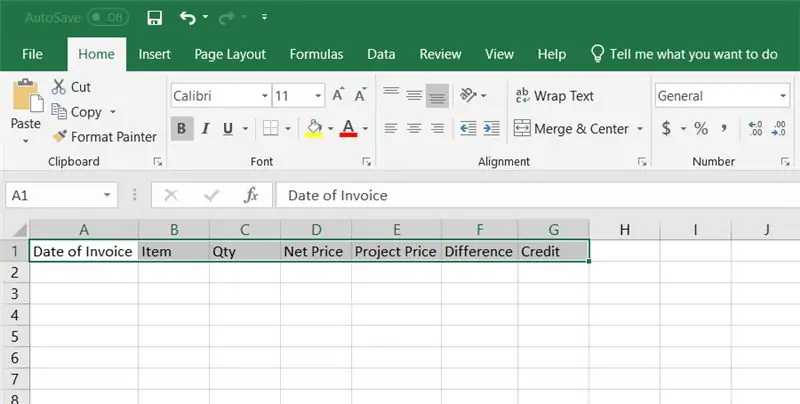
În prima celulă, A1, tastați primul titlu, „Data facturii” și apăsați Enter. Folosind mouse-ul, faceți clic din nou pe celula A1. Pe linia dintre A1 și A2, utilizați cursorul pentru a face dublu clic, astfel încât celula să se întindă pentru a menține toate cuvintele. Continuați să adăugați titlurile coloanei și să întindeți fiecare coloană pentru a se potrivi întregului cuvânt. Apoi, evidențiați toate titlurile coloanelor făcând clic pe prima celulă și glisând marcatorul către ultima celulă cu cuvinte. În panglica meniului, selectați pictograma aldină și pictograma subliniată.
Pasul 4: Informații privind prețurile și factura clienților
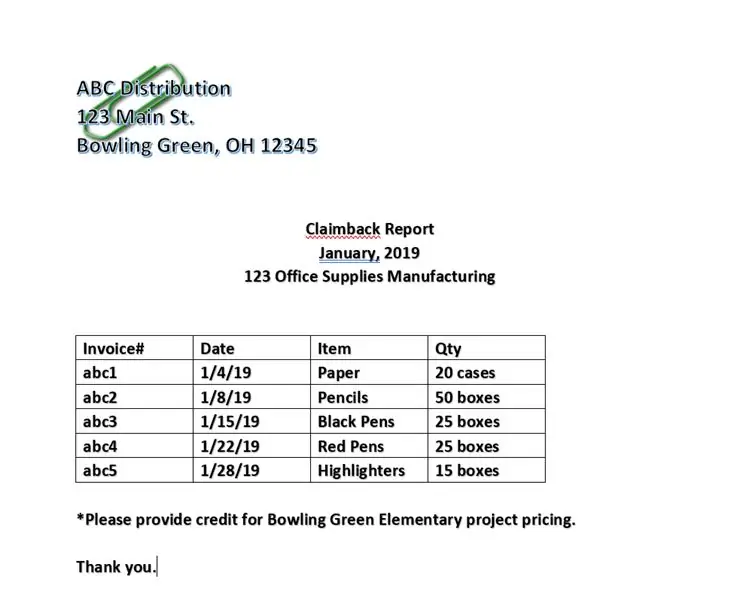
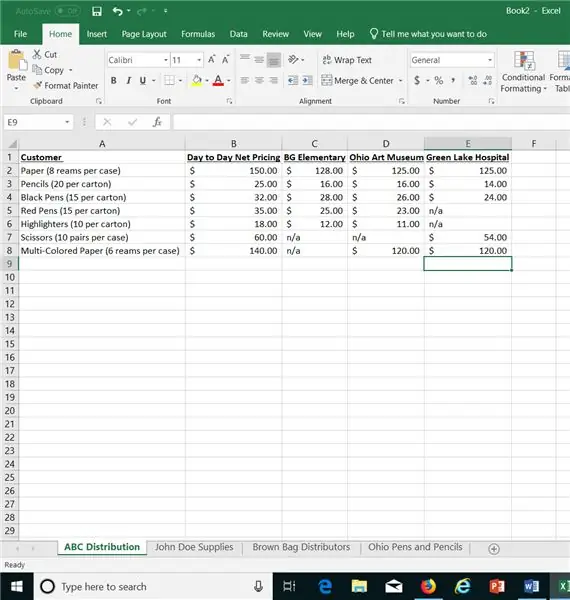
Foaia de calcul a prețurilor pentru clienți este trimisă în fiecare lună prin e-mail tuturor angajaților Inside Sales. Accesați-vă e-mailul pentru a extrage fișierul atașat la tabela de preț pentru referință. Asigurați-vă că confirmați că apare fila corectă pentru client. Apoi, tipăriți o copie a facturii clientului. Poate fi primit prin e-mail sau fax de la client. Confirmați că prețul facturii solicitate este activ pe lista de prețuri pentru clienți. În acest exemplu, ABC Distribution face trimitere la o cerere de credit pentru proiectul Bowling Green Elementary. În foaia de calcul a prețurilor, fila Distribuție ABC arată prețurile active listate pentru acest job.
Pasul 5: Copiați informațiile despre factură pe foaia de calcul
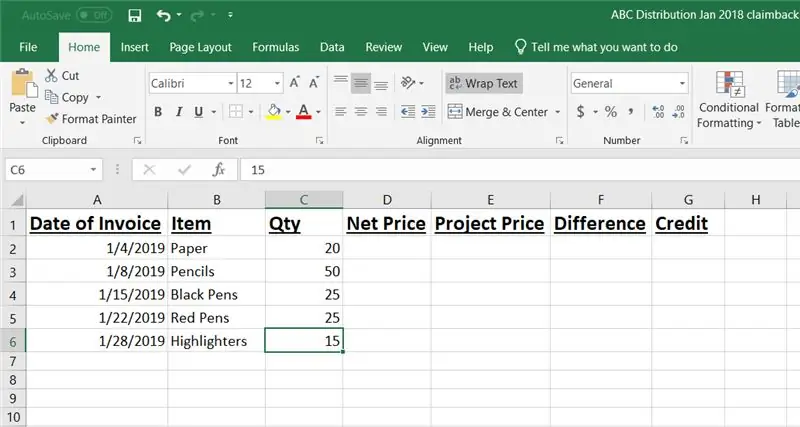
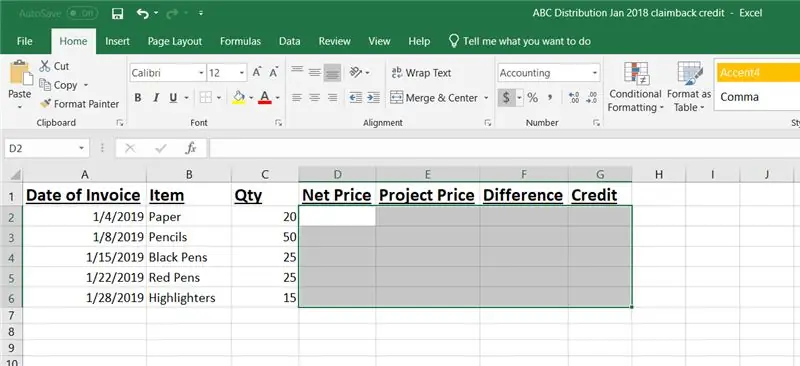
Apoi, introduceți toate datele necesare din factura clientului. Odată ce aceste informații au fost adăugate, selectați toate celulele de sub titluri „Preț net” la „Credit” făcând clic pe prima celulă și apoi ținând apăsat butonul stâng al mouse-ului și glisând la ultima celulă din ultima coloană. Aceasta va evidenția întreaga zonă. În panglica meniului, faceți clic pe pictograma $. Acest lucru va face acum toate numerele pe care le introduceți o sumă în dolari.
Pasul 6: Adăugați prețuri
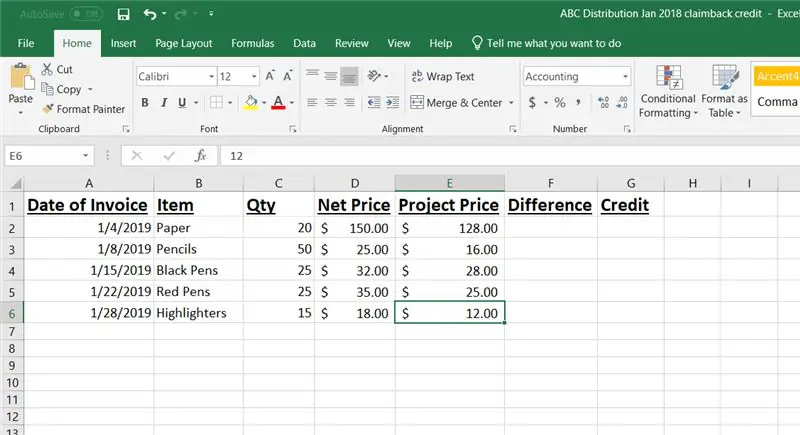
Din foaia de calcul a prețurilor pentru clienți, adăugați prețurile zilnice și prețurile corespunzătoare pentru proiect.
Pasul 7: adăugați formula „Diferență”
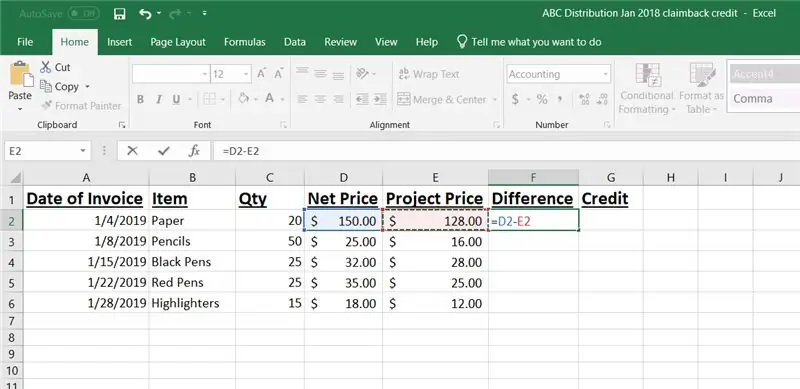
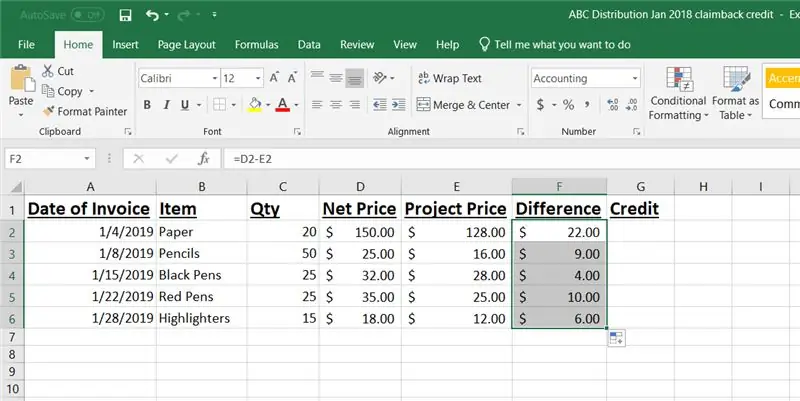
Pentru a adăuga o formulă, începeți făcând clic pe celula F2. Tastați = și apoi faceți clic pe celula D2. Apoi, tastați - și apoi faceți clic pe celula E2. Apasa Enter. Aceasta va introduce diferența dintre prețul de zi cu zi pentru hârtie și prețul de proiect pentru hârtie. Apoi, faceți clic pe semnul + din colțul din dreapta jos al celulei F2 și trageți-l în celula F6. Aceasta va completa automat aceeași formulă, dar se actualizează la diferența corespunzătoare pe linie.
Pasul 8: Adăugați o formulă de credit
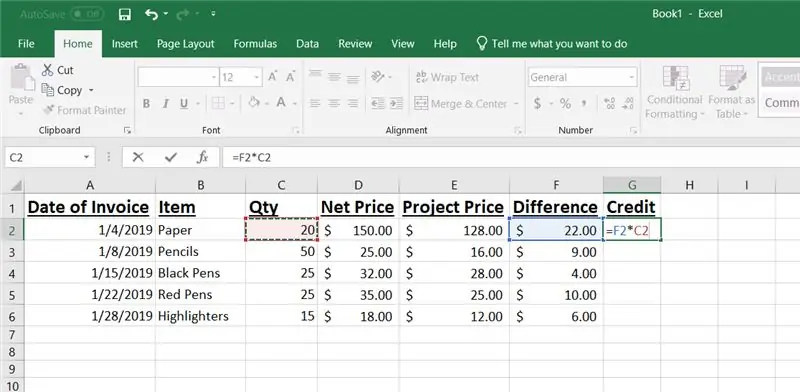
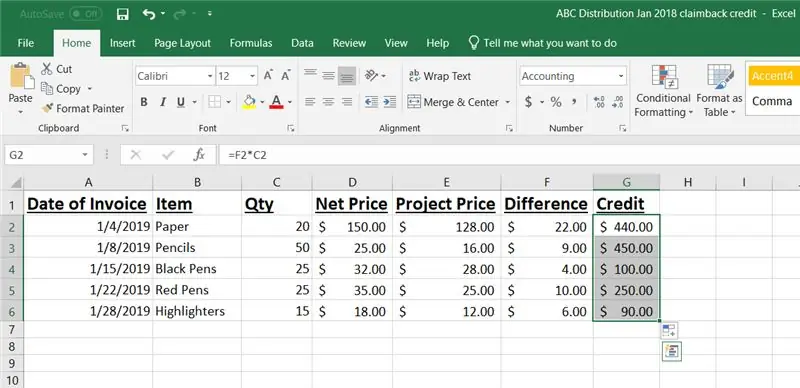
Pentru a adăuga formula de credit, începeți în celula G2. Tastați = și apoi faceți clic pe celula F2. Apoi, tastați * și faceți clic pe celula C2 și apăsați Enter. Aceasta va adăuga automat diferența de preț înmulțită cu cantitatea totală care a fost comandată. Diferența dintre prețul de zi cu zi și prețul proiectului pentru hârtie este de 22,00 USD. ABC Distribution a achiziționat 20 de cutii de hârtie pentru proiectul Bowling Green Elementary în ianuarie. Creditul total datorat pentru cumpărarea hârtiei este de 440,00 USD. Apoi, faceți clic pe semnul + din colțul din dreapta jos al celulei G2 și trageți-l în celula G6. Aceasta va completa automat aceeași formulă, dar se actualizează la creditul corespunzător pe linie.
Pasul 9: credit total sumă automată
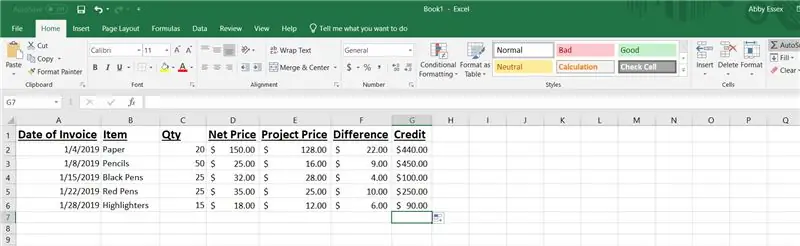
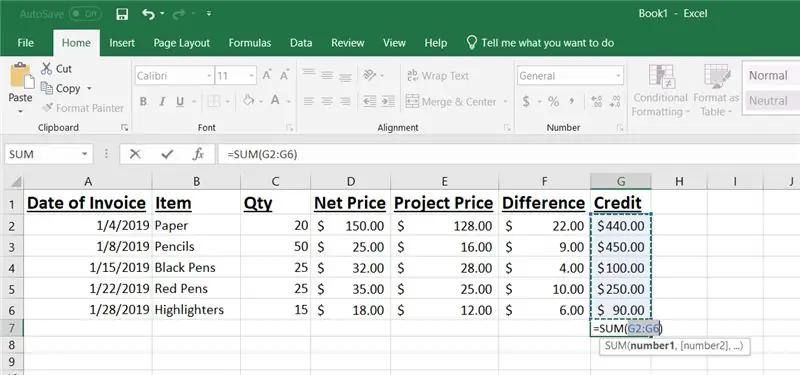
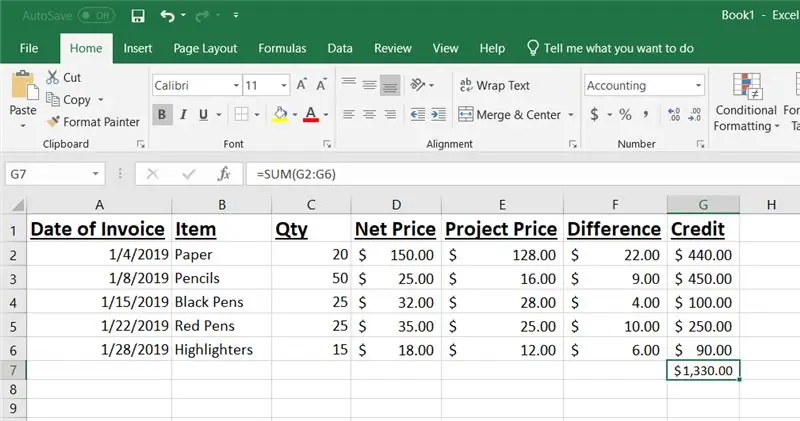
Începeți făcând clic pe celula G7 și apoi pe panglica meniului, faceți clic pe pictograma AutoSum. Aceasta va evidenția coloana de credit. Apăsați Enter și se completează totalul celulelor de credit. Acesta este creditul total care este datorat către ABC Distribution pentru acest credit de rambursare.
Pasul 10: Salvați
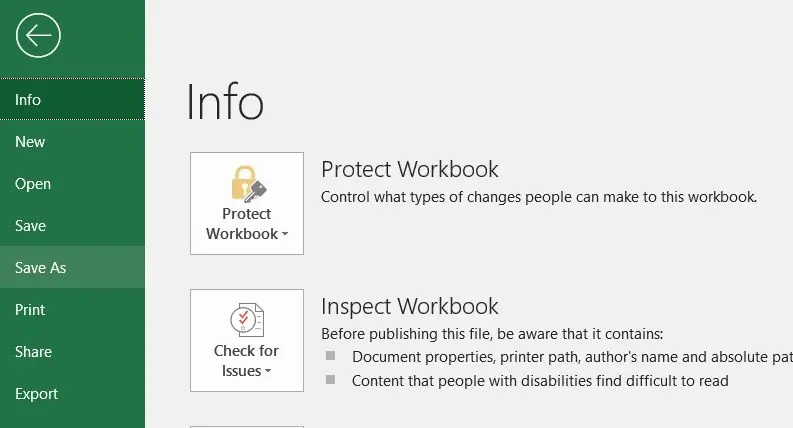
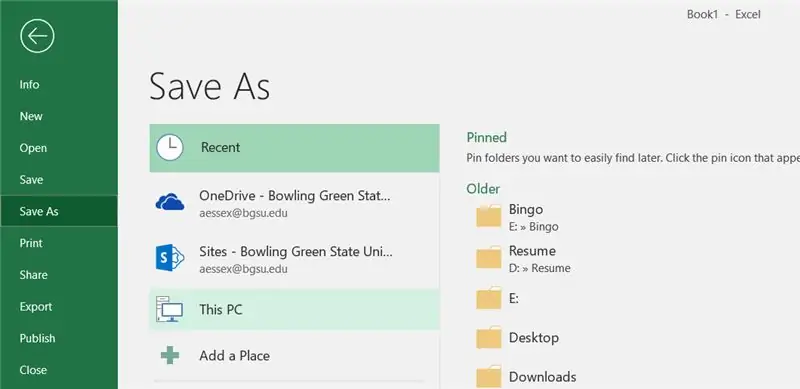
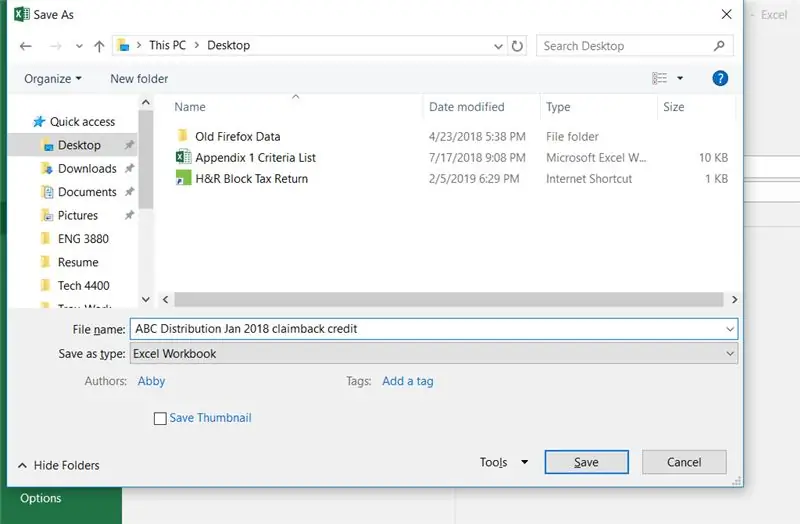
Din meniul Fișier, selectați Salvare ca. Apoi, în următorul meniu selectați acest PC. Cu desktopul evidențiat în stânga, tastați numele fișierului și faceți clic pe salvare.
Pasul 11: E-mail și fișier
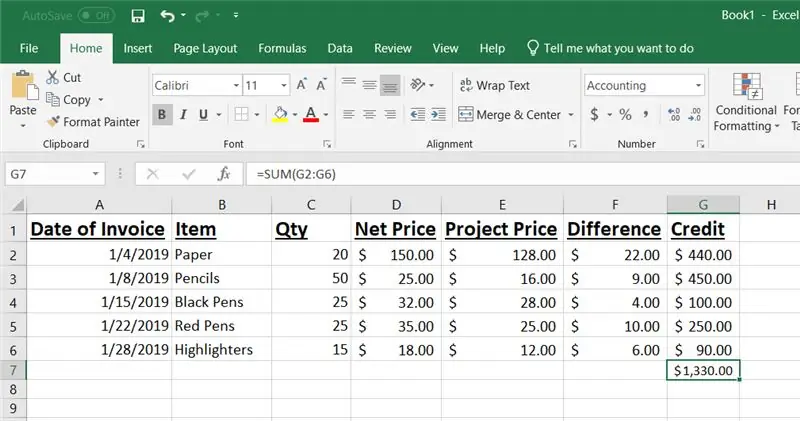
Ultimul pas este trimiterea prin e-mail a documentului către departamentul de credit. De asemenea, puteți trimite o copie clientului și pentru fișierele sale.
Pasul 12: Tutorial video
Urmăriți acest videoclip pentru înregistrarea pas cu pas a acestui proces de credit de recuperare.
Pasul 13: Toate gata
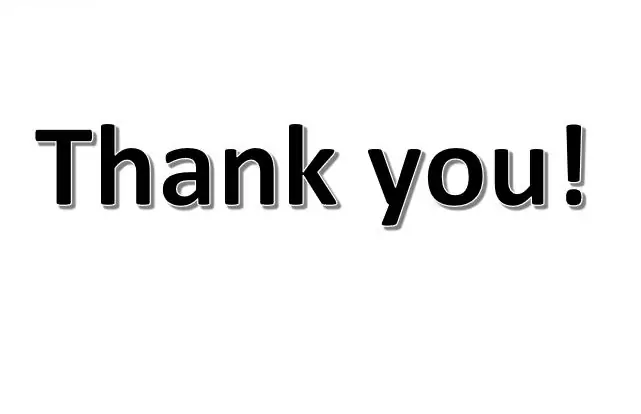
Vă mulțumim că ați acordat timp pentru a urma acest tutorial despre cum să procesați credite lunare de recuperare a revendicărilor. Sper că detaliile furnizate au fost ușor de urmat pașii pe care îi veți putea folosi pentru referințe viitoare.
Recomandat:
ECG automatizat - BME 305 Proiect final Credit suplimentar: 7 pași

Automat ECG-BME 305 Proiect final Credit suplimentar: O electrocardiogramă (ECG sau EKG) este utilizată pentru a măsura semnalele electrice produse de o inimă care bate și joacă un rol important în diagnosticul și prognosticul bolilor cardiovasculare. Unele informații obținute dintr-un ECG includ ritmurile
L.A.R.S. (Sistem de lansare și recuperare): 7 pași (cu imagini)

L.A.R.S. (Sistem de lansare și recuperare): Prezentare generală Acest proiect este un sistem de lansare și recuperare (LARS) format din diferite modele și ansambluri. Toate împreună, ele reprezintă un sistem de recuperare adecvat pentru o rachetă de apă la altitudine mică. Racheta este alcătuită din mai multe secțiuni, fabricate din
Cum să vă transformați telefonul mobil într-un card de credit / debit: 5 pași

Cum să vă transformați telefonul mobil într-un card de credit / debit: Mod ușor de făcut pentru un card de credit / debit suplimentar cu cip RFID (adică Paypass). Folosind această metodă, veți putea localiza și extrage cipul RFID în cardul de rezervă compatibil cu Paypass și plasați-l în telefonul dvs. mobil. Acest lucru vă va permite să vă prezentați
Recuperare hard disk de la un punct final: 3 pași

Recuperarea hard diskului de la un punct final: Doar pașii luați pentru a face o copie de rezervă a hard diskului (Maxtor în acest caz) de la 0 rpm și fără detectarea biosului, la 7200 rpm în câțiva pași simpli
Recuperare laptop: 4 pași

Recuperare laptop: Așa că recent am primit un powerbook de ultimă generație, primul meu laptop. Chiar dacă fac backup pentru datele mele, aș prefera totuși să nu le fure. Sau, dacă este furat, aș vrea să îl pot recupera. După ce am căutat online o soluție gratuită, am găsit LoJa
