
Cuprins:
- Autor John Day [email protected].
- Public 2024-01-30 11:47.
- Modificat ultima dată 2025-01-23 15:04.
Normal0falsefalsefalseEN-GBX-NONEX-NONE
Am avut o conexiune de internet wireless slabă în casa mea din cauza unui RSJ (grindă metalică de sprijin în tavan) și am vrut să sporesc semnalul sau să adaug un extender suplimentar pentru restul casei. Văzusem prelungitoare de aproximativ 50 de lire sterline la un comerciant cu amănuntul de electronice, care părea destul de scump, așa că m-am gândit de ce să nu folosesc un vechi router wireless pentru a face același lucru, care de fapt era destul de simplu.
Am încercat asta o singură dată cu un BT Voyager 2091 ca Extender și un BT Home Hub 2.0 ca Router Principal și nu aș putea spune dacă această tehnică funcționează pentru alți ISP sau alte modele de Router. De asemenea, veți avea nevoie de un cablu Ethernet suficient de lung pentru a ajunge la noua locație Extender (de preferință lângă un punct de alimentare pentru Extender).
Pasul 1: Accesarea setărilor Extender
Normal0falsefalsefalseEN-GBX-NONEX-NONE
Conectați routerul pe care îl veți folosi ca extensor (BT Voyager 2091) la un computer prin cablul Ethernet, apoi accesați setările / configurația routerului.
Acest lucru se poate face prin introducerea adresei IP a routerelor în bara de adrese a browserului dvs. de internet, în acest caz este https://192.168.1.1/, dar acest lucru poate fi diferit pentru alte routere.
Dacă da, deconectați routerul principal de la linia telefonică, apoi conectați routerul extensor la linia telefonică.
Efectuați o căutare Google utilizând Extenderul pentru adresa mea IP, primul site va face în mod normal, apoi copiați și lipiți numărul pe care îl dă în bara de adrese, apoi apăsați Enter. Acum ar trebui să aveți acces la setările Extender.
Pasul 2: Schimbarea parolei Extender
Normal0falsefalsefalseEN-GBX-NONEX-NONE
Trebuie să obțineți acces la Setările avansate ale routerului Extender făcând clic pe Avansat, apoi introducând numele de utilizator care este admin, apoi parola, care este, de asemenea, admin în mod implicit, dar acest lucru s-ar fi putut schimba în trecut dacă a fost deja definit de utilizator.
Acum este un moment bun să schimbați acest nume de utilizator și această parolă la ceva la alegere, care este puțin mai sigur, accesând System apoi Admin Password și aplicând noile setări.
Pasul 3: Opriți serverul DHCP
Normal0falsefalsefalseEN-GBX-NONEX-NONENormal0falsefalsefalseEN-GBX-NONEX-NONE
Introduceți setările de configurare, apoi selectați Configurare rețea locală. Odată ajuns în acest meniu pe una dintre filele de sus, scrie Server DHCP, acestea sunt setările pe care dorim să le modificăm selectând această filă și dezactivând Serviciul.
Aceasta oprește apoi conectarea routerului la internet, dar permite accesul prin capacitățile sale wireless. Routerul trebuie apoi repornit pentru ca noile setări să aibă efect.
Pasul 4: Conectarea extensorului
Normal0falsefalsefalseEN-GBX-NONEX-NONE
Aceasta ar putea fi probabil cea mai grea parte doar din motivul că rularea oricărui tip de cablu poate fi o durere în funcție de mediul înconjurător și de opțiunile pe care le aveți la dispoziție.
Trebuie să conectăm routerul Extender la routerul principal printr-un cablu Ethernet, care este conectat la portul numărul 1 de pe ambele routere (acesta trebuie să fie # 1 sau nu va funcționa).
Am avut noroc și am acces la Solum (spațiu sub scânduri), așa că am forat discret o mică gaură în podea suficient de mare încât să încapă capătul cablului Ethernet prin punctele ambelor routere. Apoi am rulat cablul de la hub-ul principal către zona cu semnal wireless slab (așa cum s-a menționat la pasul 1), apoi am conectat Ethernet prin portul 1 de pe fiecare router. S-ar putea să nu fiți la fel de norocoși și să fiți nevoiți să treceți prin mansardă sau prin suprafață fixați cablul până la punctul extensorului.
Pasul 5: Conectarea la semnalul wireless
Normal0falsefalsefalseEN-GBX-NONEX-NONE
Reconectați routerul principal la Internet și conectați ambele routere la sursa de alimentare, atunci ar trebui să fie vorba despre el. Când scanați acum un semnal wireless, veți vedea ambele semnale wireless apar. Cheile WEP pentru accesul la semnal ar trebui să fie în partea de jos a routerelor. Conectați-vă la cel cu cel mai bun semnal. Pe Extender, lumina Ethernet ar trebui să fie aprinsă. Normal0falsefalsefalseEN-GBX-NONEX-NONE
Acesta este primul meu instructabil și ar fi putut fi făcut în altă parte înainte, dar nu sunt sigur. Sper că nu am ratat nimic și că acest Instructable a fost atât relevant cât și informativ și toate feedback-urile vor fi primite cu amabilitate.
AGENT P45
Recomandat:
Seria IoT ESP8266: 1- Conectați-vă la routerul WIFI: 4 pași

Seria IoT ESP8266: 1- Conectați-vă la routerul WIFI: Aceasta este partea 1 a unui „Instructables” serie dedicată explicării modului de realizare a unui proiect Internet of Things folosind ESP8266 NodeMCU care vizează citirea și trimiterea datelor către un site web și efectuarea unei acțiuni utilizând același site web. ESP8266 ESP
Routerul devine video recorder pentru camerele IP: 3 pași
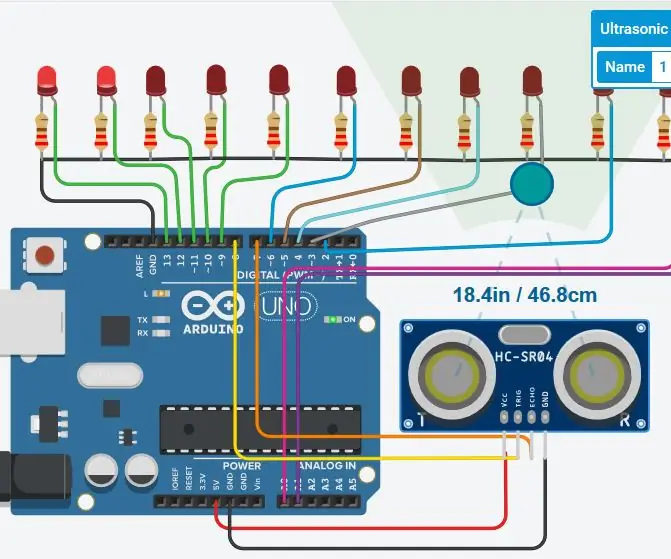
Routerul devine video recorder pentru camerele IP: Unele routere au un procesor puternic și un port USB pe o placă și pot fi utilizate ca înregistrator video în plus față de funcțiile de rutare, pentru a colecta și distribui video și sunet de la camerele IP care transmit doar fluxuri H264 / 265 RTSP (ca cel mai modern ieftin salut
Steam Punk UPS-ul dvs. pentru a obține ore de funcționare pentru routerul dvs. Wi-Fi: 4 pași (cu imagini)

Steam Punk UPS-ul dvs. pentru a obține ore de funcționare pentru routerul dvs. Wi-fi: există ceva fundamental dezagreabil în ceea ce privește ca UPS-ul dvs. să-și convertească puterea bateriei de 12V DC în 220V AC, astfel încât transformatoarele care rulează routerul și fibra ONT să-l poată converti din nou în 12V DC! De asemenea, vă confruntați cu [de obicei
Aplicația Android / iOS pentru a accesa de la distanță routerul OpenWrt: 11 pași

Aplicația Android / iOS pentru a vă accesa de la distanță routerul OpenWrt: Am cumpărat recent un router nou (Xiaomi Mi Router 3G). Și, bineînțeles, această piesă hardware nouă și minunată m-a inspirat să încep să lucrez la acest proiect;)
Flip Machining pe routerul CNC DMS: 5 pași (cu imagini)

Flip Machining pe DMS CNC Router: După ce m-am gândit la potențialul de prelucrare cu 3 axe, am decis să construiesc o pictură în relief tridimensională din placaj laminat. Această piesă ar putea fi vizualizată de ambele părți și, deși cele două părți ar fi legate între ele
