
Cuprins:
- Pasul 1: Ridicarea pieselor
- Pasul 2: Configurarea sistemului de operare
- Pasul 3: Actualizați și actualizați Raspberry Pi
- Pasul 4: Instalați browserul Chromium
- Pasul 5: Introducere în Jitsi Meet
- Pasul 6: Pornire automată Chromium după pornire
- Pasul 7: Ascunderea cursorului mouse-ului când mouse-ul este inactiv
- Pasul 8: Închideți Raspberry Pi … în siguranță
- Pasul 9: Pasul bonus - Adăugați un comutator (eliminat)
- Autor John Day [email protected].
- Public 2024-01-30 11:41.
- Modificat ultima dată 2025-01-23 15:04.

De când am plecat de acasă acum 5 ani pentru studiile universitare, mi-am dat seama cât de greu este să fii departe de familie. Apelurile video sunt o opțiune pentru majoritatea oamenilor, cu toate acestea, deoarece părinții mei nu sunt în măsură să învețe cum să folosească un computer, singura opțiune a fost să construiască un sistem care să fie cât mai simplu posibil pentru ei să funcționeze, nu ar necesită întreținere și ar fi și ieftin. În plus, sistemul trebuia să poată fi conectat la un ecran de televiziune, astfel încât părinții mei vor putea să-l folosească confortabil și nu vor trebui să se uite într-un mic ecran de telefon pentru a mă vedea.
Unele televizoare inteligente oferă o aplicație Skype, totuși trebuie să cumpărați o cameră compatibilă, din care costul este aproximativ egal cu costul total al întregului sistem. În plus, Skype acceptă șanțurile pentru televizoarele inteligente, prin urmare, utilizarea unui televizor inteligent cu Skype nu mai este o opțiune.
Urmați pașii primului meu instructable, iar apelurile video vor deveni ușor Pi-easy!
Pasul 1: Ridicarea pieselor



Raspberry Pi 3 Model B tocmai a ieșit în urmă cu câteva săptămâni, un sistem încorporat foarte promițător, care poate fi cumpărat la prețul de 50 USD. Inclusiv o sursă de alimentare, o carcasă, câteva radiatoare și un card Micro SD, costul total este puțin mai mare de 90 USD.
În plus, veți avea nevoie de un cablu HDMI pentru a conecta placa la ecranul televizorului și, opțional, de un cablu Ethernet pentru conectivitate la internet. Deși Raspberry Pi 3 Model B este echipat cu un cip Wi-Fi, este preferată întotdeauna o conexiune prin cablu, deoarece este mai fiabilă.
Rețineți că Raspberry Pi 3 Model B tinde să se încălzească ușor la apelurile video, prin urmare se recomandă o pereche de radiatoare. Îmi pare rău că nu vă pot oferi imagini de la instalarea radiatoarelor pe tablă așa cum le-am instalat înainte de a mă gândi să scriu acest ghid instructiv. Cu toate acestea, instalarea radiatoarelor pe placă este o treabă foarte ușoară și există multe ghiduri disponibile online care vă pot ajuta cu privire la cum să o faceți.
*Notă importantă!*
Un încărcător de telefon obișnuit NU va funcționa, deoarece Raspberry Pi 3 Model B are nevoie de o ieșire de 5.1V și 2.5A, spre deosebire de majoritatea încărcătoarelor de telefon care oferă o ieșire de 5V și până la 2A.
De asemenea, trebuie acordată atenție Micro SD-ului și camerei, deoarece doar cardurile și camerele specifice sunt compatibile cu Raspberry Pi 3 Model B. Un sistem Micro SD cu o dimensiune minimă de 8 GB este necesar pentru sistemul de operare al bord.
O listă de carduri compatibile și o listă de camere compatibile.
* O altă notă importantă! *
Este preferată o cameră USB cu microfon, deoarece Raspberry Pi 3 Model B nu are intrare audio dacă doriți să conectați un microfon la acesta!
În cele din urmă, veți avea nevoie și de o tastatură și un mouse pentru configurarea sistemului. Mai târziu, când sistemul este gata, va fi necesară doar o tastatură simplă pentru a opri în siguranță placa Raspberry Pi. Și, desigur, veți avea nevoie de un monitor pentru a efectua apeluri video.
Să rezumăm:
- Raspberry Pi 3 Model B.
- Card Micro SD compatibil (se recomandă clasa 10)
- Cameră USB compatibilă
- Cablu HDMI
- Tastatură
- Televizor sau monitor compatibil cu HDMI
- Mouse (opțional, dar recomandat)
- Alimentare oficială Raspberry Pi (opțional, dar recomandat)
- Husa Raspberry Pi (Opțional, dar recomandat)
- Radiatoare (Opțional, dar recomandat)
- Cablu Ethernet (opțional, dar recomandat)
Pasul 2: Configurarea sistemului de operare



Utilizați un computer cu cititor de card SD și vizitați pagina web NOOBS și descărcați cea mai recentă versiune a NOOBS fie prin descărcare torrent, fie descărcând fișierul zip.
În timp ce NOOBS descarcă, formatați cardul Micro SD folosind SD Formatter 4.0.
Instalați SD Formatter, apoi introduceți cardul Micro SD pe computer folosind un adaptor Micro SD. În SD Formatter, selectați cardul Micro SD și formatați-l. Aveți grijă să selectați litera de unitate potrivită atunci când formatați cardul! Este preferat un format de suprascriere, dar și un format rapid va funcționa.
După ce cardul a fost formatat, extrageți fișierele din fișierul zip NOOBS descărcat. Apoi, selectați toate fișierele extrase și glisați-le și plasați-le în cardul Micro SD. Când operația este terminată, scoateți cardul și introduceți-l în placa Raspberry Pi 3 Model B.
Conectați cablul HDMI, tastatura, mouse-ul și cablul Ethernet, apoi conectați sursa de alimentare Micro USB la placă. Alternativ, vă puteți conecta prin Wi-Fi dacă în apropiere este disponibilă o rețea wireless. Dacă este selectată o conexiune Wi-Fi, asigurați-vă că are suficientă putere a semnalului, deoarece apelurile video pot consuma o cantitate semnificativă de lățime de bandă.
*Notă importantă!*
Porniți monitorul înainte de a porni placa! În caz contrar, ieșirea HDMI a plăcii nu va fi activată.
La pornirea Raspberry Pi, va apărea o fereastră care conține o listă de sisteme de operare. Selectați Raspbian bifând caseta de lângă acesta și faceți clic pe instalare. Va apărea un mesaj de avertizare, faceți clic pe Da și pregătiți-vă o ceașcă de ceai în timp ce sistemul de operare se instalează. După finalizarea instalării, interfața grafică cu utilizatorul va fi încărcată automat. Dacă nu se va conecta folosind pi ca nume de utilizator și raspberry ca parolă, tastați startx și apăsați butonul Enter.
* Un alt aviz important! *
La sfârșitul procesului de instalare, se poate încărca meniul de configurare Raspberry Pi (raspi-config). Dacă da, puteți selecta Opțiuni de internaționalizare și puteți configura setările de limbă și regiune, cum ar fi fusul orar. De asemenea, dacă interfața grafică cu utilizatorul nu este încărcată automat, puteți intra în Opțiuni de încărcare și puteți selecta ultima opțiune, Desktop Autologin.
Mai multe setări sunt disponibile în meniul de configurare Raspberry Pi pentru Raspberry Pi. Pentru a ieși din meniul de configurare, apăsați butonul Tab de pe tastatură și apoi selectați opțiunea Finalizare. Puteți accesa oricând meniul de configurare Raspberry Pi introducând raspi-config pe un terminal, cu toate acestea, aveți grijă când modificați setările plăcii.
Deși fac tot posibilul pentru a vă ghida în acest pas, este posibil să vă luptați în continuare. Iată instrucțiunile video pentru instalarea NOOBS, de la Raspberry Pi Foundation, pe care le puteți găsi de ajutor chiar dacă este un videoclip vechi de doi ani.
Pasul 3: Actualizați și actualizați Raspberry Pi


Pentru a vă actualiza și actualiza Raspberry Pi, deschideți un terminal și introduceți următoarea comandă:
sudo apt-get update
și apăsați butonul Enter.
Când ați terminat, introduceți:
sudo apt-get upgrade
și apăsați din nou butonul Enter. Observați că după introducerea celei de-a doua comenzi, va apărea un mesaj care vă va întreba Doriți să continuați [DA / N]?, apăsați Y și apoi butonul Enter.
Pasul 4: Instalați browserul Chromium

Deschideți un terminal și introduceți următoarele patru comenzi așa cum sunt (cu ghilimele):
- wget -qO - https://bintray.com/user/downloadSubjectPublicKey?username=bintray | sudo apt-key add -
- echo "deb https://dl.bintray.com/kusti8/chromium-rpi jessie main" | sudo tee -a /etc/apt/sources.list
- sudo apt-get update
- sudo apt-get install chromium-browser -y
Asigurați-vă că introduceți fiecare dintre comenzile anterioare. Dacă apar mesaje care vă solicită să introduceți Y sau N, introduceți toate Y și apăsați butonul Enter. La sfârșitul acestui pas, veți avea browserul Chromium instalat în sistemul dvs.
Salutări către kusti8 pentru crearea depozitului pe care l-am folosit în acest pas pentru instalarea browserului Chromium.
Pasul 5: Introducere în Jitsi Meet



Jitsi Meet este o aplicație JavaScript WebRTC OpenSource (MIT) care folosește Jitsi Videobridge pentru a oferi conferințe video de înaltă calitate, scalabile. Jitsi Meet este ca Google Hangouts, cu excepția faptului că Jitsi Meet este o aplicație OpenSource WebRTC. Jitsi a fost selectat datorită simplității sale, deoarece funcționează direct în browserul Chromium și nu necesită descărcări suplimentare. Oricine are adresa URL a apelului video se poate alătura automat conversației.
Este timpul să conectați camera la placă.
Setați browserul Chromium să înceapă cu un URL unic Jitsi Meet, de exemplu:
meet.jit.si/FooBar
Desigur, Foo Bar nu este cu adevărat unic, așa că va trebui să descoperiți ceva mai bun. Oricum, există și posibilitatea de a adăuga o parolă în cameră.
Deci, să presupunem că folosim https://meet.jit.si/FooBar ca cameră.
În ultimele două capturi de ecran este demonstrat un simplu apel video. Cu toate acestea, camerele sunt dezactivate din motive evidente!
Acum că avem un serviciu simplu de apel video disponibil, trebuie să oferim un acces mai ușor la acesta de la Raspberry Pi.
Pasul 6: Pornire automată Chromium după pornire


Pentru a face sistemul cât mai simplu posibil, se pot face unele automatizări.
De exemplu, Chromium Browser poate fi executat după lansarea interfeței grafice a utilizatorului, cu o adresă URL predefinită, în modul Full Screen (Kiosk).
Pentru a realiza acest lucru, trebuie să deschideți un terminal și să tastați:
sudo nano ~ /.config / lxsession / LXDE-pi / autostart
Se va deschide un fișier în fereastra terminalului, conținând linii care încep cu „@”.
Trebuie să adăugați următoarea linie la sfârșitul fișierului:
@ browser-crom --kiosk --disable-session-crashed-bubble --disable-infobars --disable-restore-session-state
*Notă importantă*
Nu rupeți linia textului de mai sus. Întreaga propoziție trebuie introdusă într-o singură linie.
După introducerea propoziției, apăsați Ctrl + X, apoi apăsați Y și apoi apăsați butonul Enter.
Pasul 7: Ascunderea cursorului mouse-ului când mouse-ul este inactiv

Nu este destul de enervant faptul că cursorul mouse-ului rămâne în mijlocul ecranului în timpul unui apel video?
Soluția la această problemă este instrumentul Unclutter. Instalați instrumentul executând următoarea comandă într-un terminal:
sudo apt-get install unclutter
Dacă apare mesajul „Doriți să continuați [DA / N]?”, Introduceți Y și apăsați butonul Enter.
Când instalarea unclutter este finalizată, deschideți același fișier ca la pasul anterior executând următoarea comandă:
sudo nano ~ /.config / lxsession / LXDE-pi / autostart
Apoi, adăugați următoarea linie la sfârșitul fișierului:
@unclutter -idle 1 -root
Numărul 1 indică secundele până când cursorul mouse-ului este dispărut. Puteți face intervalul mai scurt sau mai lung, de exemplu, 0,1 sau 5, în funcție de preferințele dvs. personale.
Când ați terminat, apăsați Ctrl + X, apoi apăsați Y și apăsați butonul Enter.
Pasul 8: Închideți Raspberry Pi … în siguranță

Nu este recomandat să trageți ștecherul când se oprește Raspberry Pi.
Alocați câteva minute în acest pas și creați o tastă rapidă care, atunci când este apăsată, vă va închide Raspberry Pi în siguranță. La urma urmei, cardul dvs. Micro SD nu merită o posibilă corupție din cauza unei opriri necorespunzătoare. Nu?
Deschideți un terminal și tastați următoarea comandă:
sudo nano ~ /.config / openbox / lxde-pi-rc.xml
Apoi, navigați prin fișier până când vedeți secțiunea tastatură, care începe cu
Sub secțiunea tastatură adăugați următoarele linii:
sudo shutdown -h acum
Ca întotdeauna, salvați fișierul apăsând Ctrl + X, apoi Y și apoi butonul Enter.
Desigur, puteți seta orice buton doriți pentru a preforma comanda de închidere. Am ales F12, cu toate acestea puteți alege un alt buton mai convenabil sau o combinație de butoane. O tastă rapidă de repornire poate fi adăugată în același mod prin schimbarea comenzii doar la sudo shutdown -r acum, în loc de sudo shutdown -h acum.
Pasul 9: Pasul bonus - Adăugați un comutator (eliminat)


*** ACTUALIZARE: 2020-06-18 ***
Datorită câtorva comentarii, acest pas este eliminat. Dacă doriți să aveți un astfel de cablu / mecanism, găsiți altele care pot fi instruite sau cumpărați un cablu gata pregătit.
*** Sfârșitul actualizării ***
Nu ar fi mai convenabil, precum și mai sigur, să deconectați complet Raspberry Pi de la priza de perete după ce l-ați oprit? Într-o restaurare a energiei după o posibilă întrerupere a energiei, Raspberry Pi ar porni în mod normal și ar deschide browserul Chromium în pagina web Jitsi Meet selectată. Acest lucru nu pare a fi o situație bună, mai ales atunci când nu există nimeni lângă sistem care să îl oprească din nou sau să aibă grijă de el. Cu toate acestea, nu este foarte practic să conectați și să deconectați adaptorul de alimentare de fiecare dată când sistemul este utilizat.
Prin adăugarea unui comutator la adaptorul de alimentare al Raspberry Pi, această sarcină devine mult mai ușoară și mai sigură. Comutatorul poate garanta că surprize neplăcute nu vor apărea în timpul unei întreruperi temporare de curent și, de asemenea, acționează ca un comutator PORNIT, permițând utilizatorului să pornească sistemul mai ușor, fără a se deranja cu cablurile.
T̶h̶e̶ ̶p̶a̶r̶t̶s̶ ̶n̶e̶e̶d̶e̶d̶ ̶f̶o̶r̶ ̶t̶h̶i̶s̶ ̶s̶t̶e̶p̶ ̶a̶r̶e̶: uy Cumpărați un cablu gata pregătit sau găsiți un alt instructabil
Recomandat:
Notificator de apel Bluetooth: 5 pași (cu imagini)

Notificator de apel Bluetooth: Introducere În câteva zile, când am întâlnit acest proiect, am parcurs fluxuri de știri instructabile, a fost un proiect interesant. Dar m-am gândit De ce să nu-l construiesc cu un Bluetooth în loc de chestii complicate de wifi. Specificația acestui notificator de apel Bluetooth
Stație de tragere / punct de apel pentru alarmă de incendiu din carton: 4 pași

Stație de tragere / Punct de apel pentru alarmă de incendiu din carton: Bună ziua. Aceasta este o stație de tragere din carton / punct de apel pentru un sistem de alarmă de incendiu hobby. Aceasta este intrarea mea în concursul de carton 2020 și un prototip de design tipărit 3D. Înainte de a construi, vă rugăm să citiți aceste declinări de răspundere … DISCLAIMER 1: Deoarece este nebun
Apel automat de trezire a zăpezii: 6 pași (cu imagini)
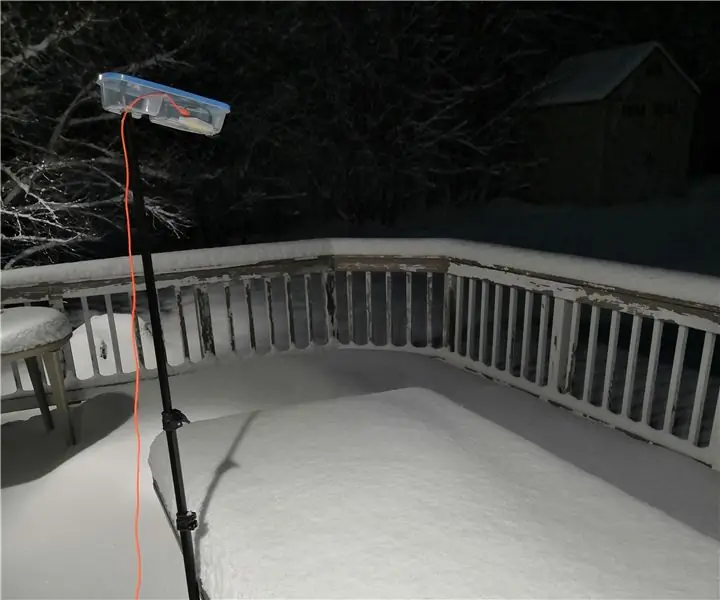
Apel automat de trezire a zăpezii: Ieșirea din casă dimineața poate fi o rafală de activitate după ce câțiva centimetri de lucruri albe se așează peste noapte. Nu ar fi frumos să fii trezit puțin mai devreme în acele zile pentru a scoate stresul din dimineață? Acest proiect nu
Cum să înregistrați și să descărcați tonul de apel personalizat: 7 pași

Cum să înregistrați și să descărcați tonul de apel personalizat: Deci? Vrei să obții propriul ton de apel personalizat, nu? Ei bine, ați ajuns la pagina Instructables corectă. Înainte de a începe, trebuie să vă reamintesc că este pentru dispozitivele IOS (dispozitive Apple precum un Ipad, Ipod, Iphone etc.) și computerele Mac (vor funcționa pe orice Mac, chiar
Interfața unui apel telefonic rotativ cu un Arduino: 6 pași (cu imagini)

Interfața unui apel telefonic rotativ cu un Arduino: un telefon rotativ vechi poate fi utilizat în mai multe scopuri în proiectele dvs. Arduino - utilizați-l ca un dispozitiv de intrare nou sau utilizați Arduino pentru a interfața un telefon rotativ cu computerul dvs. ghid foarte de bază care descrie cum să interfațați cadranul cu un
