
Cuprins:
- Autor John Day [email protected].
- Public 2024-01-30 11:41.
- Modificat ultima dată 2025-01-23 15:04.



În acest tutorial pentru partea 2 din Cum să - MODUL DE AFIȘARE E-PAPER E-INK | Importați imaginea personalizată, vă voi împărtăși cum să importați imaginea care vă place și să o afișez pe modulul de afișare cu cerneală electronică. Este foarte simplu cu ajutorul câtorva programe software.
Acest tutorial se presupune că ați văzut prin modulul - MODUL DE AFIȘARE E-PENTRU E-INK E-PAPER Partea 1, pe care îl veți învăța despre cum să conectați hardware-ul, să importați biblioteca E-Ink, să deschideți exemple de schițe și să încărcați schițe în SMDuino.
Nu aveți un modul de afișare cu cerneală electronică? Puteți obține unul aici de la Smart Prototyping:
Să începem.
Pasul 1: Pregătiți o imagine cu rezoluție de 172x72
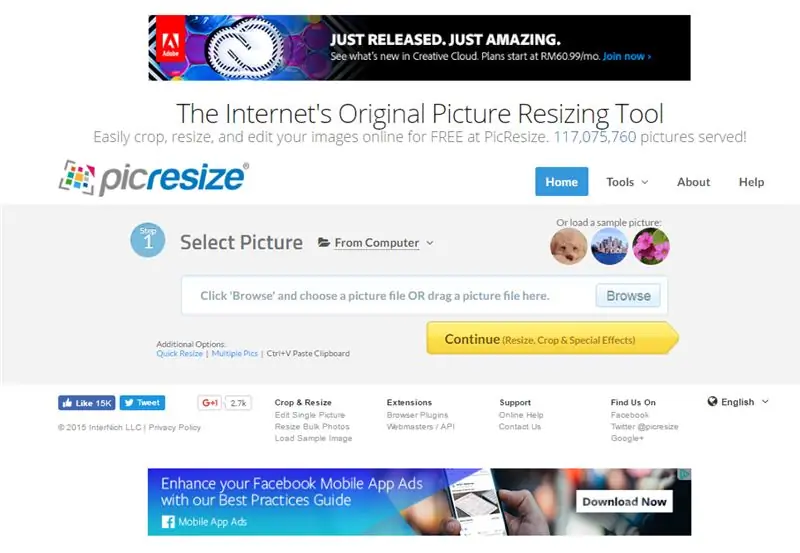
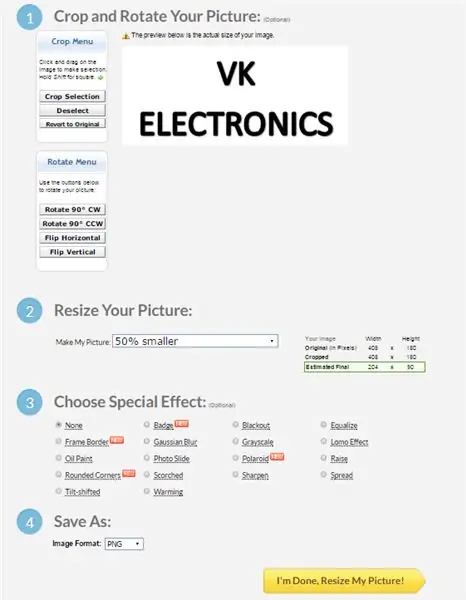
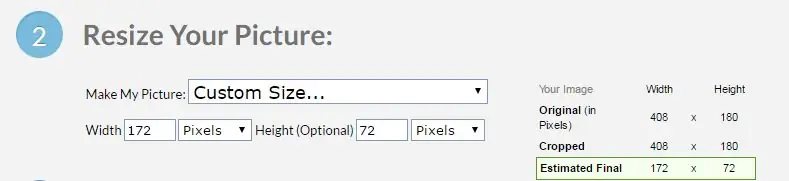
1. Accesați https://picresize.com/ - Decupați, redimensionați și editați cu ușurință imaginile online GRATUIT.
2. Faceți clic pe Răsfoire, selectați imaginea preferată și faceți clic pe Continuare.
3. Acum, vă puteți personaliza imaginea cu cele 4 opțiuni disponibile:
i) Decupați și rotiți imaginea
ii) Redimensionați imaginea
iii) Alegeți Efect special
iv) Salvați ca
4. În scopul acestui tutorial, vom folosi opțiunile ii) și iv).
5. Pentru opțiunile ii), puteți redimensiona imaginea la o formă personalizată, care este de 172 x 72.
6. Acum, continuați să salvați fișierul ca tip BMP și continuați să faceți clic pe Am terminat, Redimensionați imaginea mea.
7. Puteți alege să salvați imaginea modificată pe disc.
Pasul 2: convertiți BMP de 24 de biți în BMP monocrom
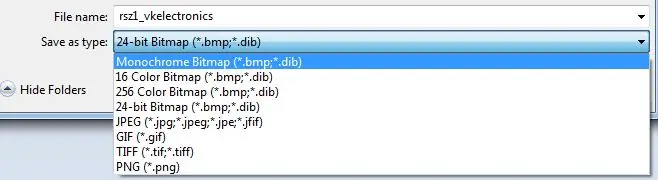
1. Deschideți imaginea pe care tocmai ați descărcat-o în Paint.
2. Odată deschisă, nu este necesară nicio modificare pentru imagine. Continuați să faceți clic pe Salvare ca.
3. Schimbați tipul de fișier la Monochrome BMP și treceți la Salvare.
4. Acum aveți o imagine BMP monocromă, care este gata să fie convertită în cod sursă.
Pasul 3: convertiți imaginea BMP în codul sursă C
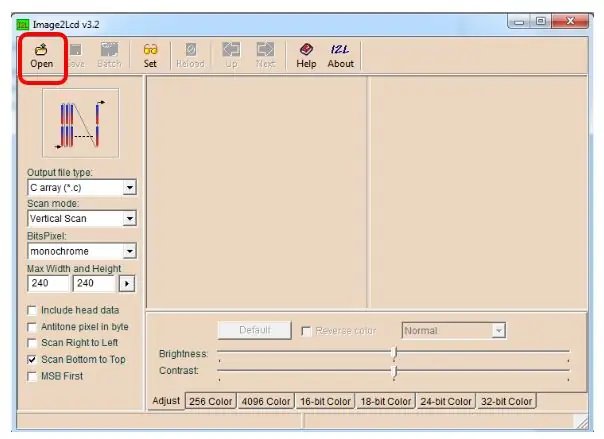
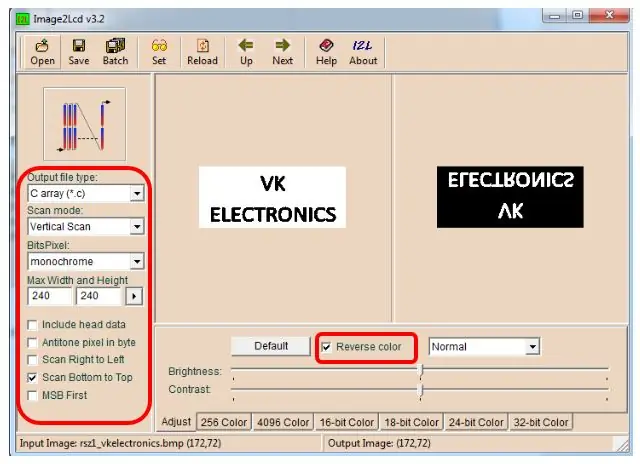
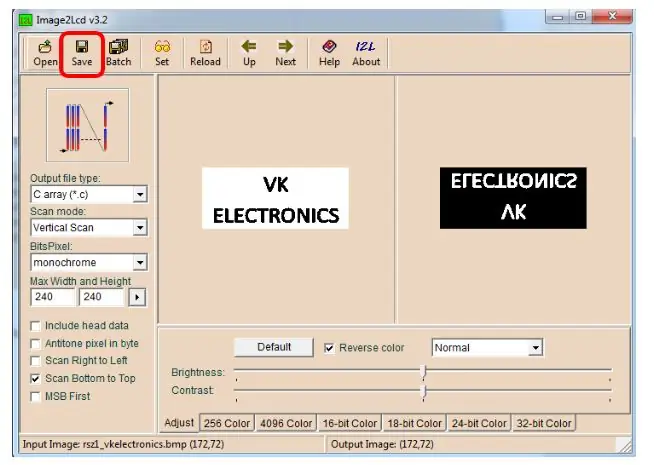
1. Descărcați software-ul Image2LCD:
2. Odată descărcat, lansați software-ul și deschideți fișierul imagine pe care tocmai l-ați redimensionat (rezoluție de 172x72).
3. Selectați modelul potrivit.
4. Salvați fișierul.
5. După salvare, va apărea fișierul sursă.c.
6. Copiați tabloul și înlocuiți tabloul existent în ShowBitMapDemo încărcat în tutorialul Partea 1.
(Eliminați const)
7. Selectați matricea de afișat - Modificați NOA_Logo la noul nume de matrice.
8. Acum puteți continua să încărcați codul pe placa dvs. și să vedeți magia !!!
Pasul 4: Rezultatul

Felicitări!
Ați finalizat cu succes tutorialul în care ați afișat IMAGINA Dvs. PERSONALIZATĂ pe modulul de afișare a cernelii electronice.
Vă mulțumesc că mi-ați citit tutorialul.
O zi plăcută.
Pagina FB:
Vincent
Recomandat:
Construiți imaginea Docker pentru Raspberry Pi: 7 pași
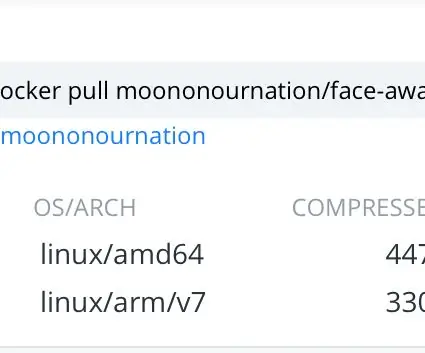
Construiți imaginea Docker pentru Raspberry Pi: Acest instructable arată cum să creați o imagine Docker pentru Raspberry Pi
Aflați cum să proiectați un PCB în formă personalizată cu instrumentele online EasyEDA: 12 pași (cu imagini)

Aflați cum să proiectați un PCB în formă personalizată cu instrumentele online EasyEDA: am dorit întotdeauna să proiectez un PCB personalizat, iar cu instrumente online și prototipuri ieftine pentru PCB nu a fost niciodată mai ușor decât acum! Este chiar posibil să asamblați componentele de montare pe suprafață ieftin și ușor în volum mic pentru a economisi solul dificil
Cum să creați o carcasă IPad personalizată: 4 pași
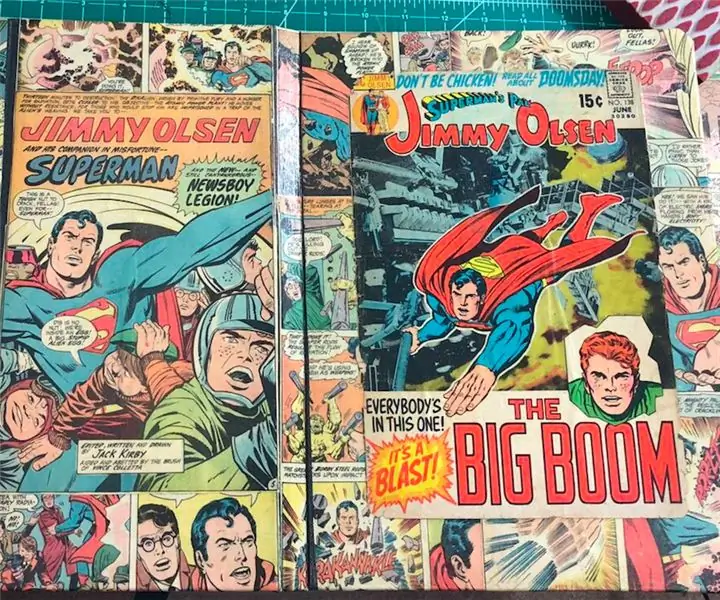
Cum să faci o carcasă personalizată pentru iPad: Vechiul și nouul se ciocnesc și fac ceva și mai bun. Aceasta combină cele două lucruri ale mele preferate, benzi desenate și huse. Am fost mângâiat să o fac și îmi place combinația materială a lenjeriei și hârtiei de pe acest caz. Nu este prea greu, doar tocilar sau
Creați modele înclinabile pentru imaginea de fundal a site-ului web: 8 pași

Creați modele care pot fi înclinate pentru imaginea de fundal a site-ului: Iată o metodă simplă și simplă (cred) pentru a crea imagini care pot fi placate fără a arăta prea „asemănătoare rețelei”. Acest tutorial utilizează Inkscape (www.inkscape.org), un editor grafic vector open-source. Îmi imaginez că această metodă poate
Windows 7 Starter: Mod ușor de a schimba imaginea de fundal: 5 pași

Windows 7 Starter: Mod ușor de a schimba imaginea de fundal: Bine ați venit! :-) **** Pentru cititorii care nu doresc să citească povestea acestui instructable aici este un scurt: Acest instructable este despre schimbarea tapetului în Windows 7 Starter Edition, care este o problemă deoarece Microsoft a șters această opțiune în această re specială
