
Cuprins:
- Autor John Day [email protected].
- Public 2024-01-30 11:47.
- Modificat ultima dată 2025-01-23 15:04.
Iată o metodă simplă și simplă (cred) pentru a crea imagini care pot fi placate fără a arăta prea „grilă”. Acest tutorial folosește Inkscape (www.inkscape.org), un editor de grafică vectorială open-source. Îmi imaginez că această metodă poate fi aplicată și programelor de grafică vectorială scumpe precum Adobe Illustrator. Hei, sunt banii tăi.
Pasul 1: configurați documentul
După deschiderea Inkscape, veți dori să configurați proprietățile documentului. ([Fișier -> Proprietăți document]) Mai întâi, schimbați lățimea și înălțimea documentului într-un număr care este mai ușor de lucrat. Pentru acest tutorial, am creat o imagine pătrată, dar orice proporție va face. Apoi, veți dori să configurați grila. În versiunile mai vechi de Inkscape, exista o singură grilă. În versiunile mai noi, va trebui să creați o grilă nouă. Schimbați spațiul grilei astfel încât aceste valori să se împartă în mod egal în valorile lățimii documentului & hegiht. Deoarece aceasta este artă vectorială, dimensiunea nu contează din punct de vedere tehnic, dar practic vorbind, va fi mai ușor conceptual, cu numere mai mari. În acest tutorial, am folosit o imagine de 500x500px, iar grila mea este la intervale de 10px. În cele din urmă, asigurați-vă că este bifată opțiunea „Enable snapping”.
Pasul 2: Instrument dreptunghiular
Utilizați instrumentul dreptunghi pentru a desena un pătrat / dreptunghi care ocupă dimensiunea completă a documentului. O valoare mare a spațierii grilei (vezi pasul anterior) va face ca instrumentul dreptunghi să se fixeze ușor la marginile documentului.
Pasul 3: Clonarea modelului
Grup]) "," sus ": 0.38721804511278196," stânga ": 0.354," înălțime ": 0.35902255639097747," lățime ": 0.372}]">
Adăugați imaginea pe care doriți să o aveți în model. Dacă imaginea dvs. este un fișier SVG, de obicei o puteți trage și fixa pe documentul deschis. Creați o clonă a acestei imagini. ([Editare -> Clonare -> Creați clonare] sau puteți apăsa Alt + D) Mutați imaginea originală în afară, astfel încât să nu interfereze cu spațiul dvs. de lucru. Mutați imaginea clonată în pătrat și creați câteva copii a clonei. Motivul utilizării clonelor în loc de copii ale originalului va deveni evident mai târziu. Iată o modalitate ușoară de a face copii în spațiul inkspace: trageți obiectul de copiat și apăsați bara de spațiu pentru a fixa o copie în acel loc (țineți apăsat butonul mouse-ului În general, probabil că nu aveți nevoie de mai mult de 2 sau 3 copii pentru a crea modelul. După cum puteți vedea, am avut 3 copii ale imaginii, dar am ajuns să șterg una mai târziu. După ce credeți că aveți suficient, grupați aceste elemente împreună.
Pasul 4: mai multe clonări
Reactivați snap-ul dacă l-ați dezactivat în pasul anterior, așa cum am făcut. În captura de ecran nu vedeți grila, dar este activată. Selectați grupul de obiecte pe care tocmai le-ați creat și creați o clonă a acelui grup. Aliniați marginile clonei cu marginea paginii și continuați să renunțați la copii. clona până când aveți cel puțin o grilă de clone de 3x3 în jurul originalului în mijloc.
Pasul 5: Expert Movers
Acum, că aveți răspândirea clonelor, este timpul să vă neteziți modelul. În acest moment, modelul arată destul de blocat și prea regulat, așa că vrem să răspândim puțin lucrurile. și apoi grupați din nou obiectele. Cu toate acestea, acest lucru va rupe legăturile către clone. În schimb, vrem să păstrăm grupul intact în timp ce manipulăm obiecte individuale din cadrul grupului. Pentru aceasta, țineți apăsat butonul Control și faceți clic pe obiectul pe care doriți să îl modificați. Control-clic selectează obiecte individuale dintr-un grup. Dacă mutați acum obiectele, clonele din jur vor reflecta și schimbarea. Folosind această metodă, puteți muta acum imaginile până când sunteți mulțumit de tiparul dvs. general. De asemenea, puteți redimensiona, roti sau șterge imaginile. Am ajuns să șterg una dintre imagini pentru că nu aveam nevoie decât de 2 pentru a îndeplini tiparul.
Pasul 6: Despre utilizarea imaginilor clonate
Am menționat la pasul 3 că ar trebui să utilizați clone în loc de copii ale imaginilor atunci când creați pătratul de mijloc („originalul”). Motivul este că, dacă imaginea dvs. este ea însăși un grup de obiecte, metoda control-clic de selectare a elementelor grupate va selecta obiectele individuale ale imaginii. Clonele în sine nu pot fi editate (cu excepția dimensiunii și culorii) și, prin urmare, metoda control-clic va determina selectarea întregului obiect clonare, indiferent de câte obiecte este compusă imaginea originală.
Pasul 7: Atingeri de finisare
Ca pas opțional, selectați pătratul de fundal (Ctrl-clic) și setați culoarea de umplere la none (adică - transparentă) sau orice culoare doriți să aibă fundalul. ([Object -> Fill and stroke]) De asemenea, am scăzut opacitatea grupului în ansamblu (selectați prin clic regulat), astfel încât modelul să poată fi în fundal și să nu fie intruziv. În cele din urmă, pasul important al exportării. Deschideți fereastra de export ([Fișier -> Export bitmap]). Faceți clic pe butonul „Pagină”. Aceasta va exporta doar părțile documentului care se încadrează în limitele paginii - adică în pătratul „originalului”. Schimbați dimensiunea bitmap-ului exportat dacă doriți, apoi faceți clic pe „Export”.
Pasul 8: Produsul final
Ați terminat! Puneți-l pe desktop, utilizați-l pentru site-ul dvs. web sau imprimați-l și vindeți-l ca hârtie de perete! Bucurați-vă.
Recomandat:
Construiți imaginea Docker pentru Raspberry Pi: 7 pași
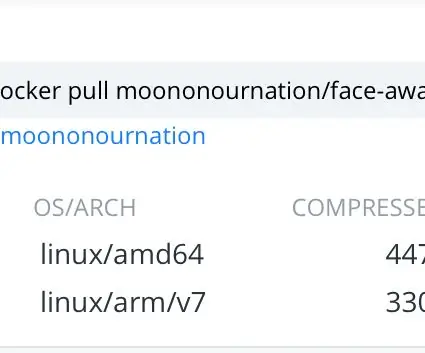
Construiți imaginea Docker pentru Raspberry Pi: Acest instructable arată cum să creați o imagine Docker pentru Raspberry Pi
Cum să creați un site web (un ghid pas cu pas): 4 pași

Cum să creați un site web (un ghid pas cu pas): în acest ghid, vă voi arăta cum își dezvoltă site-urile majoritatea dezvoltatorilor de web și cum puteți evita constructorii de site-uri web scumpe, care sunt adesea prea limitați pentru un site mai mare. te ajut să eviți unele greșeli pe care le-am făcut când am început
Lumini LED de fundal cu fundal pentru TV: 5 pași (cu imagini)

Lumini LED de fundal pentru TV: Am admirat întotdeauna tehnologia Philips Ambilight. Nu numai pentru că este răcoros, ci luminează televizorul din spate. Acest lucru înseamnă că privirea la televizor în întuneric total nu este o problemă atât de mare asupra ochilor dvs. Am avut benzi LED de la Ikea lipite de
Creați un fundal personal minunat: 6 pași

Creați un fundal personal minunat: Acesta este un instructiv rapid despre cum să vă faceți propriul fundal personalizat în Vista (nu sunt sigur despre alte sisteme, dar am făcut-o în Vista.it implică utilizarea unui economizor de ecran minunat (numit mystify), Adobe Photoshop și un pic de noroc. Cu n
Windows 7 Starter: Mod ușor de a schimba imaginea de fundal: 5 pași

Windows 7 Starter: Mod ușor de a schimba imaginea de fundal: Bine ați venit! :-) **** Pentru cititorii care nu doresc să citească povestea acestui instructable aici este un scurt: Acest instructable este despre schimbarea tapetului în Windows 7 Starter Edition, care este o problemă deoarece Microsoft a șters această opțiune în această re specială
