
Cuprins:
- Autor John Day [email protected].
- Public 2024-01-30 11:41.
- Modificat ultima dată 2025-01-23 15:04.
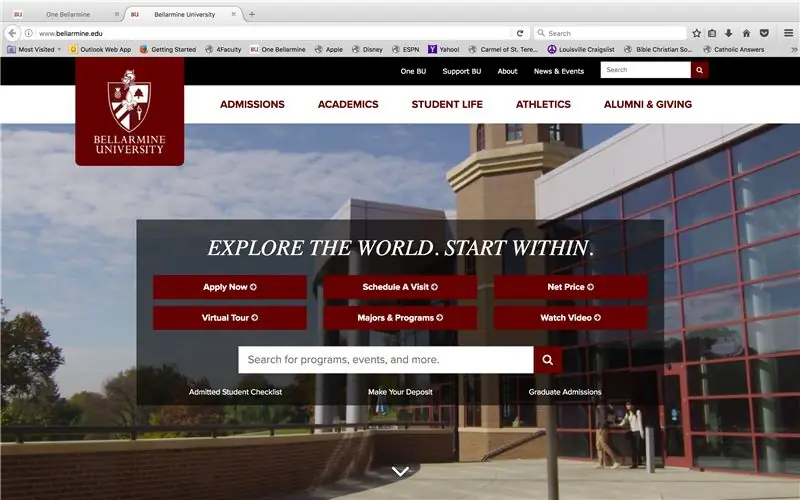
Este ușor să vă cunoașteți notele dacă profesorul vă întoarce lucrarea înapoi cu comentarii și note scrise peste tot. Dar cu noile platforme online pe care le folosesc majoritatea universităților, se poate complica. Iată o modalitate de a-ți găsi notele dacă se întâmplă să fii student la o universitate care folosește Moodle, un sistem de management al învățării (LMS) comun între multe universități.
Pasul 1: Găsiți Universitatea Bellarmine
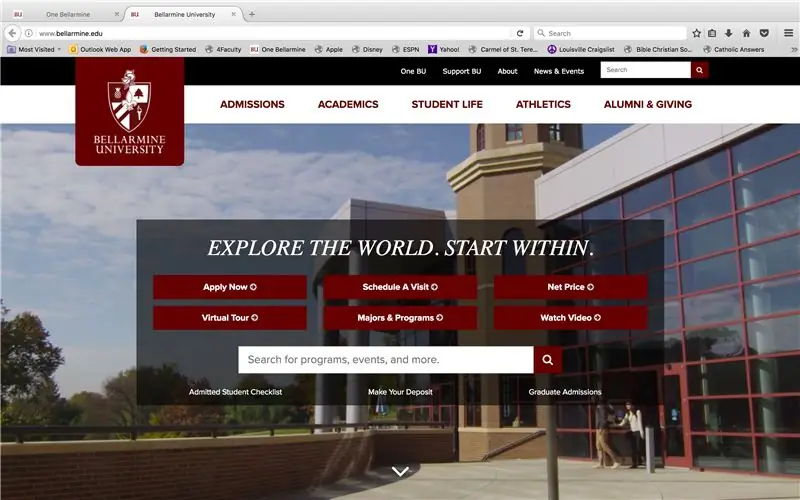
Accesați www.bellarmine.edu
Pasul 2: Găsiți un Bellarmine
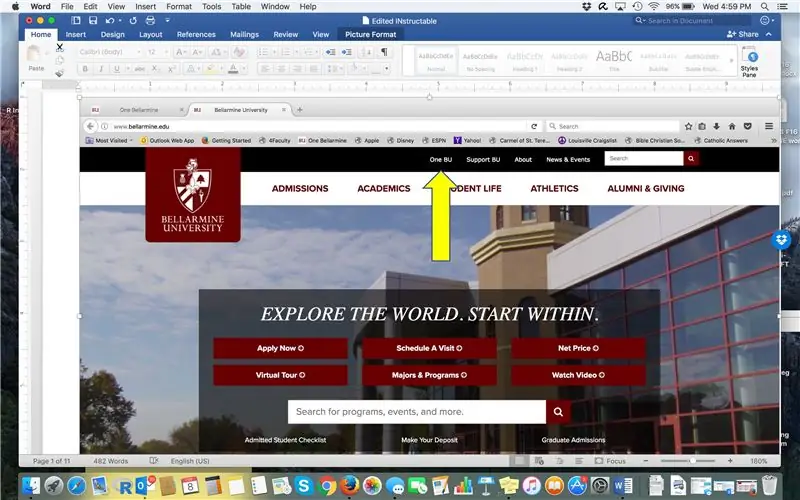
Faceți clic pe „One BU”
Pasul 3: o singură autentificare
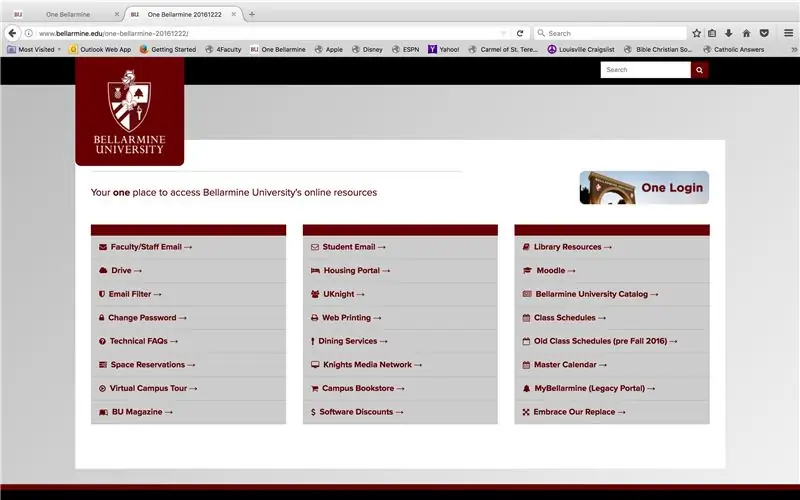
Faceți clic pe „O singură autentificare” în colțul din dreapta sus.
Pasul 4: Conectați-vă
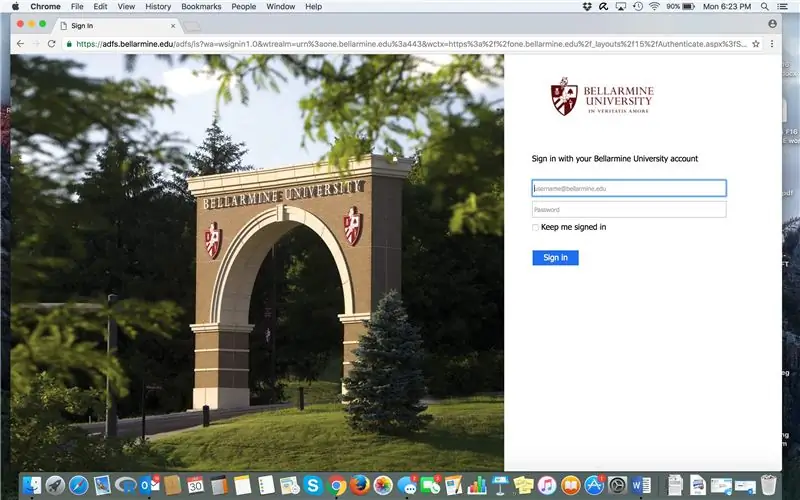
Folosiți e-mailul și parola Bellarmine pentru a accesa One Bellarmine
Pasul 5: Un tablou de bord Bellarmine
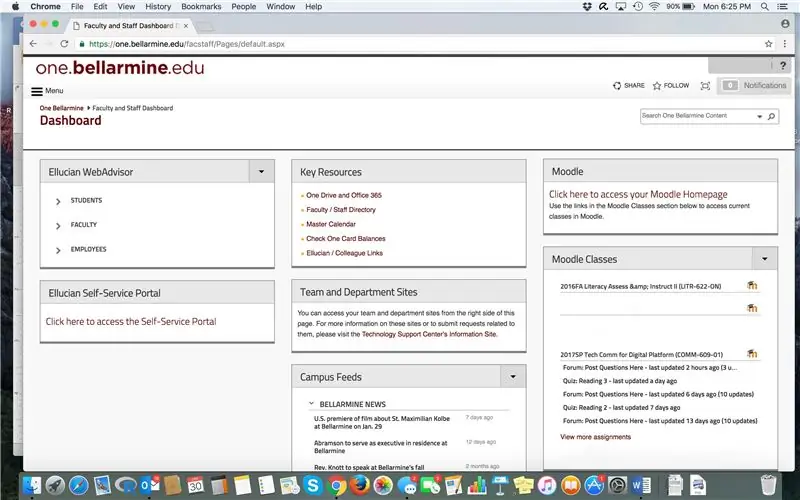
Felicitări! Ați ajuns la One Bellarmine Dashboard adăpostind o mulțime de bunătăți Bellarmine. În colțul din dreapta sus, localizați „Faceți clic aici pentru a accesa pagina dvs. de pornire Moodle”. Faceți clic pe acesta.
Pasul 6: Moodle
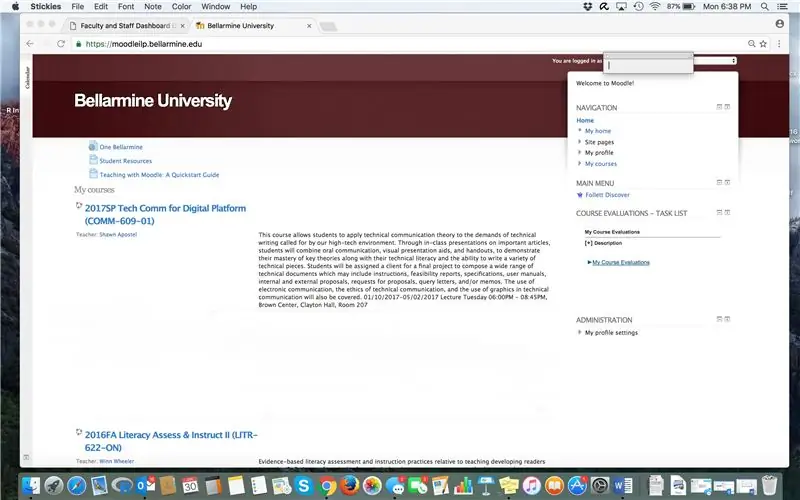
Pe pagina cursului Moodle, veți vedea o listă a cursurilor dvs. curente și poate chiar a celor din trecut. Derulați până găsiți cursul și faceți clic pe titlu.
Pasul 7: Note
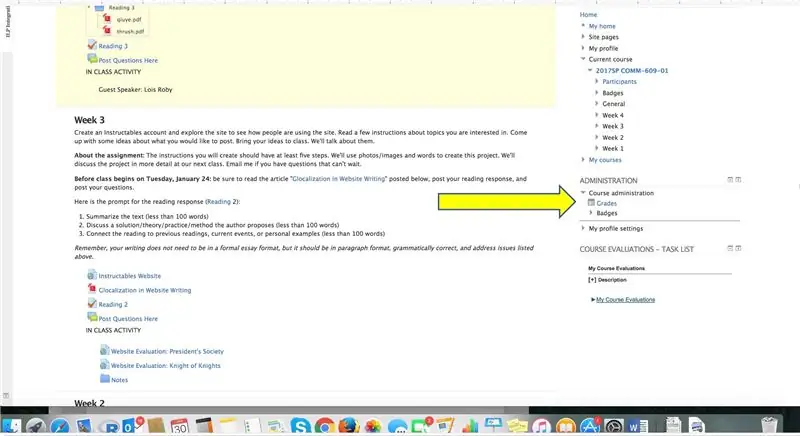
Cel mai recent conținut se află în partea de sus a paginii. Acest curs afișează conținutul săptămânii 3 și 4. Sub fila Administrare din dreapta, faceți clic pe GRADES pentru a accesa cel mai recent Raport de utilizator.
Pasul 8: Raport utilizator
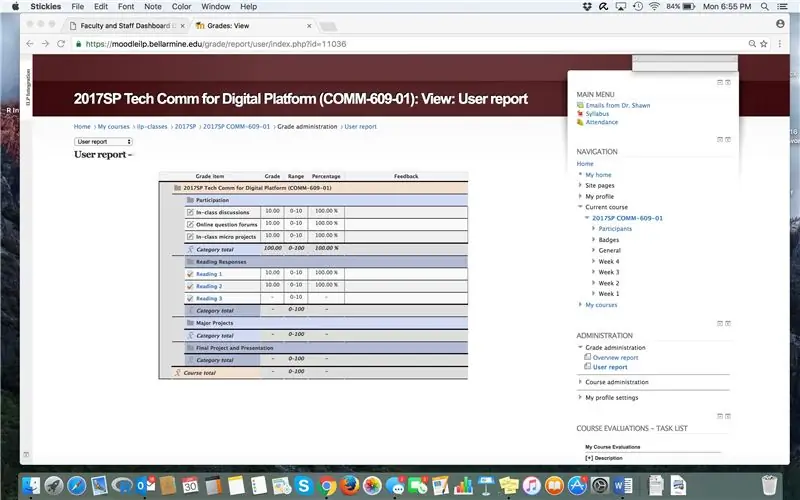
Notele dvs. vor apărea într-o grilă, cu sau fără feedback de la profesorul dvs. În eșantionul prezentat aici, notele numerice apar în stânga, dar nu există feedback anecdotic în dreapta.
Pasul 9: Feedback personal
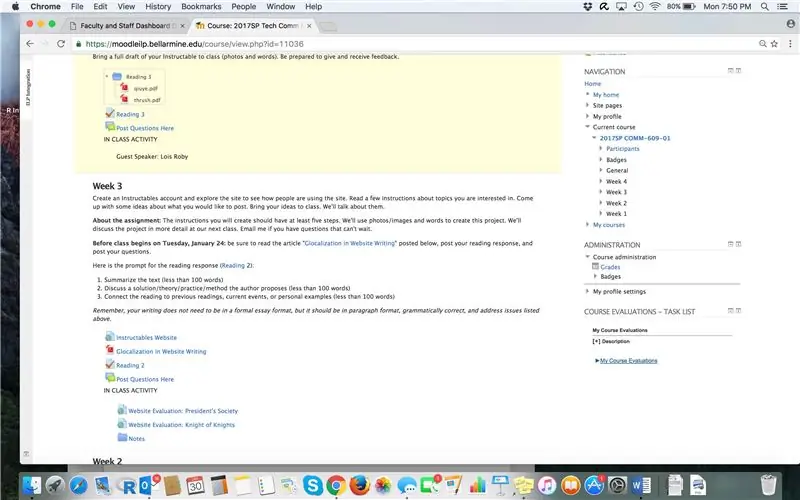
Pentru a examina feedback-ul personalizat de la profesorul dvs.:
1. Reveniți la pagina cursului principal.
2. Derulați și faceți clic unde ați trimis o misiune anterioară.
3. Dacă a fost notat, odată ce faceți clic pe acesta, acesta ar trebui să se deschidă și să ofere feedback atât pentru notă, cât și pentru profesor.
Pasul 10: Examinați feedback-ul
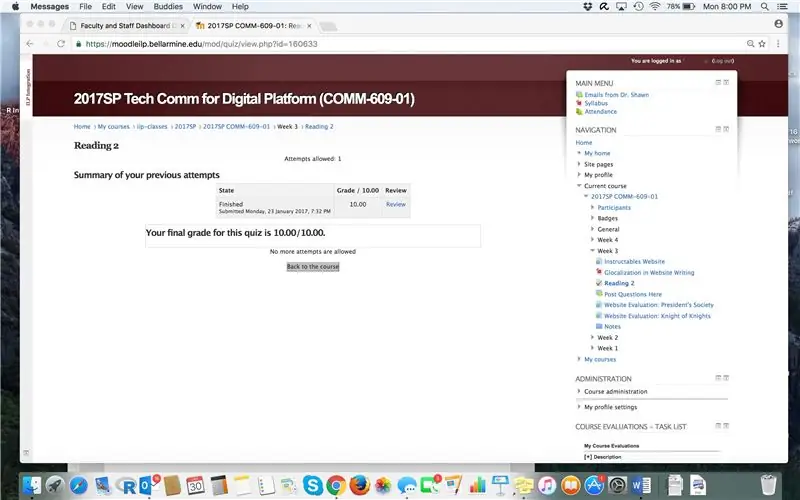
Faceți clic pe misiunea pentru care doriți să verificați feedback-ul. În acest exemplu, odată ce facem clic pe misiunea Lectura 2, veți vedea următorul ecran care afișează o casetă gri care afișează nota finală și oferă acces la feedbackul de examinare pentru o anumită misiune.
Pasul 11: Feeback
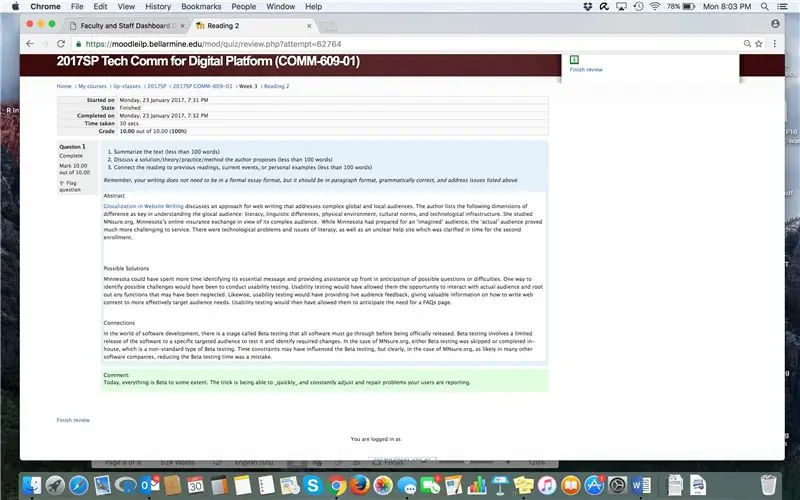
În acest exemplu, feedback-ul profesorului apare în caseta verde de jos. Moodle afișează atât note numerice, cât și comentarii scrise. Modul în care este afișat feedback-ul poate varia pentru fiecare tip de atribuire, dar urmând pașii de mai sus vă va ghida să le localizați. Ați terminat!
Recomandat:
Găsiți parola WLAN (trebuie doar să fiți conectat): 4 pași

Găsiți parola WLAN (trebuie doar să fiți conectat): ceea ce vreau să vă arăt astăzi este de fapt doar o comandă. Cu toate acestea, vă puteți păcăli și prietenii! Atenție: Acesta nu este un hack pentru a hack o parolă wlan. Este doar o modalitate de a afla parola wlan a wlan-ului conectat
Găsiți-vă obiceiurile de vizionare a televizorului: 7 pași

Găsiți-vă obiceiurile de vizionare a televizorului: în fiecare lună plătim facturi mari pentru închirierea pachetelor TV. Dar nu avem nicio idee câte canale vizionăm de fapt. Chiar și noi nu avem nicio idee câte ore petrecem pentru a ne uita la televizor. Aici am construit un data logger care va
Cum să găsiți știfturile unui motor al mașinii de spălat: 6 pași

Cum să găsiți pinii unui motor de mașină de spălat: găsirea pinilor motorului mașinii de spălat cu ajutorul unui multimetru digital. Avem nevoie de un multimetru în modul de testare a continuității și de un motor universal similar pentru mașina de spălat ca cel din imaginea de mai sus. începeți mai întâi prin inspectarea vizuală a t
Cum să găsiți adresele IP ale dispozitivelor Ethernet ?: 4 pași

Cum să găsim adresele IP ale dispozitivelor Ethernet ?: Cu această oportunitate vom aborda o problemă care ni s-a întâmplat atunci când trebuie să obținem adresa IP a unui dispozitiv Ethernet, poate fi un PC, un smartphone, un PLC în cazul nostru fii un Arduino cu scut Ethernet, ESP8266 sau ESP32. Dacă nu h
Găsiți chilipiruri cu Froogle: 4 pași

Găsiți chilipiruri cu Froogle: FroogleFroogle - un joc de cuvinte frugal, iar Google este întoarcerea Google în serviciile de cumpărături campare, cum ar fi Mysimon și bizrate. La fel ca majoritatea celorlalte servicii Google, acesta oferă posibilitatea de a naviga și căuta conținut online specializat, în acest caz, producând
