
Cuprins:
2025 Autor: John Day | [email protected]. Modificat ultima dată: 2025-01-23 15:04
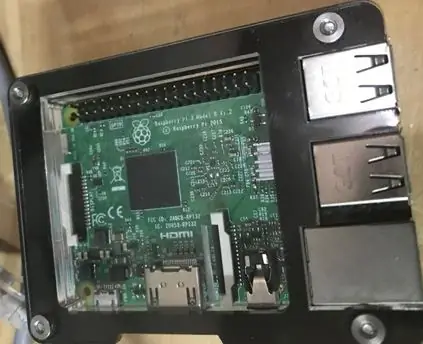

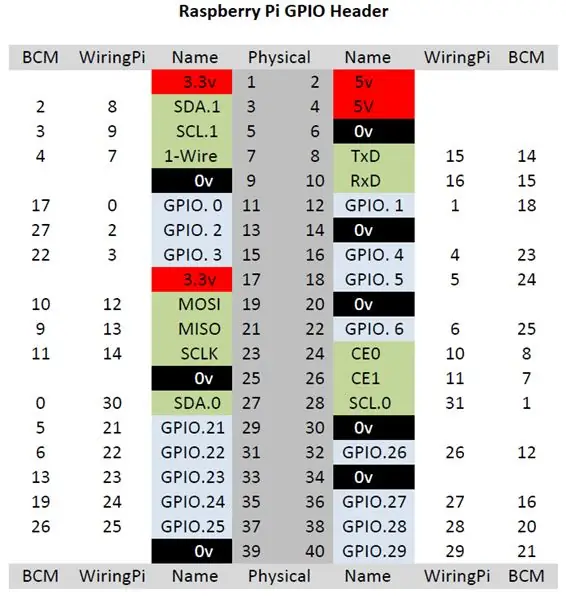
În acest instructiv, creez un afișaj de Crăciun folosind o versiune a LightshowPi încărcată pe un Raspberry Pi 3, 8 canale SSR, 4 prize și diverse fire. Videoclipul postat este un eșantion din ceea ce am făcut anul trecut. Dacă îți place acest lucru instructiv, votează pentru concursul Raspberry Pi.
Pasul 1: Lista materialelor:
- Raspberry Pi 3 (orice versiune mai nouă funcționează)
- Card de memorie micro de 16 GB sau mai mare
- Monitor
- Cablu HDMI
- Șoarece
- Tastatură
- laptop sau alt computer pentru a programa cardul de memorie
- Releu SSD cu 8 canale
- 4 prize
- Cutie cu 4 prize
- 4 ancore de gips-carton
- 4 șuruburi mici
- Mufe RJ45
- Cablu Ethernet
- Cablul Ethernet se termină
- bandă electrică și tuburi termocontractabile
- diverse fire
-
Instrumente
-
Șurubelnițe
- cap mic plat
- phillips
- Freze de sârmă
- Decapanti de sârmă
- Cleşte
- Instrument de sertizare RJ45 pentru a face un cablu Ethernet mai lung
- Punch down
- Cutter cutie sau foarfece
- Fier de lipit cu lipit
-
Pasul 2: Raspberry Pi
Folosind laptopul, încărcați cea mai nouă versiune a Raspbian, există multe instrumente și documentație pentru a încărca cardul de memorie
Pe Raspberry Pi conectați monitorul cu HDMI, mouse și tastatură
După ce imaginea Raspbian a fost încărcată pe card, plasați-o în slotul cardului de memorie de pe Pi și conectați o sursă de alimentare adecvată, porniți monitorul dacă nu este.
Așteptați să pornească, după ce ați pornit conectați-vă la Wi-Fi și veți instala LightshowPi.
Pentru a instala Lightshow Pi, accesați www.lightshowpi.org și faceți clic pe Ghid de introducere sub Utilizator nou. Ghidul vă va instrui cum să-l încărcați pe Pi, am pus pașii de mai jos și dacă există confuzii legate de site-ul web.
- deschideți fereastra terminalului de tip sudo su care este rădăcina și nu va trebui să tastați sudo înainte de tot ce necesită sudo
- git clone
- cd lightshowpi
- git fetch && git checkout master
- ./install.sh (dacă nu ați folosit sudo su, va trebui să puneți sudo în fața./install.sh)
- reporniți (din nou dacă nu ați folosit sudo su, trebuie să puneți sudo în fața repornirii)
după repornire
- deschideți din nou fereastra terminalului și tastați sudo su
- cd lightshowpi
-
python py / hardware_controller.py --state = flash (dacă nu ați folosit sudo su va trebui să puneți sudo în fața python)
acesta este un test pentru a vedea dacă programul s-a încărcat corect
Următoarele sunt lucruri pe care le-am făcut citind de pe site
- în fereastra terminalului și încă în directorul de prezentare a luminilor
- config cd
-
cp default.cfg suprascrie.cfg
- această comandă copiază default.cfg și lipiți în același folder și schimbă numele în overrides.cfg
- atunci când efectuați modificări de configurație, utilizați overrides.cfg
-
nano overrides.cfg (dacă nu ați folosit sudo su, va trebui să puneți sudo în fața nano)
- deschide override.cfg și poate derula și modifica configurațiile.
- ctrl + O salvează modificările
- ctrl + X închide suprascrierea.cfg
-
puteți reda muzică dintr-un folder sau de pe internet, cum ar fi Pandora sau altă muzică de streaming pe internet
-
pentru a crea o listă de redare creați un folder în folderul muzical
- poate folosi fereastra terminalului sau utiliza interfața gui
-
în fereastra terminalului
- sudo su
- cd lightshowpi / muzică
-
mkdir craciun
va crea un folder nou
- mutați muzică în acest folder
-
cd..
această comandă vă va duce la folderul anterior
- instrumente CD
- python playlist_generator.py (utilizați sudo în fața python dacă nu ați folosit comanda sudo)
-
va cere calea completă către folderul melodiilor
de exemplu: / home / pi / lightshowpi / music / Christmas
- apoi cd..
- config cd
-
nano overrides.cfg
- derulați în jos până unde vedeți playlist_path = $ SYNCHRONIZED_LIGHTS_HOME / music / sample /.playlist
- schimbați proba la Crăciun
- Ctrl + O pentru a salva
- Ctrl + x pentru a ieși
- cd..
- python py / synchronized_lights.py --playlist = / home / pi / lightshowpi / music / Christmas /.playlist
-
start_music_and_lights îl pornește
stop_music_and_lights îl oprește
-
Pentru a putea reda muzică dintr-o sursă de streaming; pe site există un link pe care îl puteți urmări despre cum să redați muzică.
Pentru mai multe personalizări și informații, puteți vizita lightshowpi.org sau Reddit, există un link către Reddit în partea din față a site-ului web.
Pasul 3: Hardware



Începând cu cutia cu 4 ganguri, rupeți 3 file (imagine)
Luați o priză și pe partea de bronz este o clemă care conectează cele două prize împreună, cu cleștele rupeți clema pentru a avea 2 prize individuale, faceți acest lucru la cele 3 prize rămase, nu trebuie să rupeți partea argintie.
Cu priză, luați o bucată de sârmă pe care am folosit calibru 14 și atașați un fir la șurubul de bronz. Luați o altă bucată de sârmă și atașați-o la celălalt șurub de bronz. Faceți acest lucru către celelalte 7 prize, ar trebui să aibă 8 fire în total.
Apoi, cu o altă bucată de sârmă, tăiați 4 lungimi egale apropiate pentru a înlănțui practic neutrele (șuruburi argintii). Apoi, pe ultimul șurub argintiu, tăiați o bucată de sârmă mai lungă pentru a conecta partea neutră a ștecherului.
Faceți același lucru cu solul ca și cu neutrele.
Luați 4 dintre firele fierbinți (cu șurub de bronz) și plasați-le prin una dintre cleme rupte. Cu cele 4 fire rămase, plasați printr-o altă filă ruptă. Apoi, pe firul neutru și firul de împământare se lipesc pe ultima filă ruptă.
Cu o șurubelniță cu filet sau o șurubelniță cu cap pătrat înșurubați orificiile de ieșire din cutie
Acum, cu firele care pătrund prin fila ruptă. Conectați fiecare fir fierbinte la SSR cu o șurubelniță mică cu cap plat. De exemplu, toate rândurile de sus ale prizelor sunt impare și toate prizele de jos sunt pare. Cu priza numărul unu fiind în stânga sus, conectați-o la canalul unu pe SSR. Ieșirea numărul doi fiind în partea din stânga jos, conectați-vă la canalul doi și deci al patrulea până când toate firele sunt conectate.
Cu neutru, la sol și fierbinte provenind de la placa de releu, fie a pus un capăt de priză, așa cum am făcut, sau adăugați un fir cu o priză.
După conectarea firelor, montați placa SSR pe partea din spate a cutiei. Luând un tăietor de cutii sau o pereche de foarfece și tăind ancorele de gips-carton în jumătate pentru a le folosi ca standoff. Așezați separatoarele acolo unde sunt găurile de montare și montați cu șuruburi mici.
Pasul 4: Hardware continuat


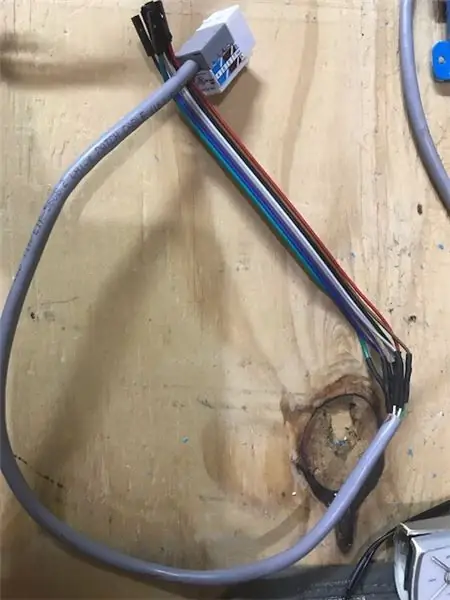
În partea de control a SSR:
-
utilizând o bucată de cablu Ethernet conectați firul după cum urmează:
- Canalul 1 conectează alb cu bandă portocalie
- Canalul doi conectează portocaliu solid
-
- Canalul trei se conectează alb cu fir verde
- Canalul patru conectează albastru continuu
- Canalul cinci se conectează alb cu bandă albastră
- Canalul șase conectează verde continuu
- Canalul șapte conectează alb cu bandă maro
- Canalul opt conectează maro solid
- La celălalt capăt al firului conectați mufa Rj45 folosind rândul B cu un instrument de perforare
Cu o bucată de cablu Ethernet lungă de aproximativ un picior, conectați o mufă Rj45 folosind aceeași ca înainte
La celălalt capăt al cablului, cu mufa, dezbrăcăm jacheta cu separatori de sârmă, apoi dezbrăcăm fiecare dintre cele 8 fire individuale de aproximativ 1/4 "și lipim firele de panou de sudură care au capătul feminin pentru a se conecta la Raspberry Pi
Realizați sau găsiți un cablu Ethernet de lungime diferită atunci când vă asigurați că utilizați protocolul T-568B
Deoarece această placă de releu este de 5vcc; conectați o sursă de alimentare adecvată de 5vcc la VCC (pozitiv) și GND (negativ).
Raspberry Pi și placa de releu trebuie să împărtășească un teren, acest lucru poate fi realizat în multe feluri. Modul în care am făcut acest lucru a fost folosind o sursă de alimentare modificată pentru computer.
Pasul 5: Asamblarea tuturor

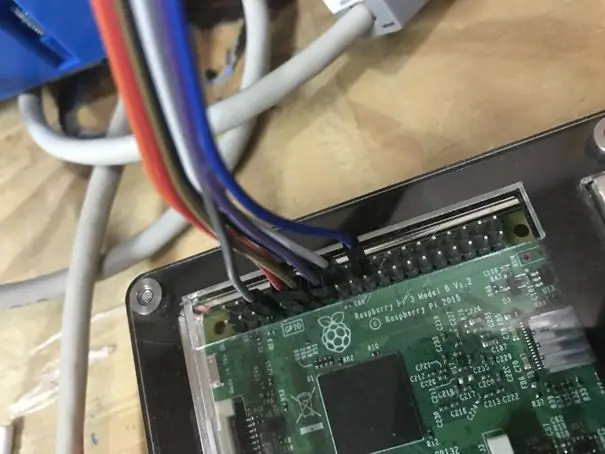
Cu Raspberry Pi ați dori să utilizați pinul Wiringpi out
-
Cu jumperii de panouri de sex feminin, indiferent de culoarea pe care ați folosit-o pentru a lipi cablul Ethernet, ați dori să vă conectați la pinul WiringPi de pe Raspberry Pi după cum urmează:
- Alb cu bandă portocalie conectați la 0, care este pinul fizic 11
- Conectați portocaliu solid la 1, care este pinul fizic 12
- Alb cu bandă verde conectați la 2, care este pinul fizic 13
- Conectare albastru continuu la 3, care este pinul fizic 15
- Alb cu bandă albastră conectați la 4, care este pinul fizic 16
- Conectare verde continuu la 5, care este pinul fizic 18
- Alb cu bandă maro conectați la 6, care este pinul fizic 22
- Conectare maro solid la 7, care este pinul fizic 7
- Conectați un cablu Ethernet între cele două mufe
- Conectați alimentarea de 5v la placa releu și conectați zmeura pi (dacă nu ați făcut-o deja) și alimentați pi.
- Rulați programul LightshowPi.
- Pe placa de releu puteți urmări dansul cu muzică.
- Conectați placa releu pentru a alimenta prizele.
- Conectați luminile de Crăciun și urmăriți-le cum se deplasează la muzică.
Vă mulțumim pentru vizionarea acestui instructable.
Recomandat:
Halloween LightshowPi: 6 pași

Halloween LightshowPi: Deci, în acest sezon am căutat ceva nou pentru a adăuga la Haunted Halloween Yard și am dat peste acest proiect Raspberry Pi Lightshow la http://lightshowpi.org. Există, de asemenea, o mulțime de informații minunate pe https://www.reddit.com/r/LightShowPi/. În
Proiectul Lightshowpi: 4 pași

Proiectul Lightshowpi: Bună ziua tuturor! Acesta este ghidul meu oficial despre cum să creați un spectacol de lumini folosind lightshowpi începând din octombrie 2020
Cum: Instalarea Raspberry PI 4 Headless (VNC) cu Rpi-imager și imagini: 7 pași (cu imagini)

Cum: Instalarea Raspberry PI 4 Headless (VNC) cu Rpi-imager și Pictures: Plănuiesc să folosesc acest Rapsberry PI într-o grămadă de proiecte distractive din blogul meu. Simțiți-vă liber să o verificați. Am vrut să mă întorc să folosesc Raspberry PI, dar nu aveam tastatură sau mouse în noua mea locație. A trecut ceva timp de când am configurat un Raspberry
Cameră cu infrarosu cu imagini termice DIY: 3 pași (cu imagini)

Cameră cu infrarosu cu imagini termice DIY: Bună ziua! Caut mereu proiecte noi pentru lecțiile mele de fizică. Acum doi ani am dat peste un raport despre senzorul termic MLX90614 de la Melexis. Cel mai bun cu doar 5 ° FOV (câmp vizual) ar fi potrivit pentru o cameră termică făcută de sine. Pentru a citi
Cum să dezasamblați un computer cu pași și imagini ușoare: 13 pași (cu imagini)

Cum să dezasamblați un computer cu pași și imagini ușoare: Aceasta este o instrucțiune despre cum să dezasamblați un computer. Majoritatea componentelor de bază sunt modulare și ușor de îndepărtat. Cu toate acestea, este important să fiți organizat în acest sens. Acest lucru vă va ajuta să nu vă pierdeți piese și, de asemenea, să faceți reasamblarea
